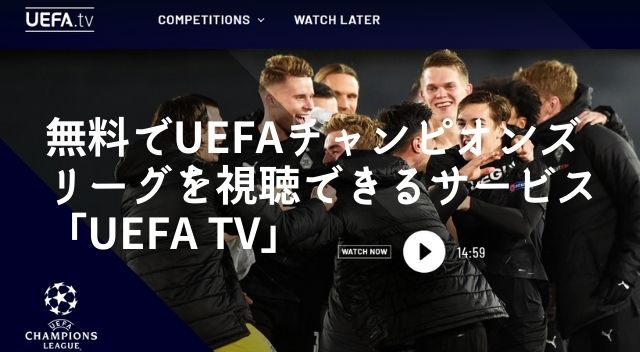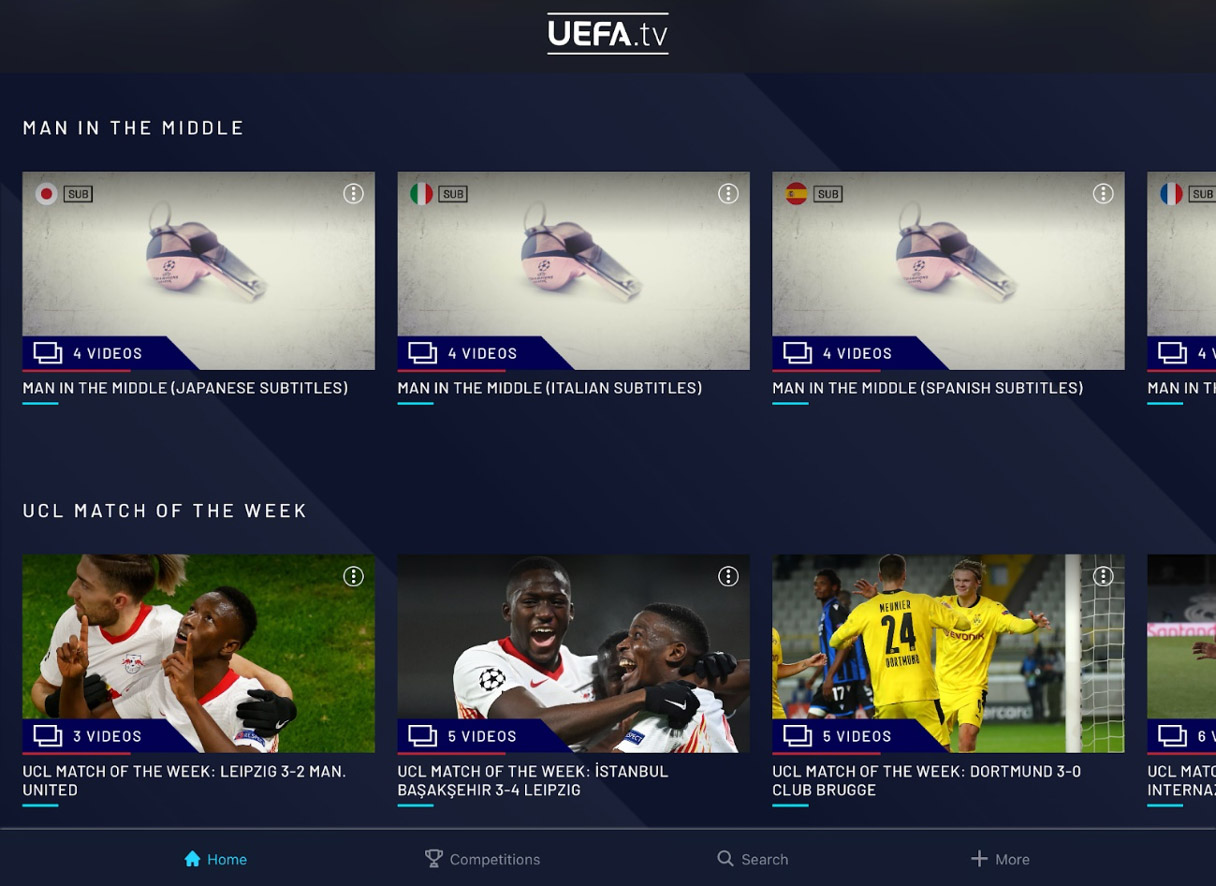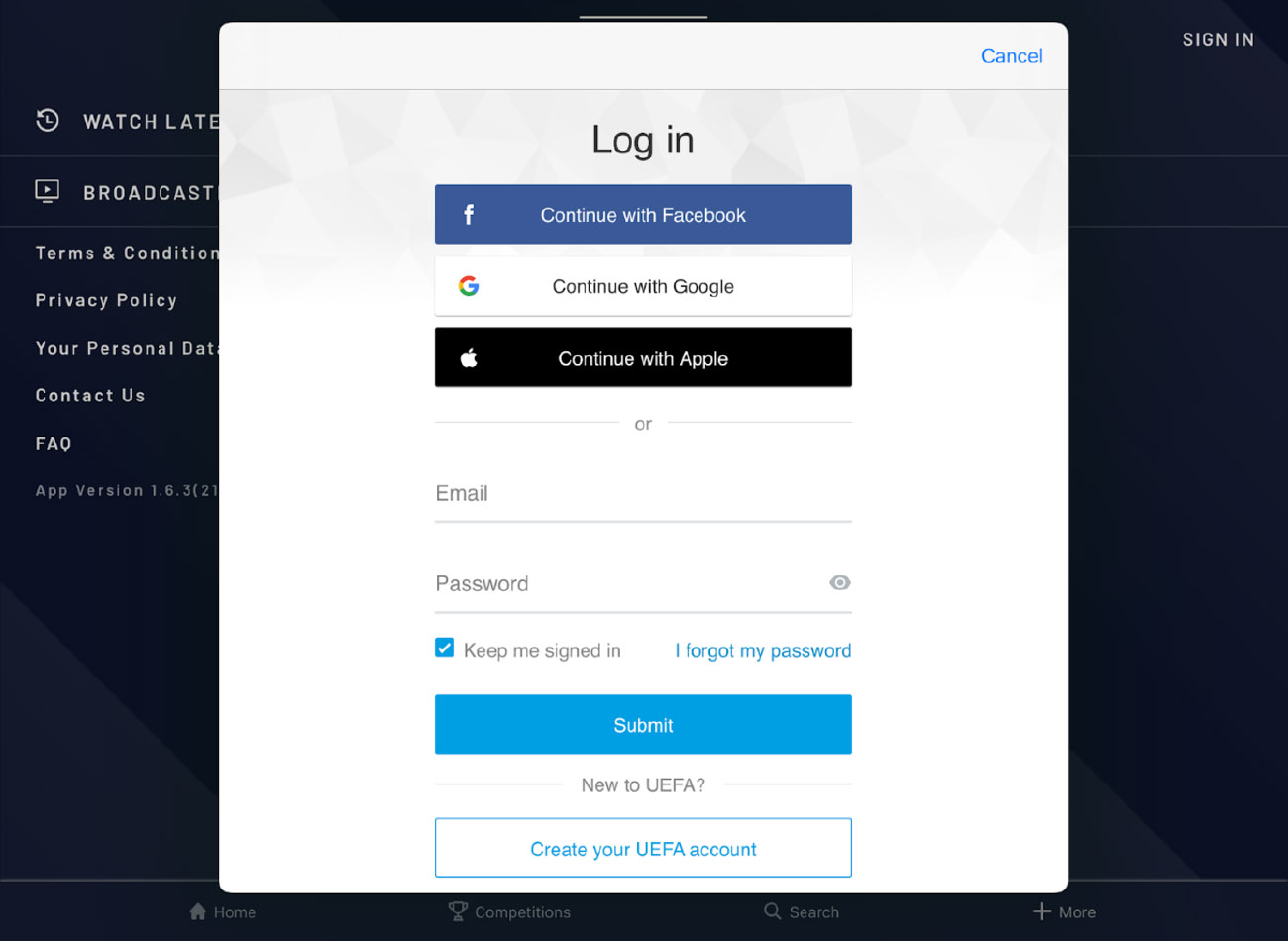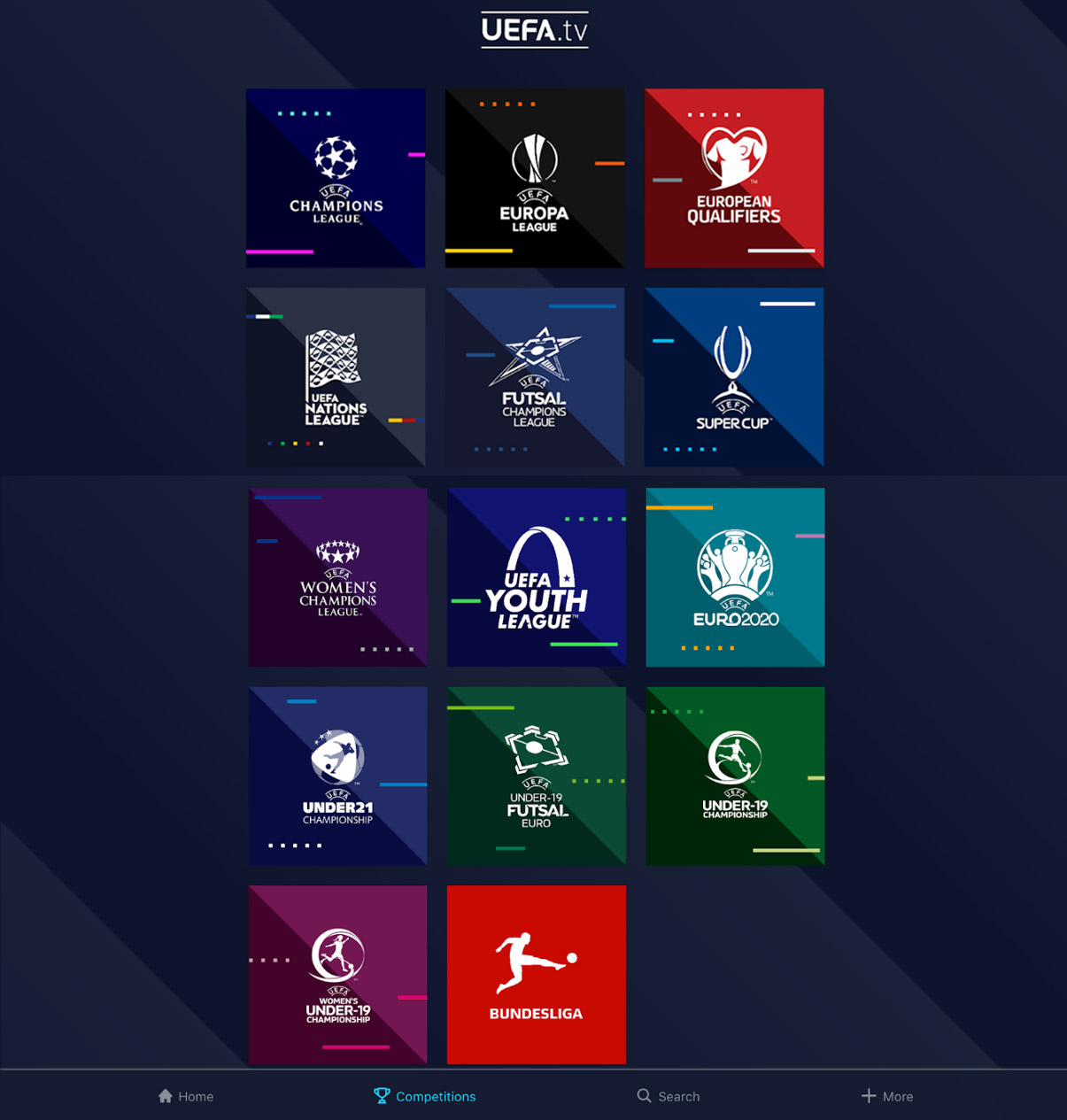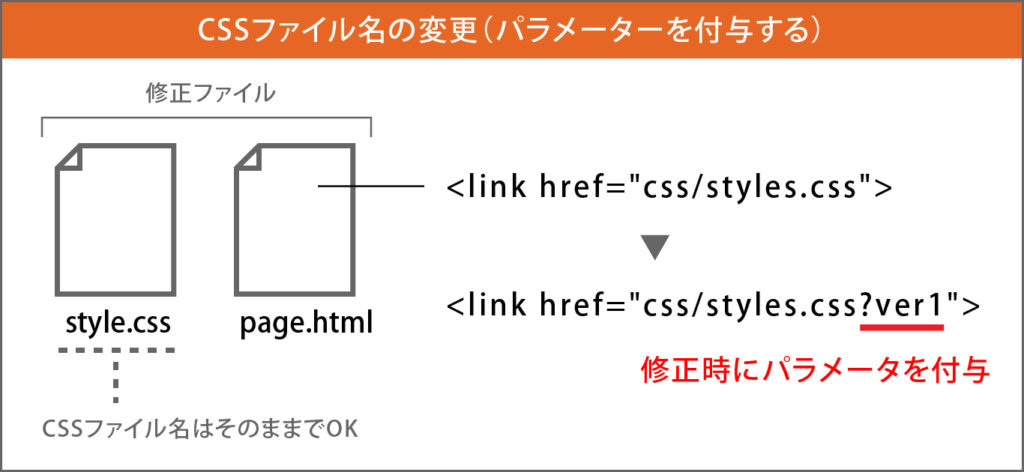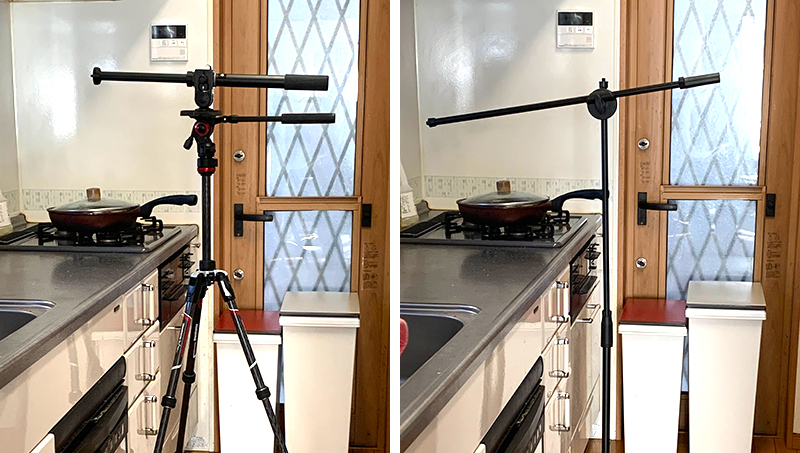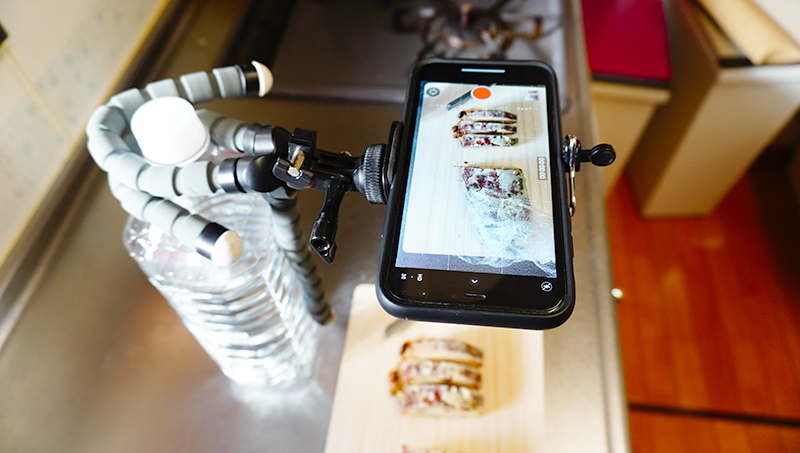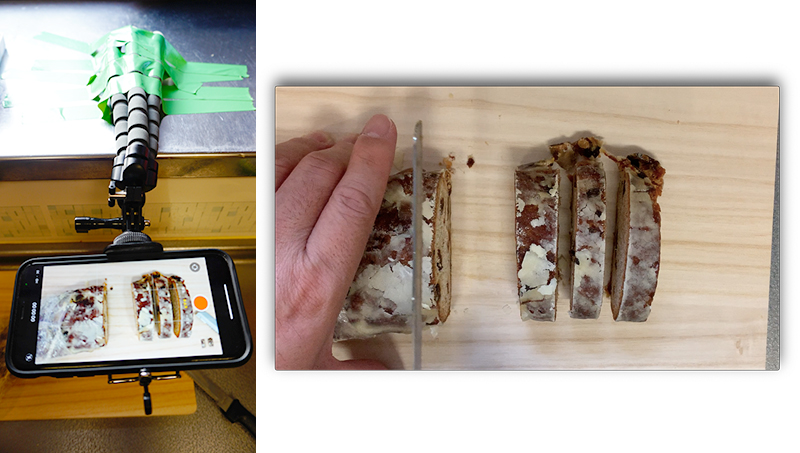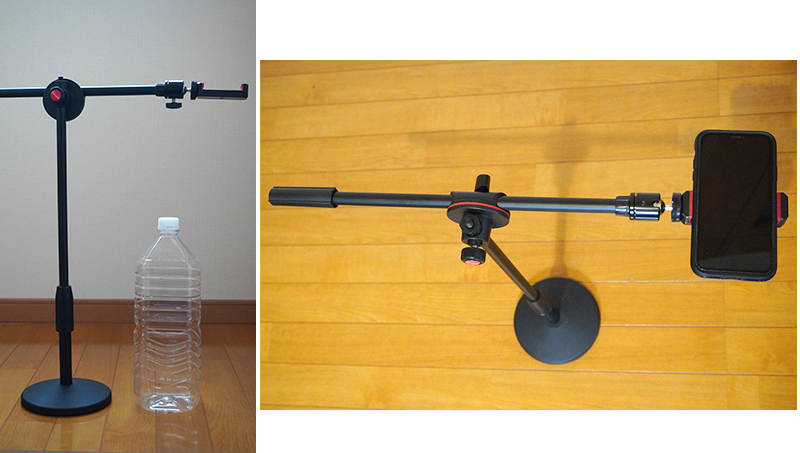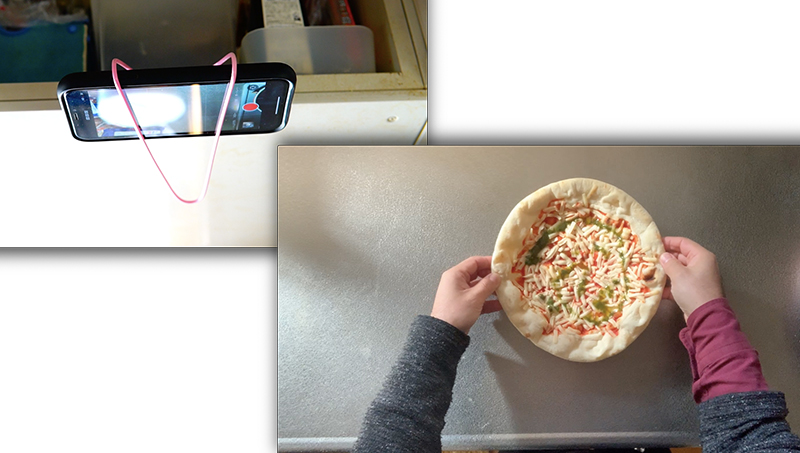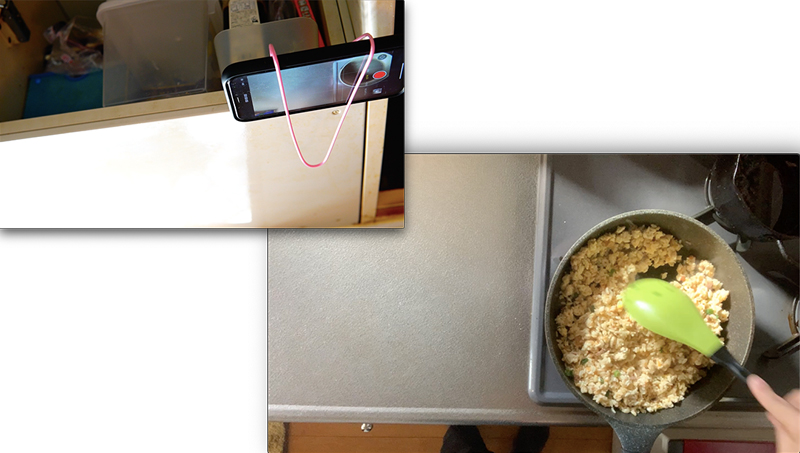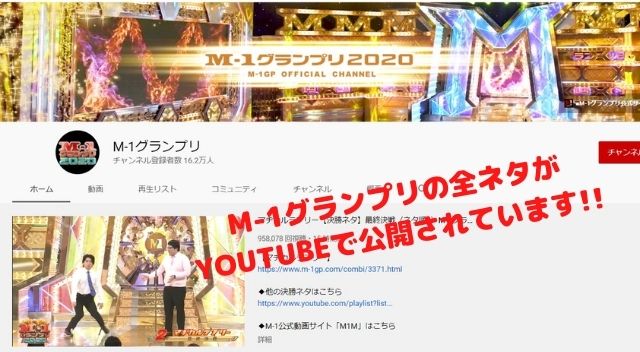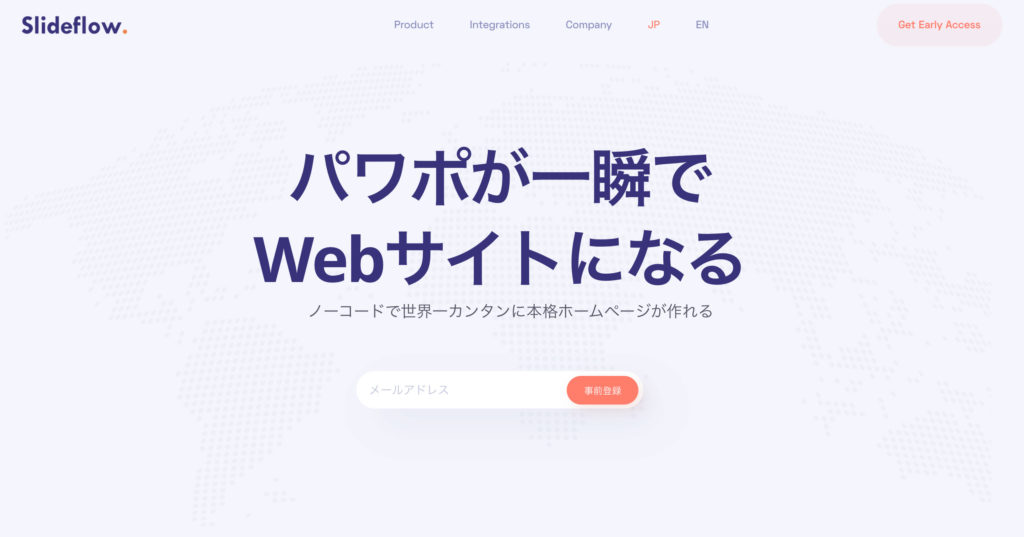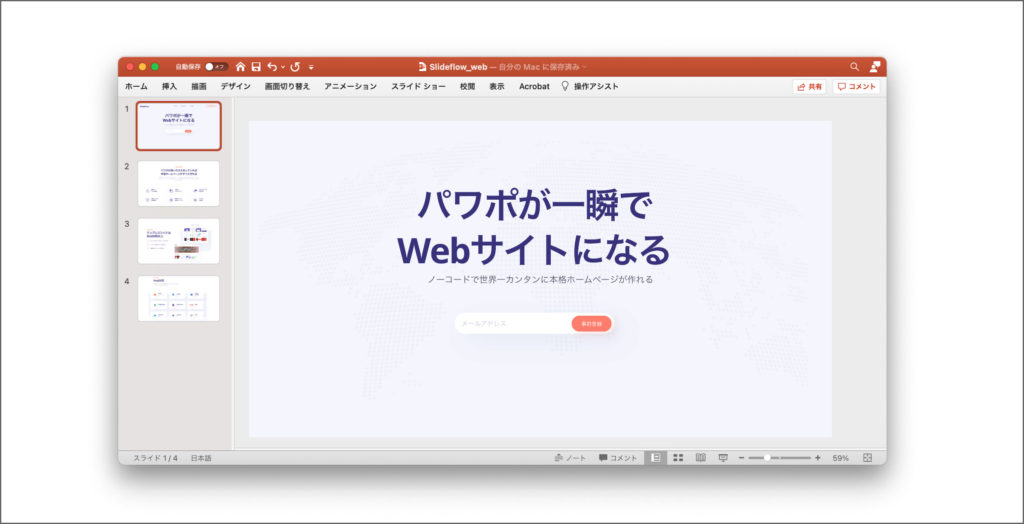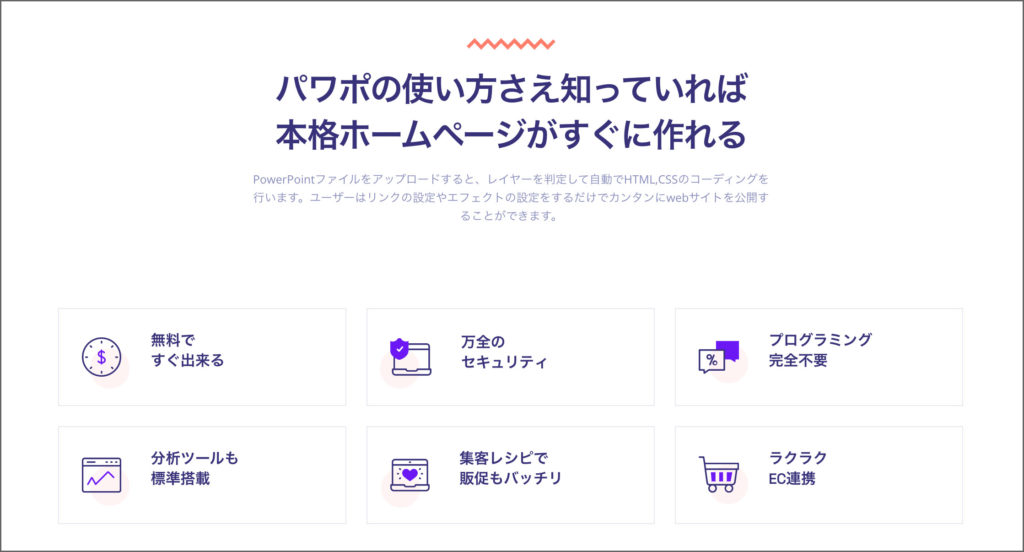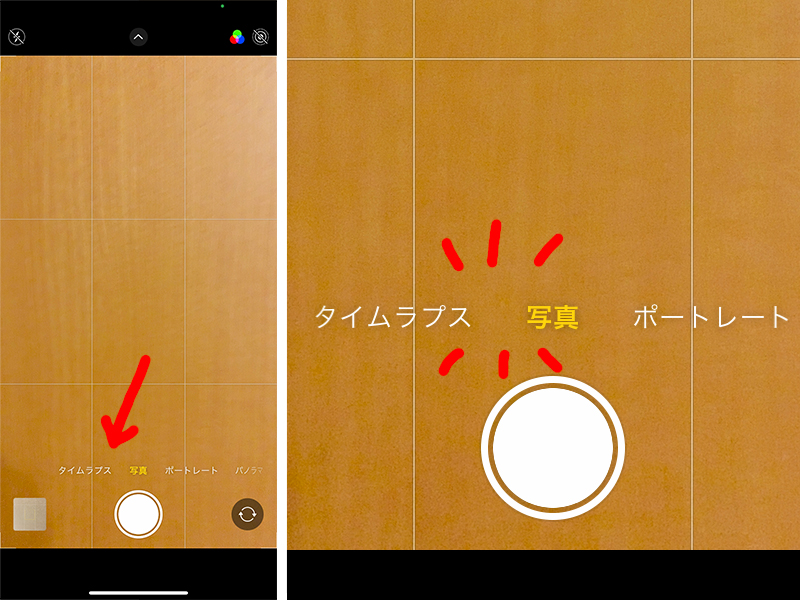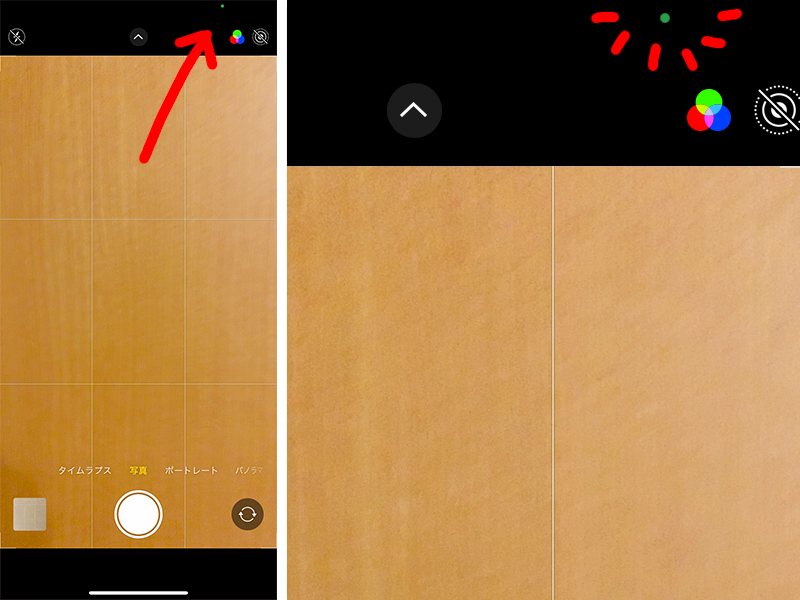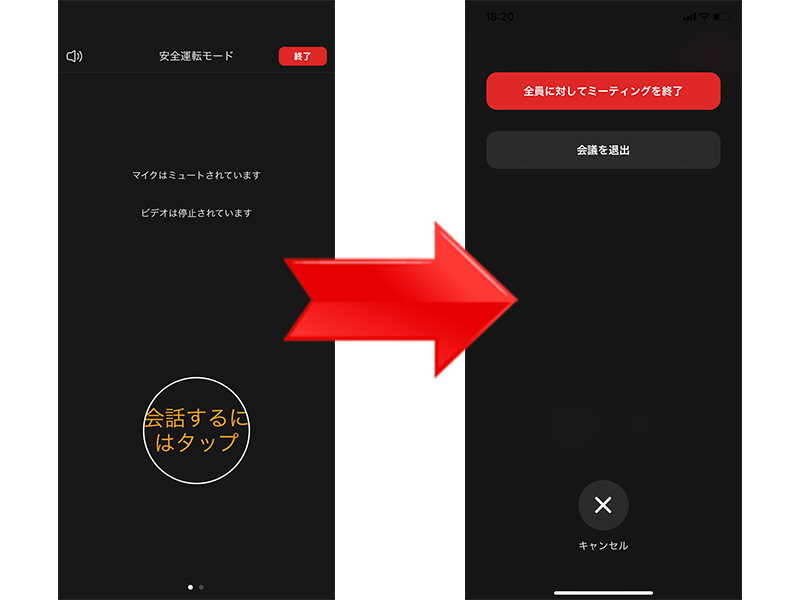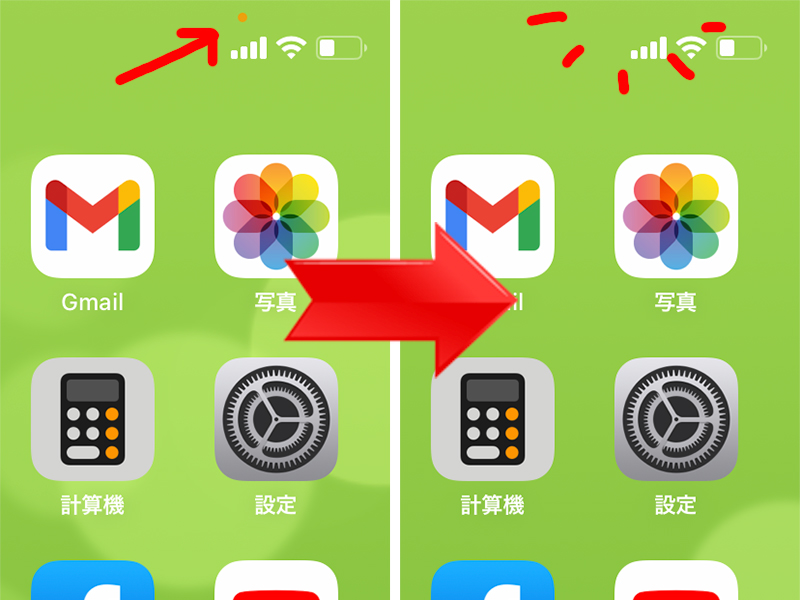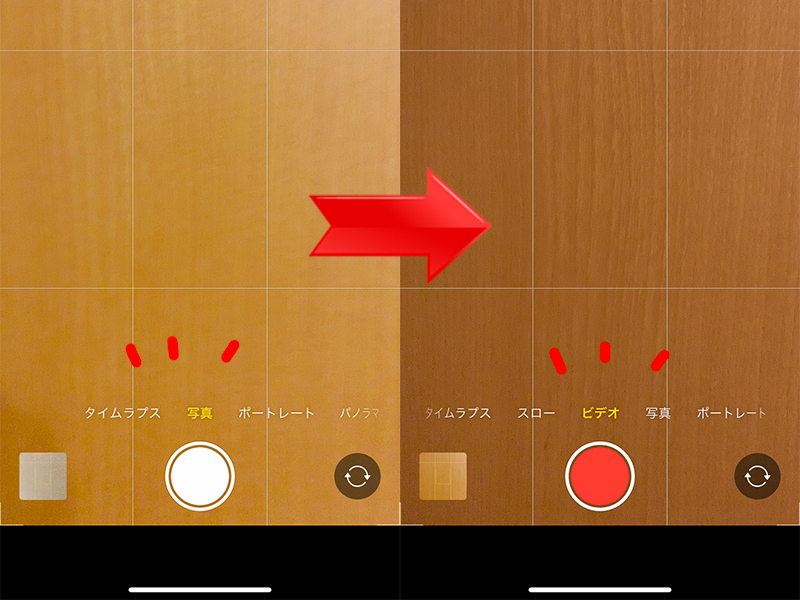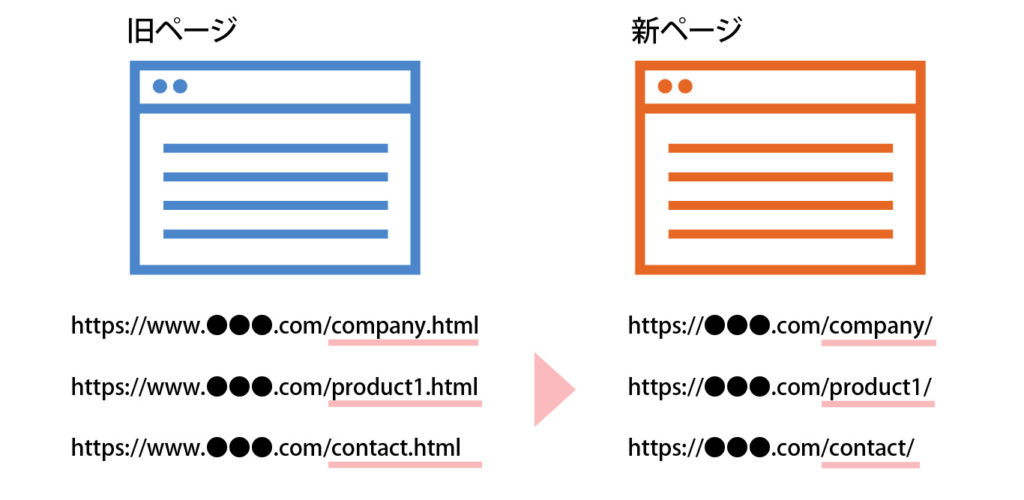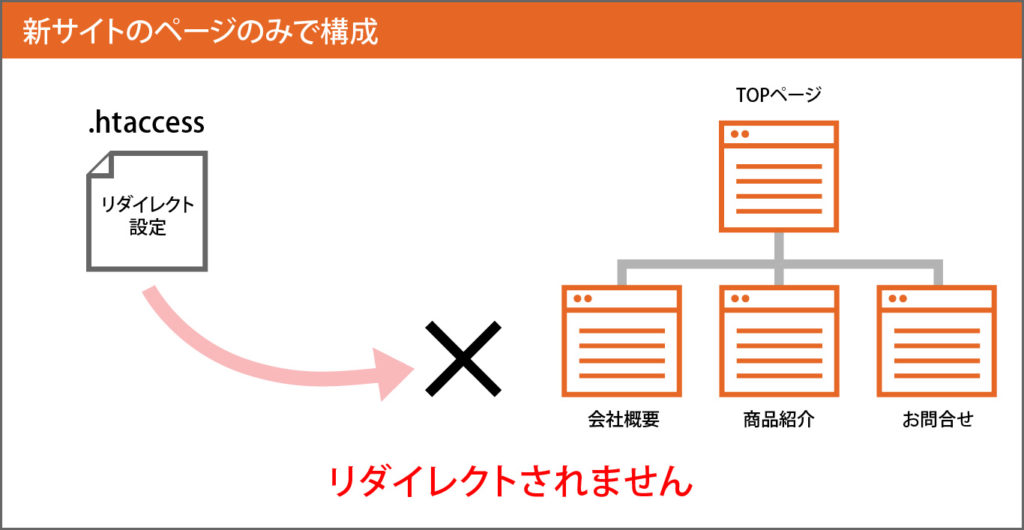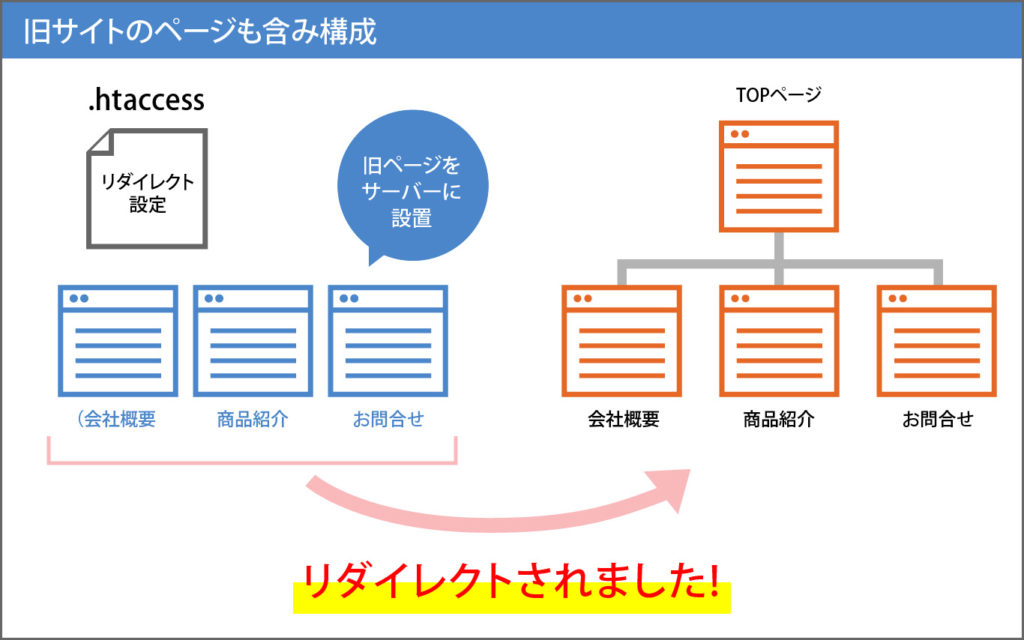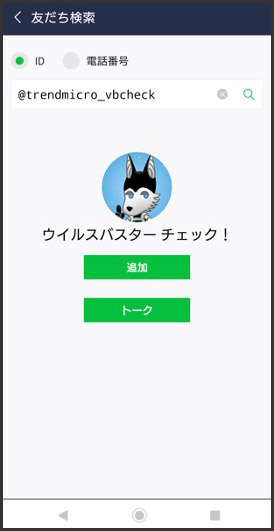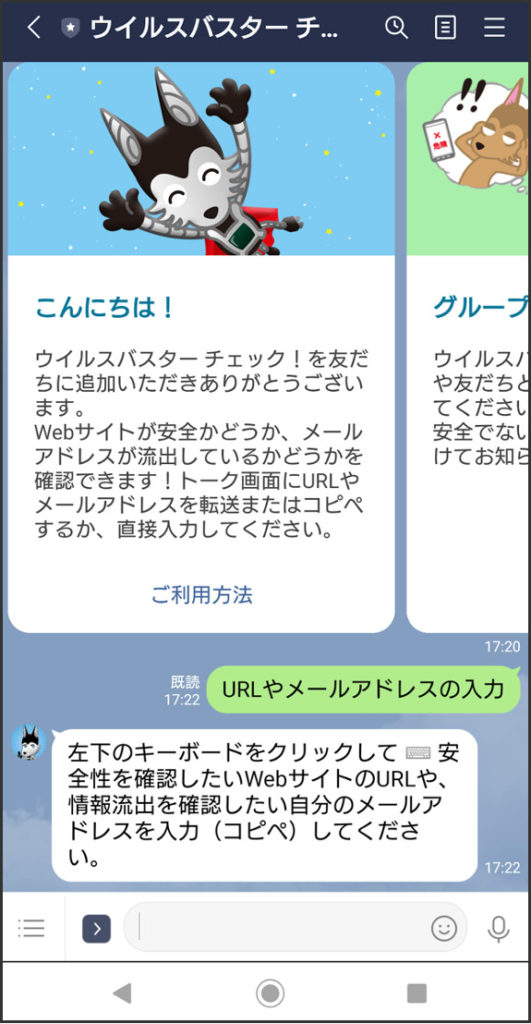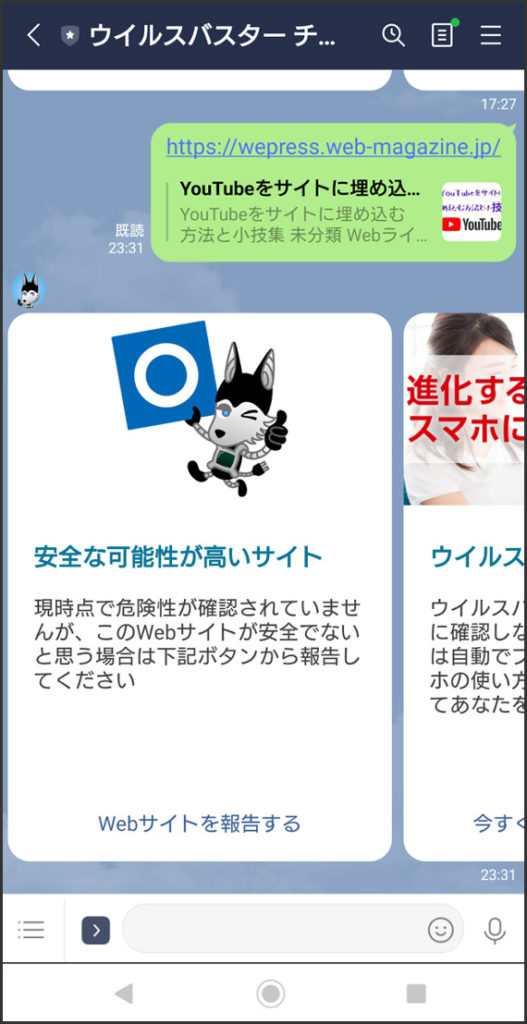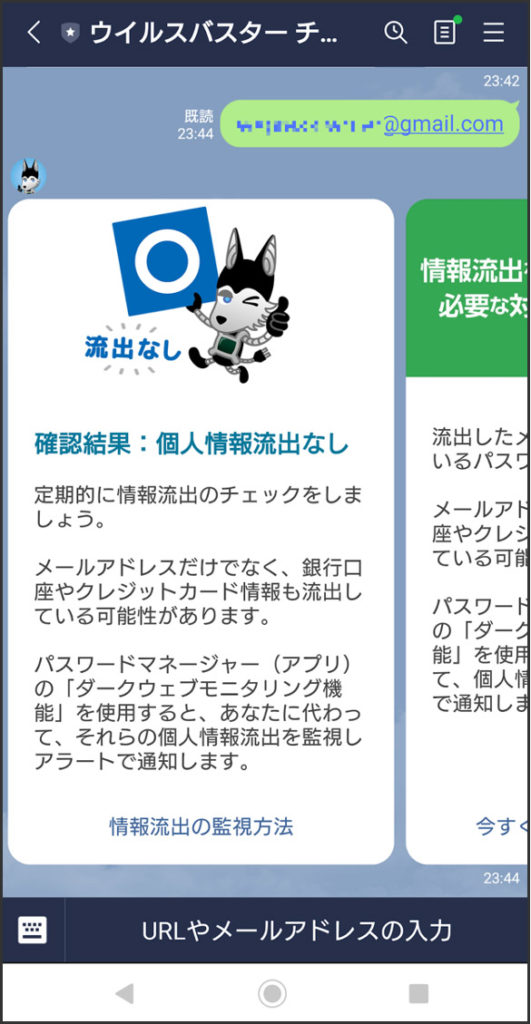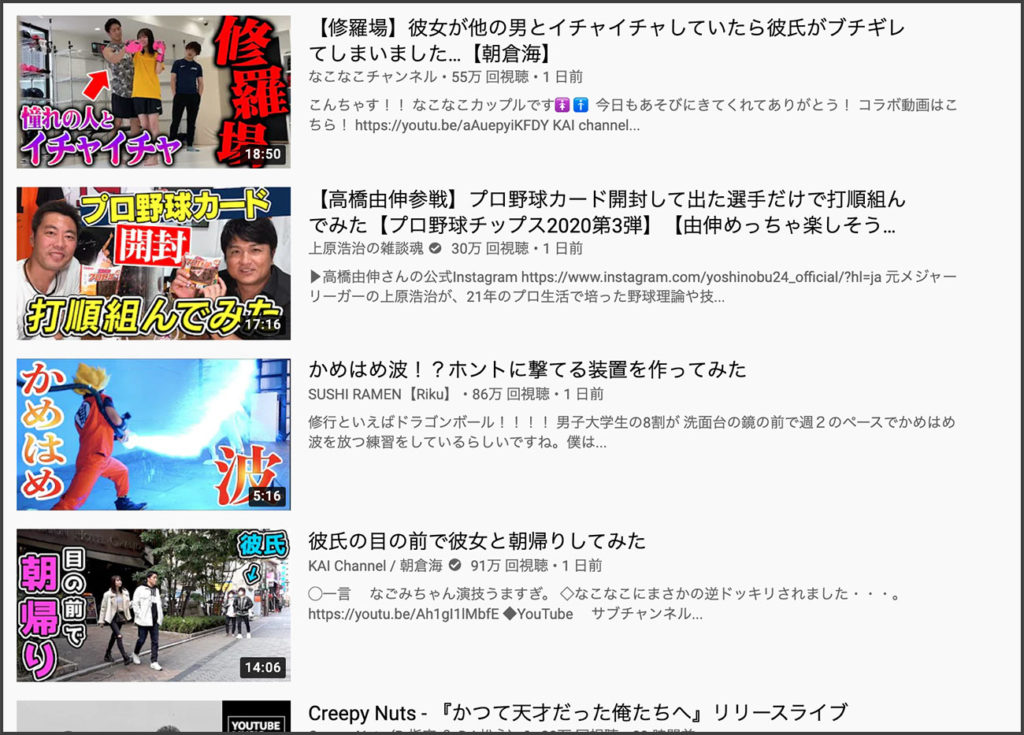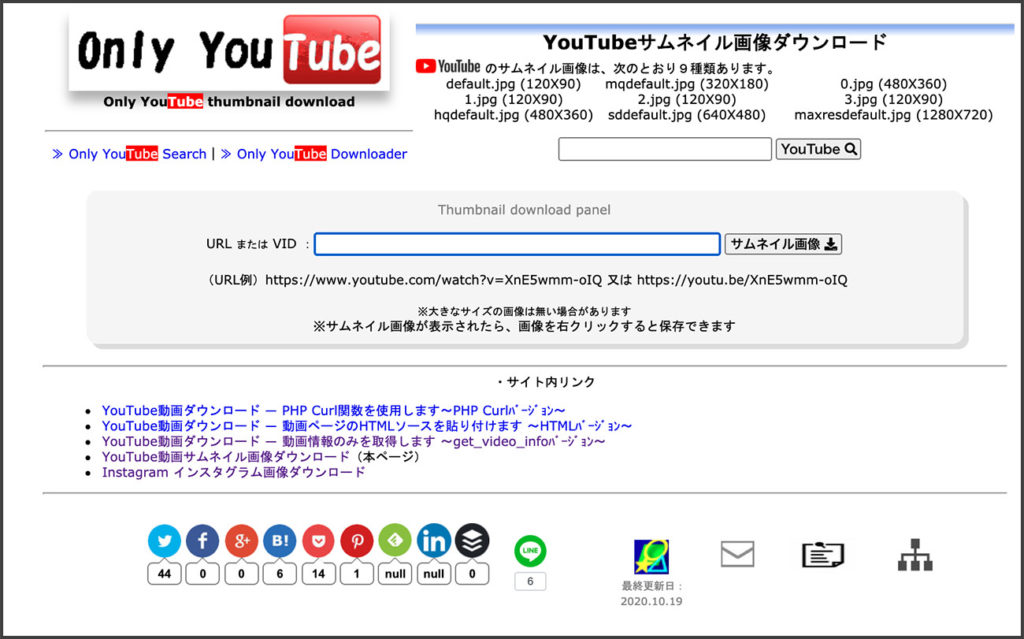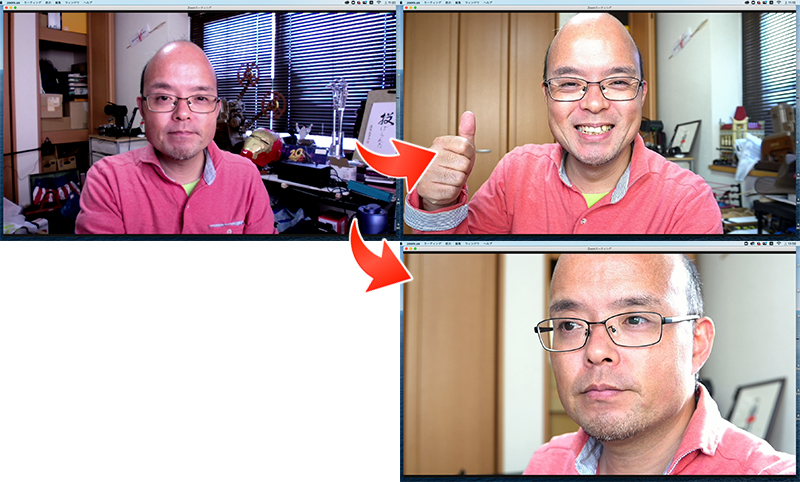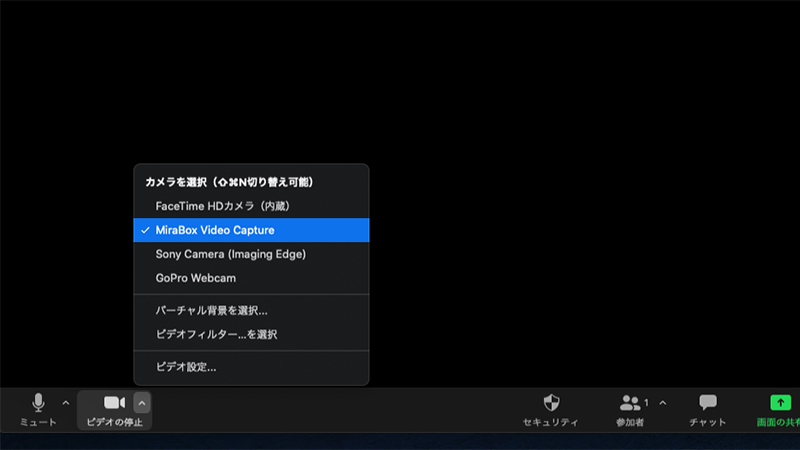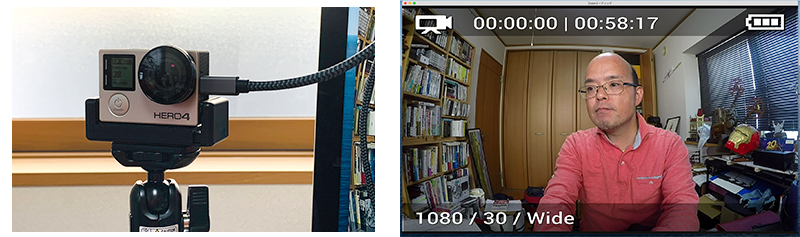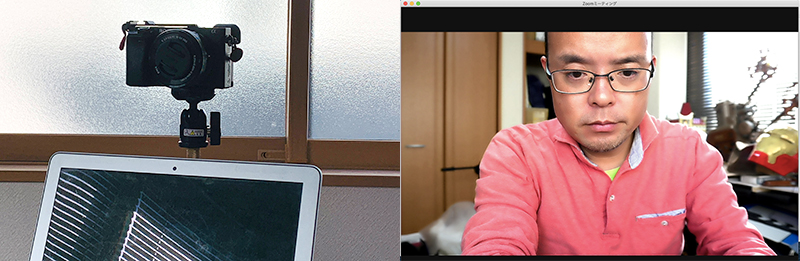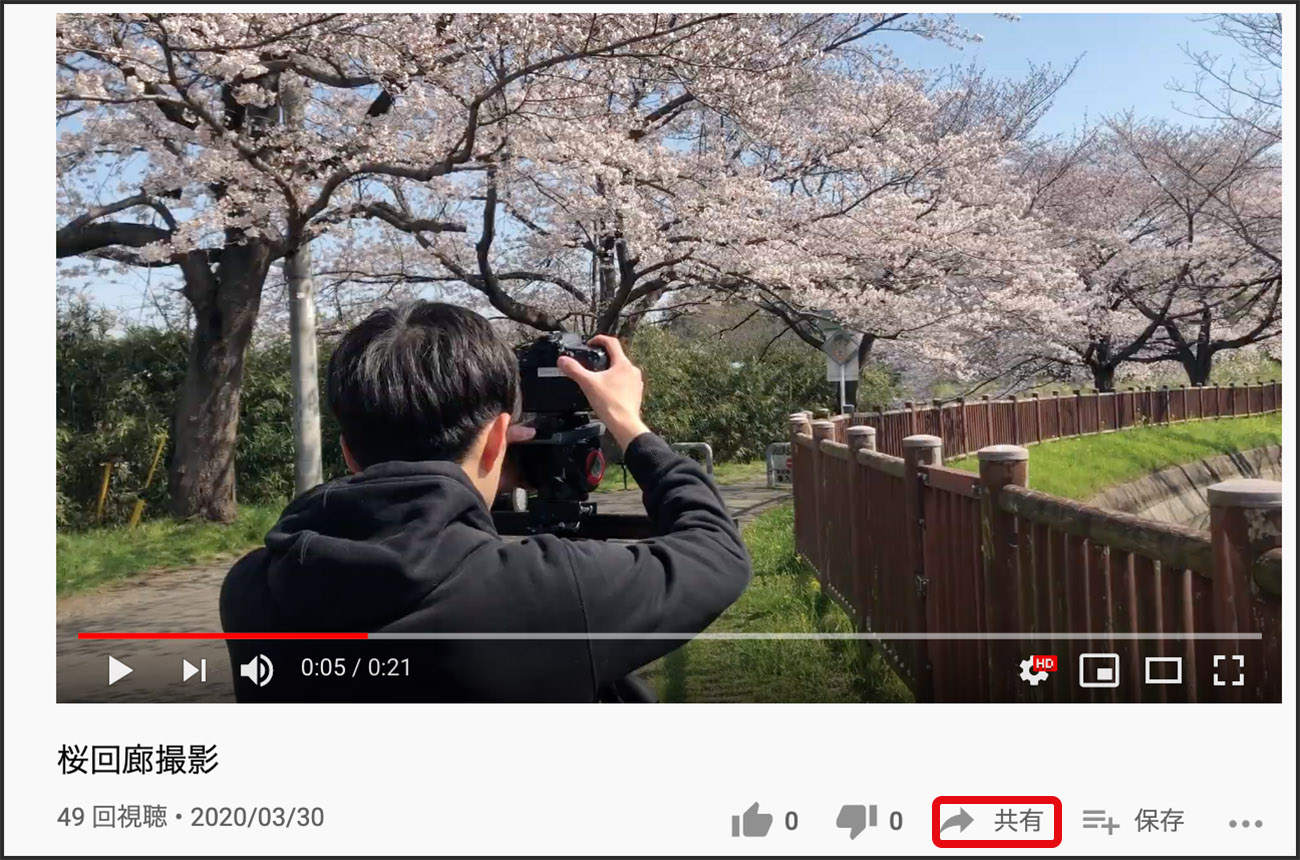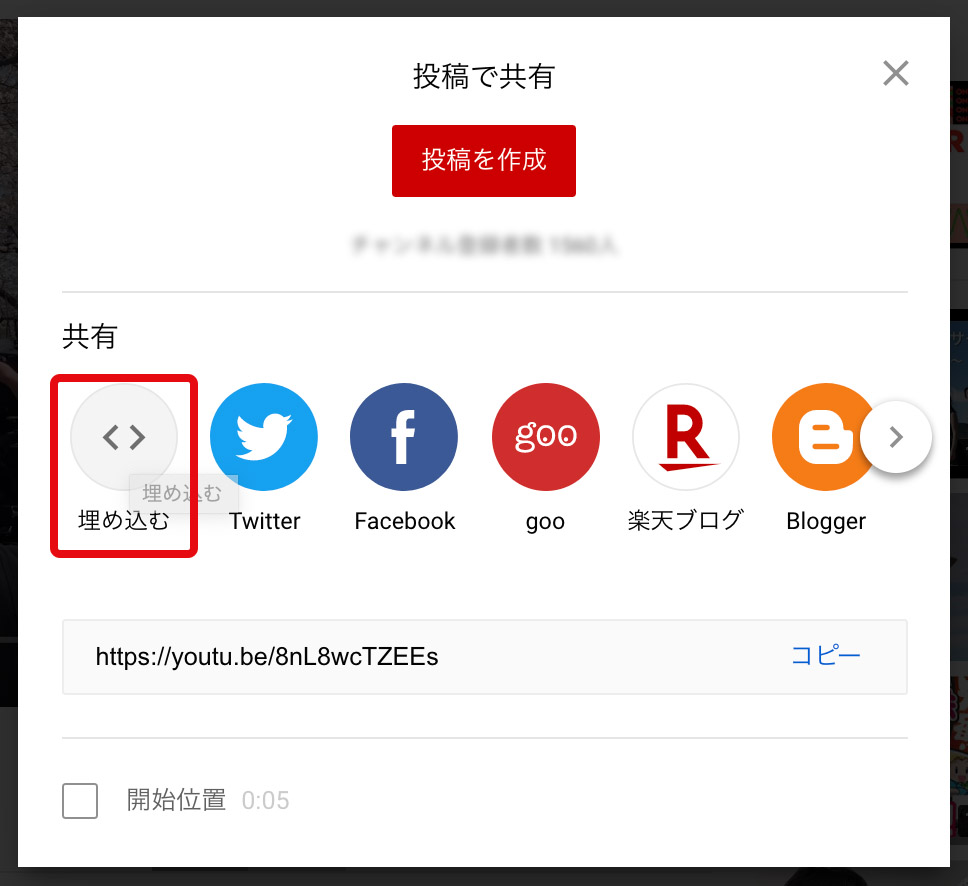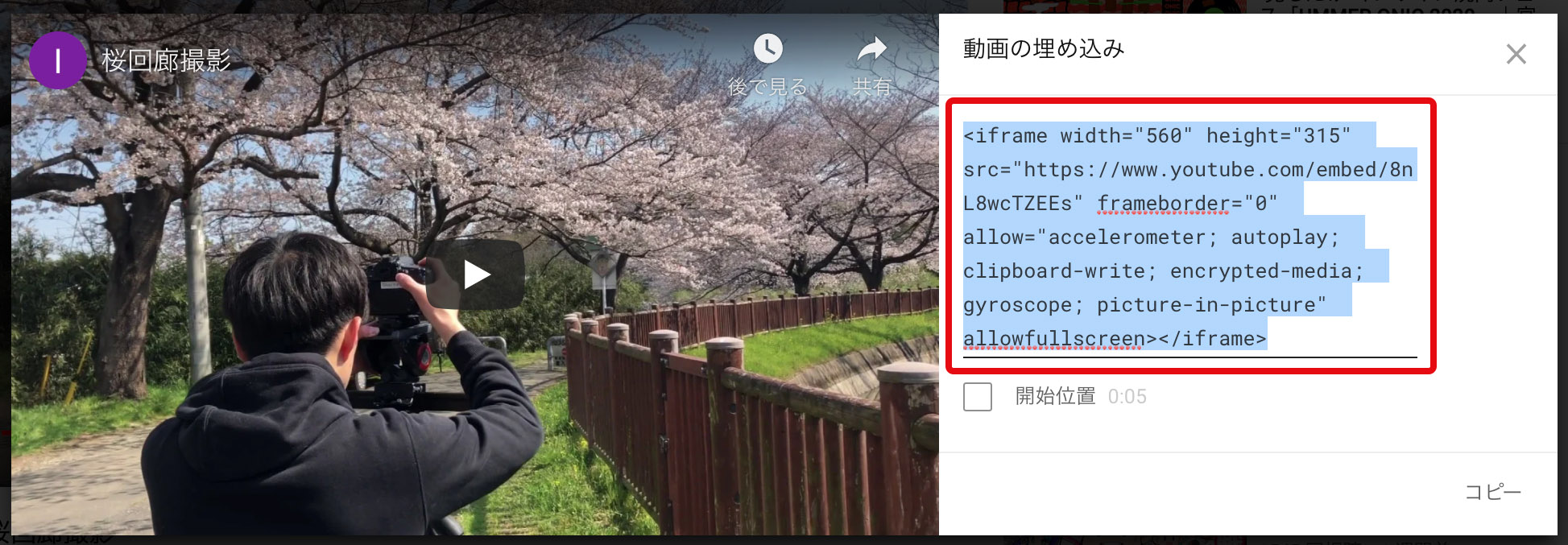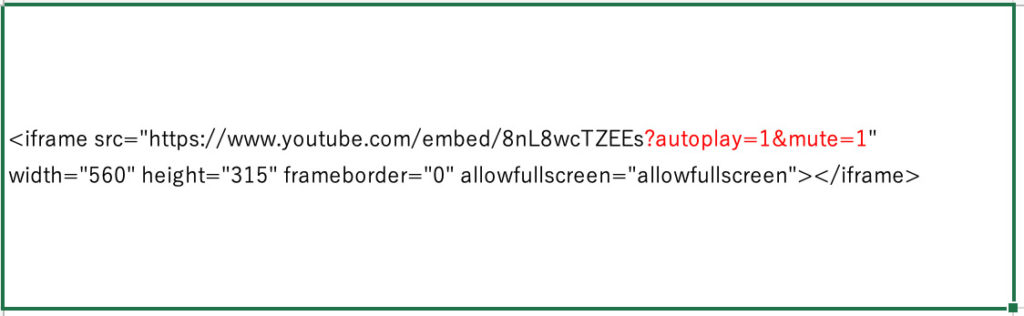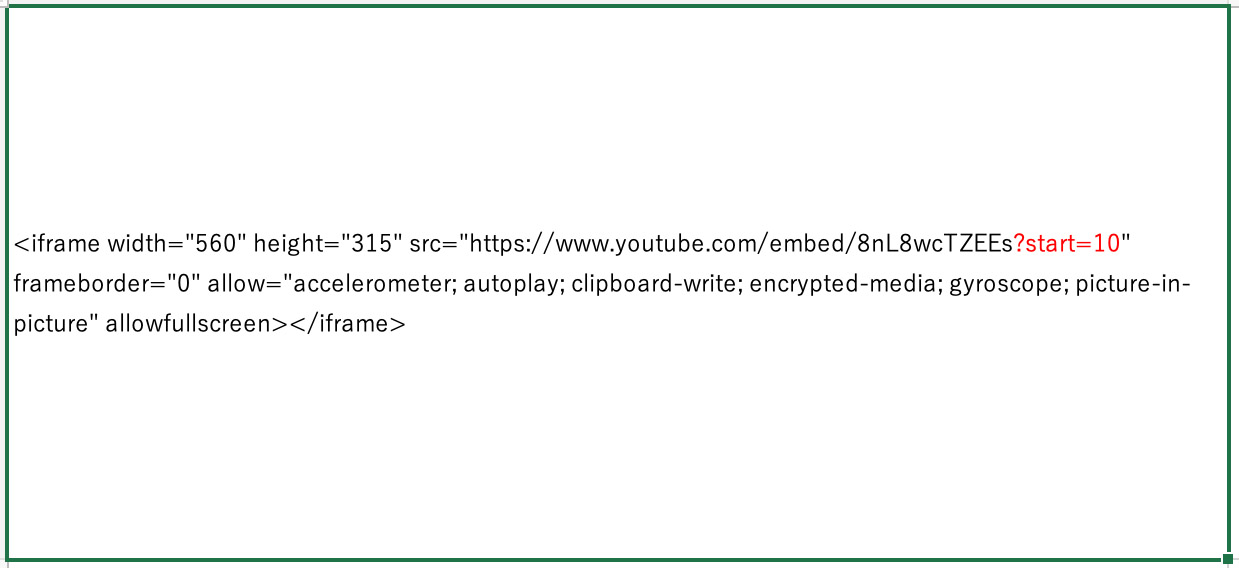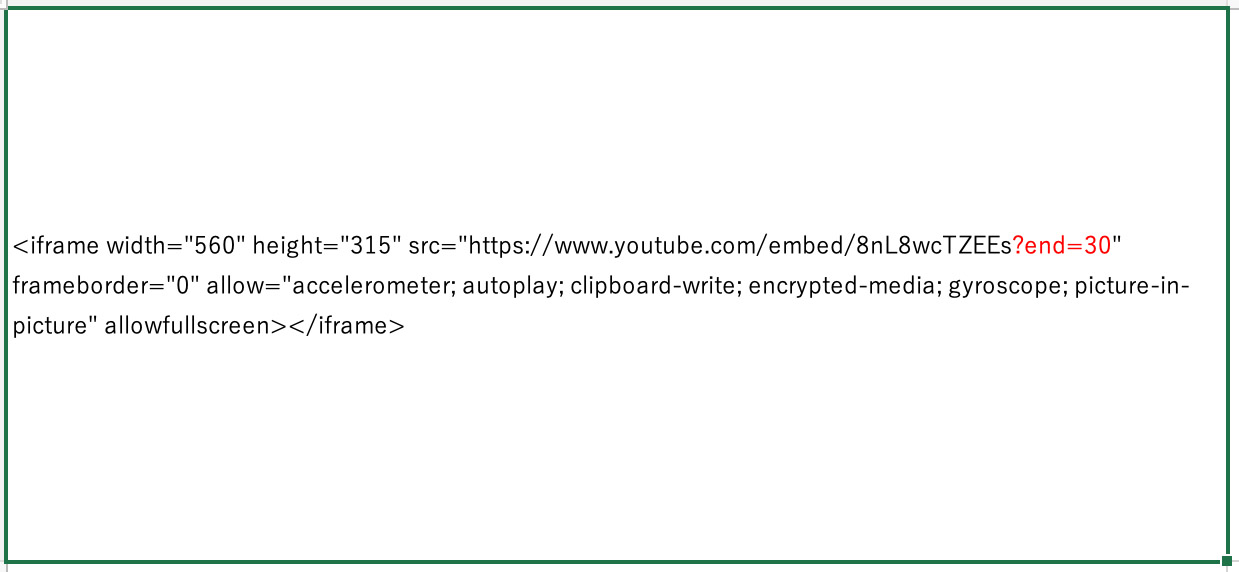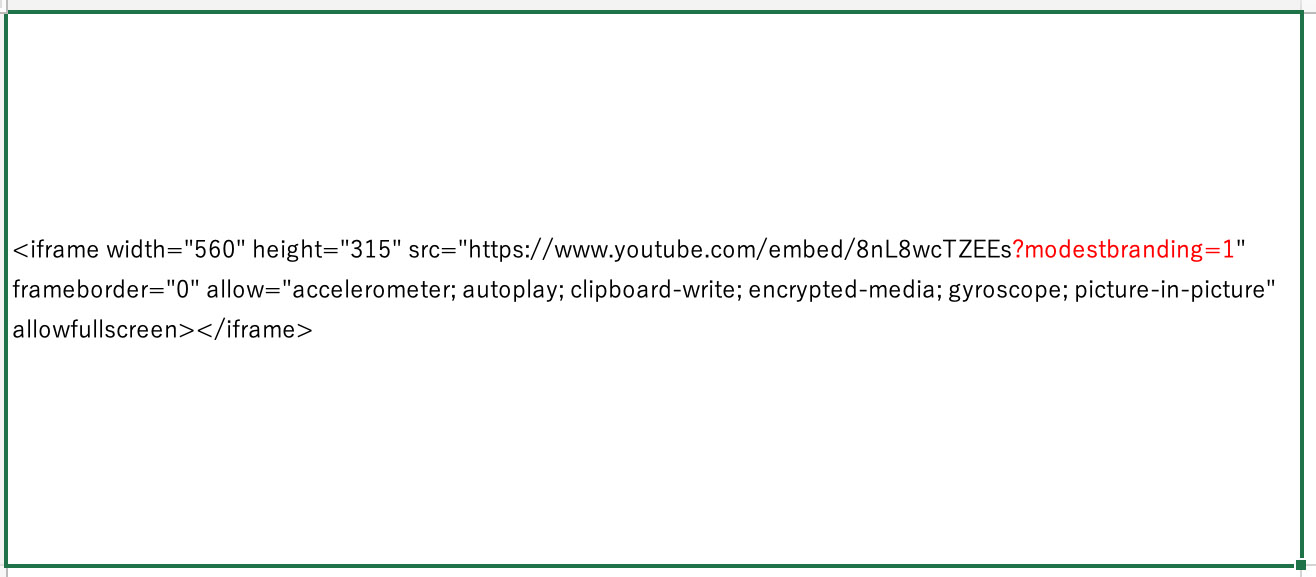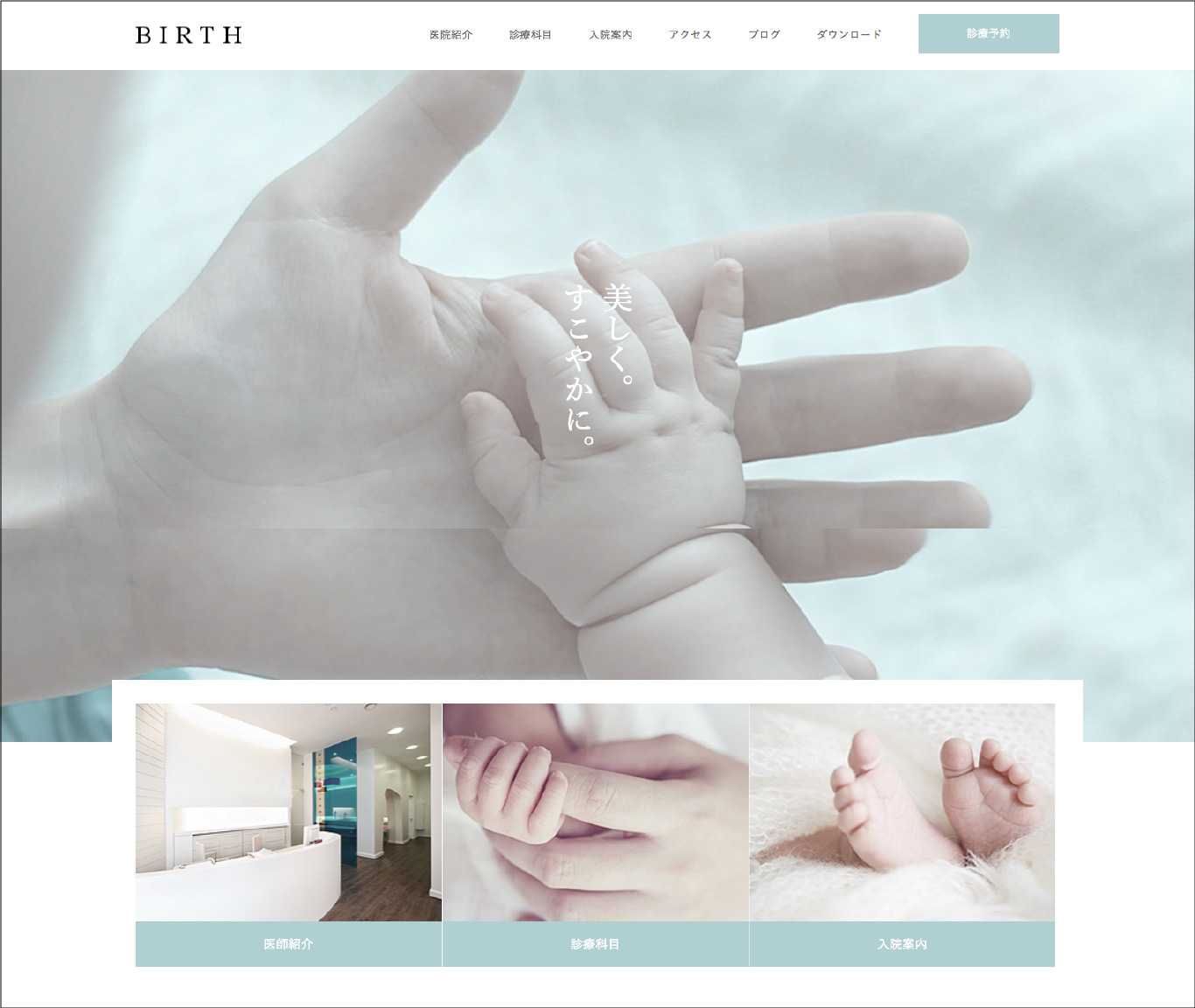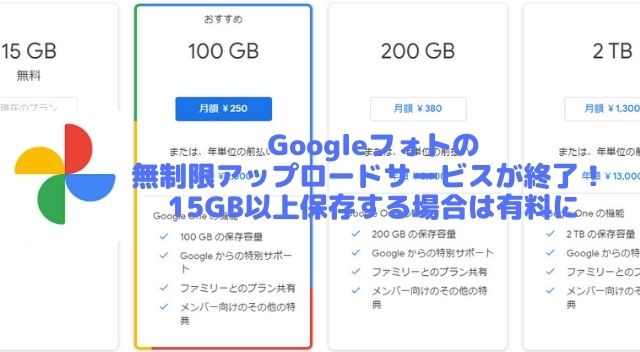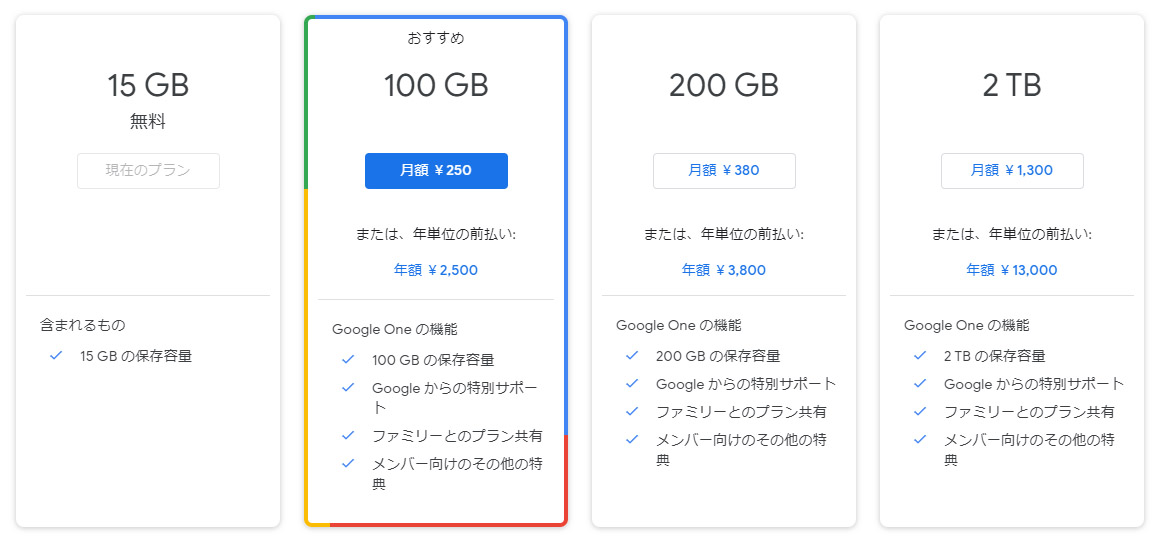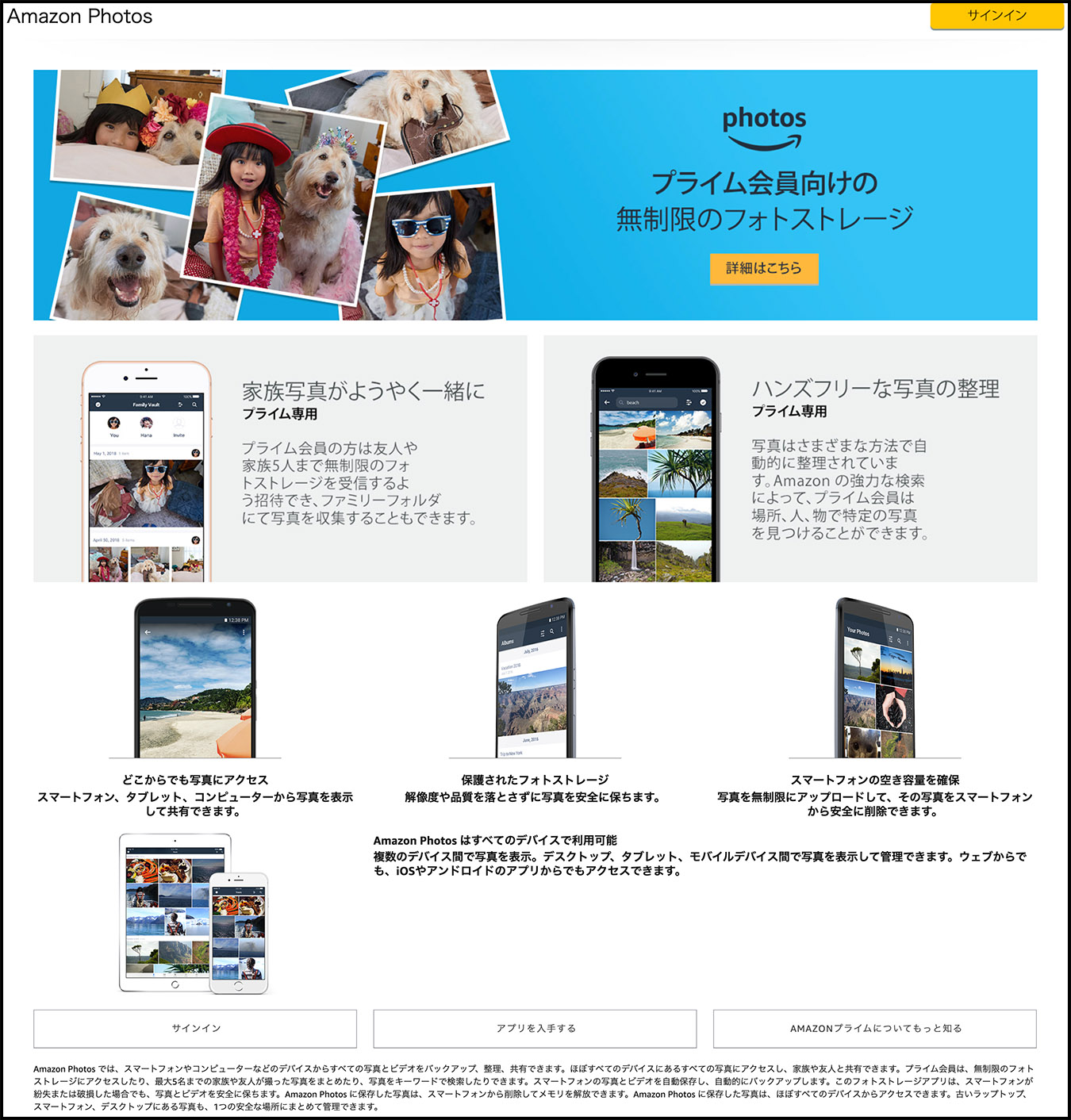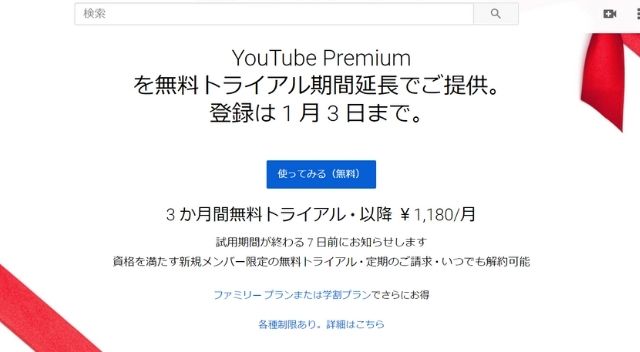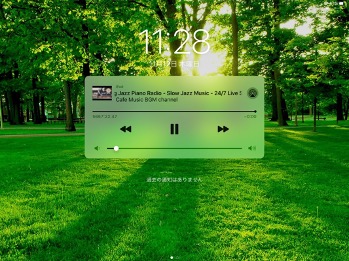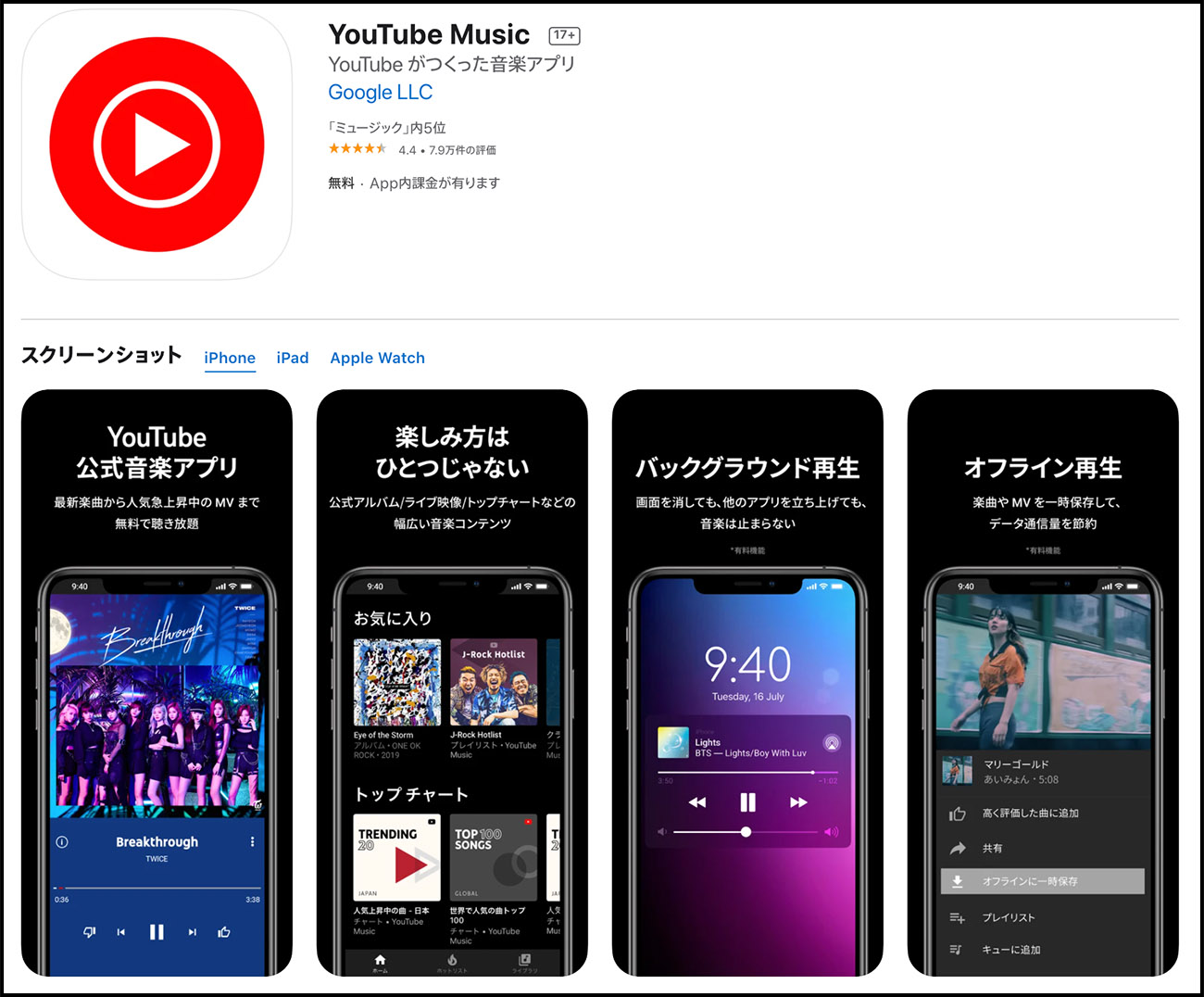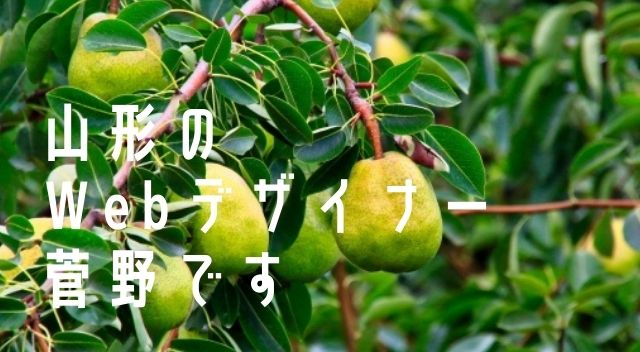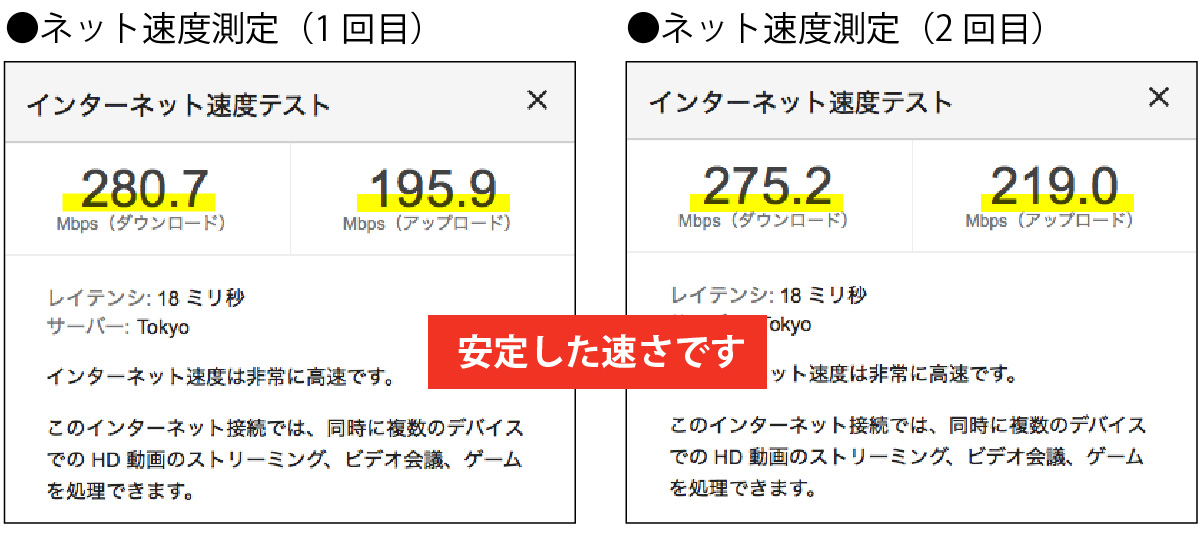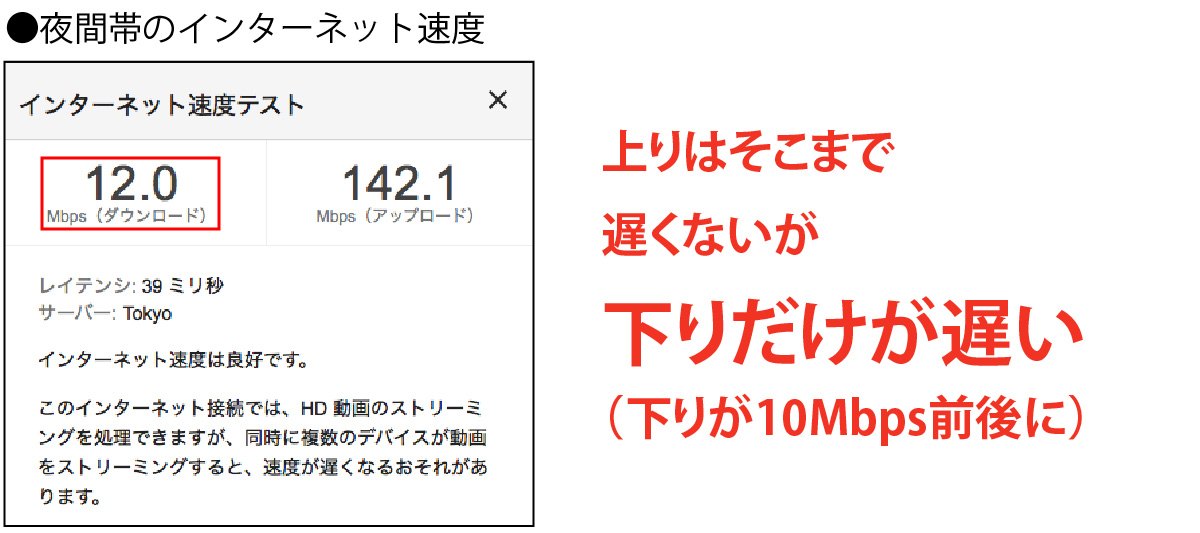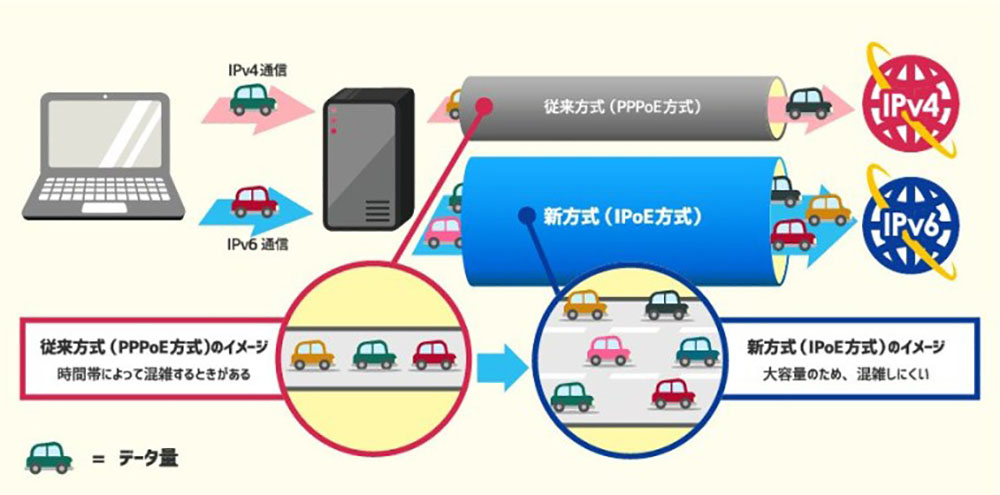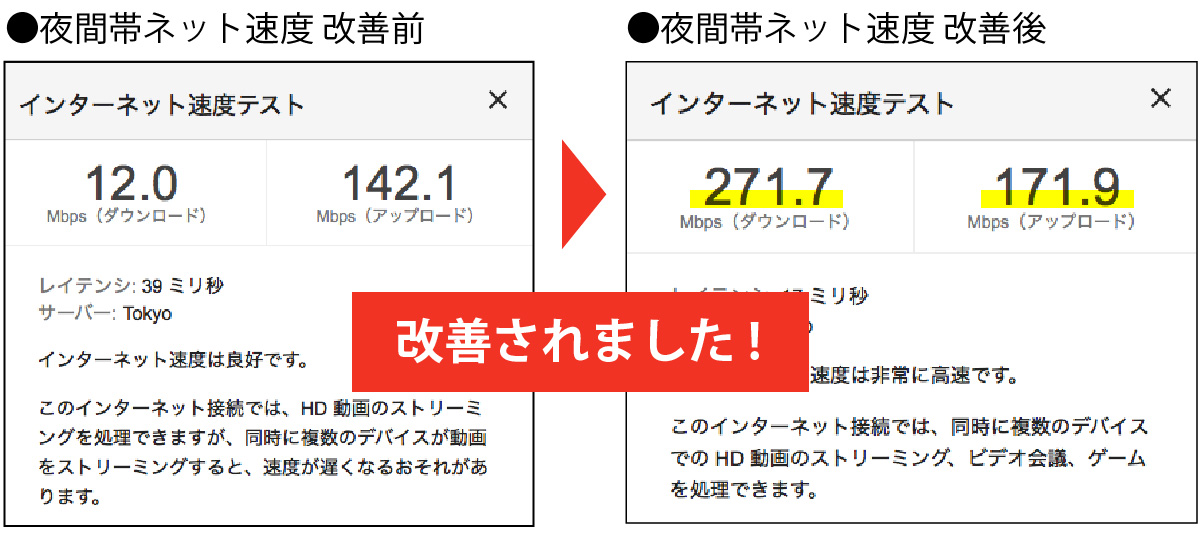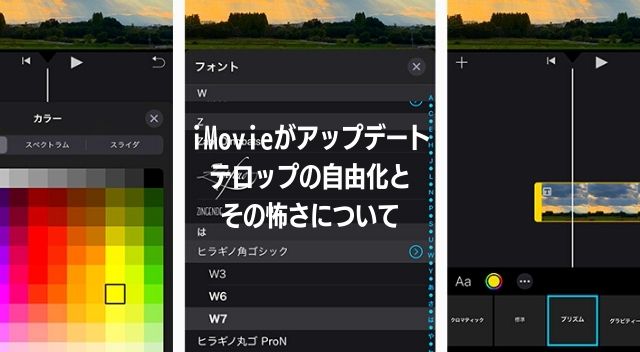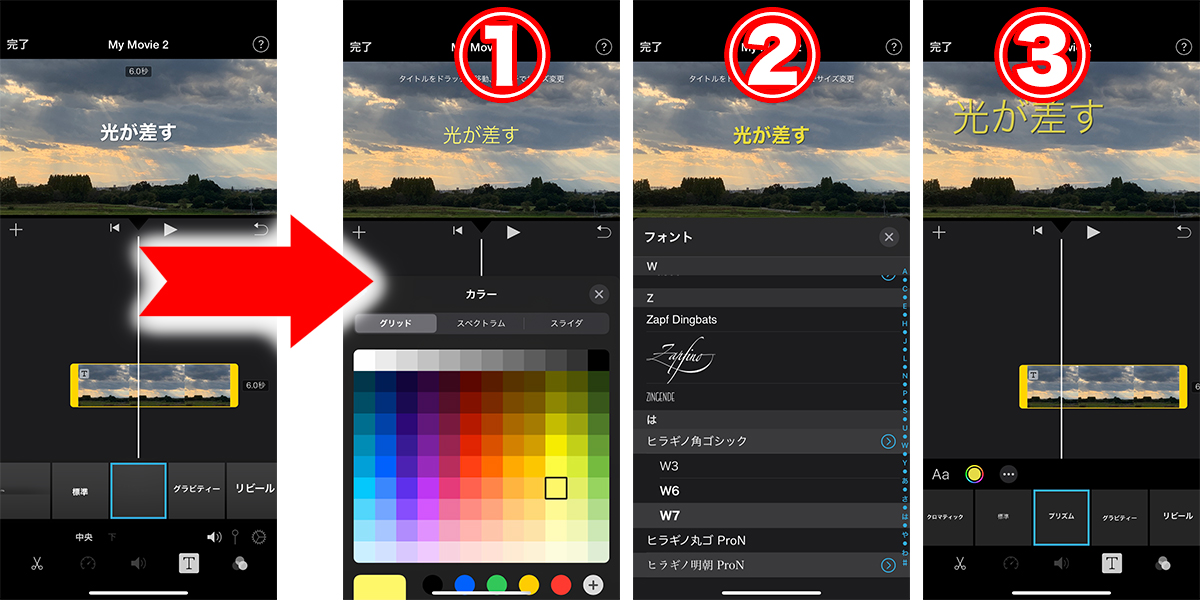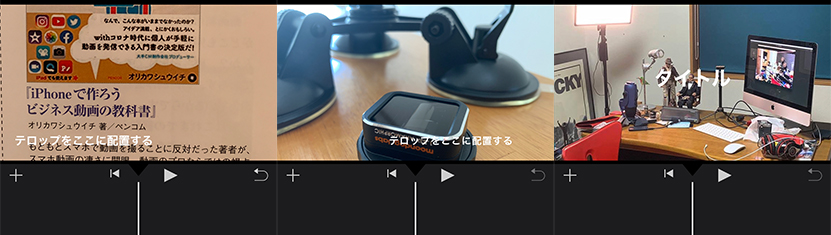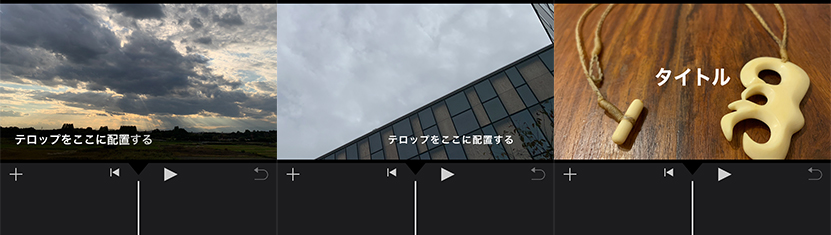僕はほとんど料理をしません。
唯一、広島風お好み焼き(広島人は「おこのみ」と呼ぶ)だけ頻繁に作りますが、それだけです。
そのため、これまで本気で向き合うことがなかった撮影方法があります。
俯瞰撮影です。
カメラを上の方に設置し、真下に向けて机の上などを撮る手法です。
特に、料理の撮影でよく使われるのではないでしょうか。
そんな中、キッチンスタジオを借りて動画ワークショップをやることになり、「料理なら俯瞰撮影だろう」と、いろいろ試してみることにしました。
最初に考えたのは、「どうやってカメラを上の方に固定するか?」ということ。
映像で飯を食ってる身ですから、「こうすればいいだろう」というのは頭に浮かびます。
しかし、一眼レフやビデオカメラを固定するとなると、まあまあゴツいセッティングが必要となります。
実際、俯瞰撮影の様子をネットで検索すると、大掛かりな骨組みを作っています。
手間とお金をかけてやるなら、専門の人に頼めばいいのです。
僕がトライするのは、「一人でいかに楽に撮るか」の研究です。
しかも、個人宅で。
機材の選定からスタート
(1)カメラはスマートフォンがベスト

すでに書いたように、固定するカメラは小さいほうがいい。
小さいといえば、GoPROなどのアクションカメラですが、広角レンズがついているので辺り一面が映り込んでしまいます。
考えてみてください、個人宅の台所を。
撮るべきでないものであふれていませんか?
ややこしいセッティングを避けたのに、今度は片付けが大変、というのは笑えません。
比較的小さくて、誰もが持っているカメラ。
そう、俯瞰撮影にはスマートフォンがベストだと考えました。
(2)どうやってカメラを固定するか
すぐに思いつくのは、三脚にアームを取り付けたものやマイクスタンドですが、個人の台所には邪魔です。
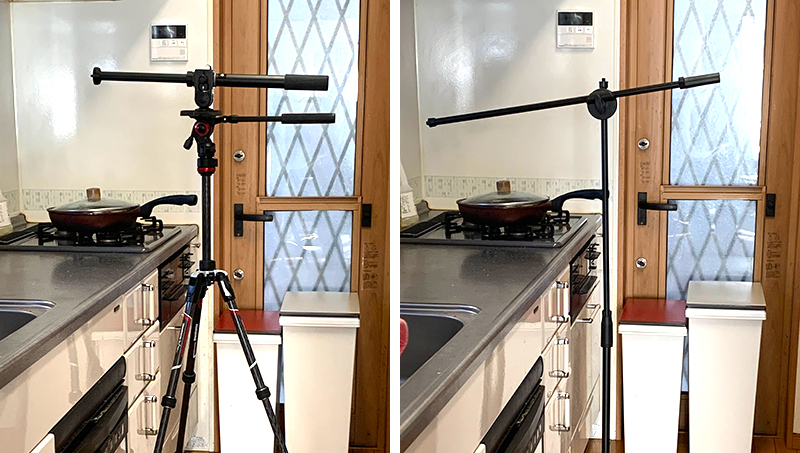
そこで、スマホを変な場所にくっつけるにはクネクネ三脚の出番!

ペットボトルを使ってこんなこともできます。
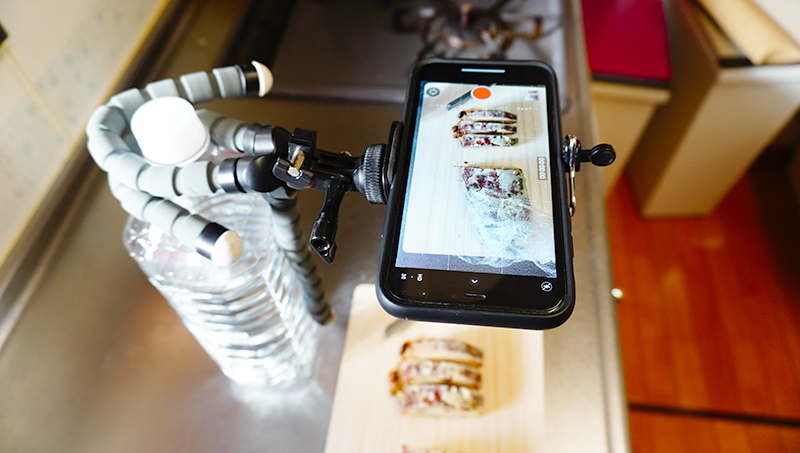
悪くない。

もっと他にも方法はないか?
目の前の台にそのままくっつけてみました。
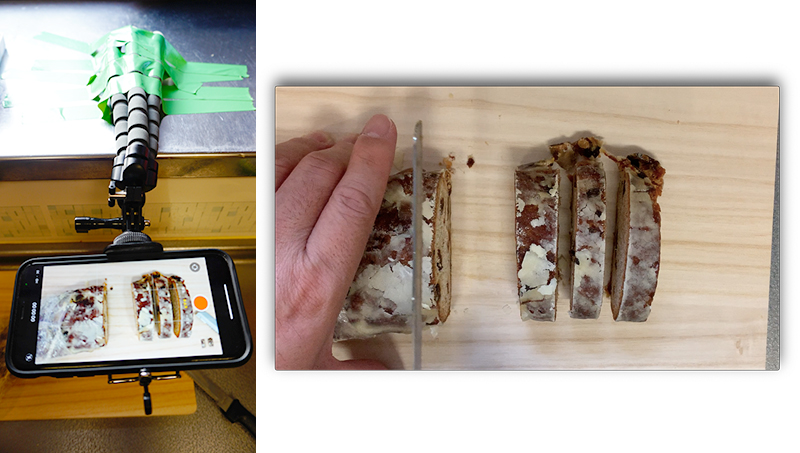
うーん、高さがいまいち。手が近すぎます。
それに、写真を見てお分かりのとおり、スマートフォンの自重を支えるために結構しっかりとテープで固定する必要があることが分かりました。
面倒なので却下。
やはりここは、”本職”に登場してもらうしかないか。
小型でセッティングも楽そうな俯瞰撮影用の器具を購入していました。
ペットボトルよりもさらに高さがかせげます。
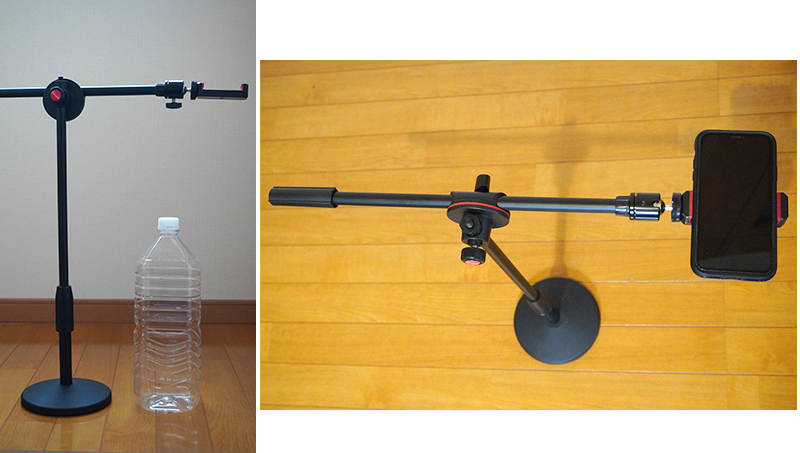
いやー、やっぱり餅は餅屋ですね。
完璧です。

しかしここで、むくむくと天邪鬼な気持ちがわきます。
「専門機材を使って撮れました!」って、なんだそれ・・・。
もっともっと簡単な方法はないのか?
それを探るのが目的じゃないのか?
ここから、くだらないことをいくつか試しました。
100円ショップに何かヒントはないかと探しに行ったりもしました。
●上の物入れの底にスマートフォンを貼り付けたらどうか?
しかし、パーマセル(撮影用の、貼って剥がせるテープ)で固定しようとしていたら落下!
あやうくスマートフォンを壊すところでした。
おそらく、ガムテープとか強力なテープでしっかり止めればいけるでしょう。
でも皆さん、自分のスマホ画面に強力なガムテープを貼る気になれますか?
却下。
●天井の蛍光灯から紐で吊るしたらどうか?
スマホを落としそうになって懲りてたので、試しにGoPROを吊るしてみました。

しかし、慣性の法則か、ずっと縁を描くように揺れ続けます。
それに、吊るせる場所がかなり限定されます。
却下。
仕方ない、ある程度は機材が必要なのかもしれない・・。
今度は、照明機材用の強力なクリップを使って物入れに固定してみました。

悪くない。
悪くないのだけど・・・。

こんな機材、普通の人が持っているわけじゃない・・。
!!
ここで、ひらめいたのです。
僕は静かに興奮し、すぐに実行に移しました。
* * * *
そして、この記事はようやく終わりを迎えます。
最後の最後に、なんとも簡単な方法を見つけたのです。
それは、ハンガーを使った方法。
どこにでもあるハンガーをこんなふうに折り曲げて、

上の物入れに差し込むだけ!
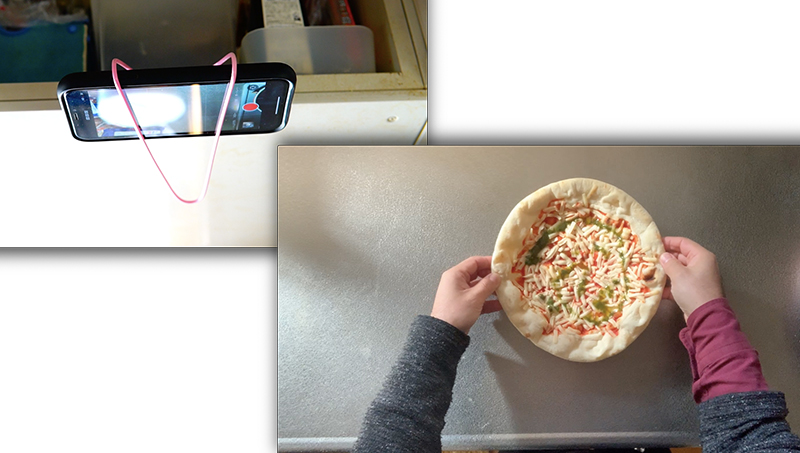
どうですか、これ!
ノーベル賞、いや、イグノーベル賞を受賞したような気持ちになりました。
<おまけ>
この方法、コンロ部分の上に固定できないことが難点ですが、ちょっと横にずらせばなんとかなります。
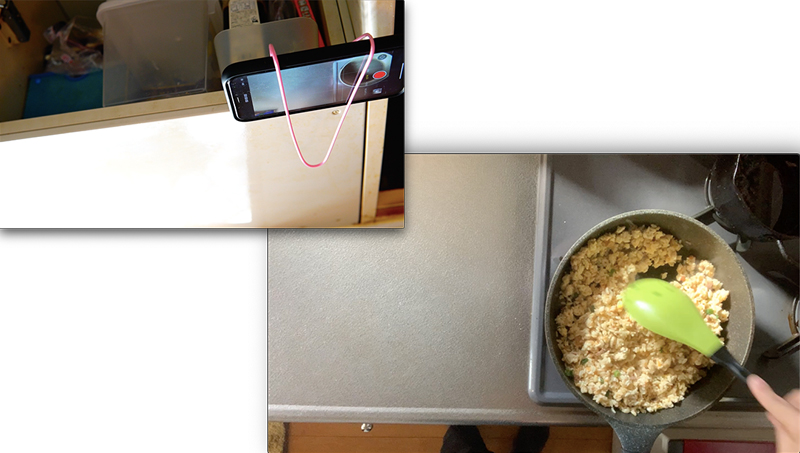
ちょっと無理やりですかね?