「Googleカレンダー」はその名の通り、Googleアカウントを持っている人なら無料で利用できるカレンダーツールです。
スマホからも手軽に利用できるので、外出先からでも予定を管理しやすく便利ですよね。昔は紙の手帳が欠かせなかったという方でも、きっとそのうちの多くがGoogleカレンダーに切り替えているのではないでしょうか。
ところがそのGoogleカレンダーをよく使っている人でも、意外と知らないのが「リマインダー」と「タスク」機能です。
「リマインダー」は完了するまで消えない予定
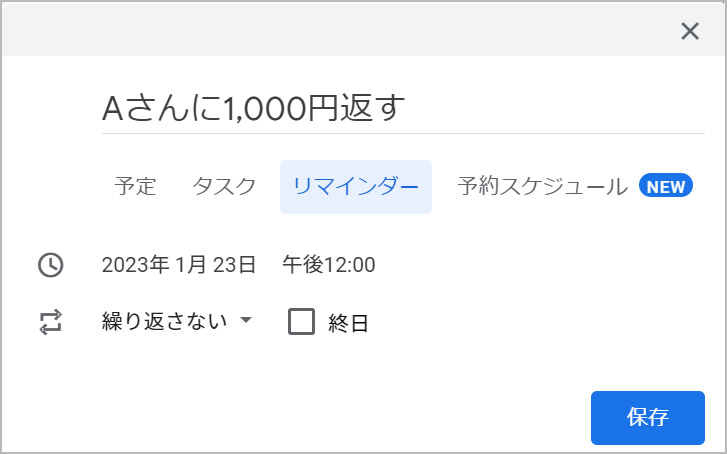
「リマインダー」はタイトルと日時だけ設定でき、設定した時間が来ると通知で知らせてくれるシンプルな備忘録機能です。
設定した時間が過ぎても「完了」の扱いにしないと、リマインダーは次の日に移動してずっと表示され続けます。表示を消すためにはカレンダーからリマインダーをタップし、「完了とする」を選択する必要があります。
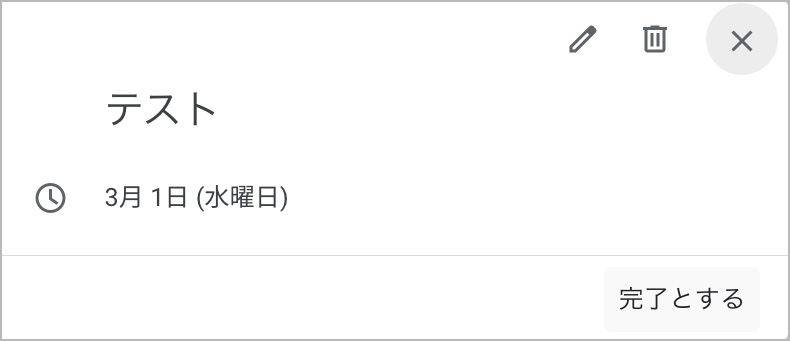
リマインダーはこのような特徴があるため、特に締め切りは決まっていないけれども、いつかはやらなくてはならないことを忘れないために使えます。
「タスク」はやるべきことをひとまとめにできる
「タスク」の機能はリマインダーと似ています。やるべきことをタスクとして登録しておくと、「完了とする」を押さない限りはずっとカレンダーに「保留中のタスク」として表示されます。
ただし、自動で次の日に移動するリマインダーとは異なり、タスクは同じ日に残り続けます。代わりに「保留中のタスク」と形で次の日以降のカレンダーに表示されていきます。
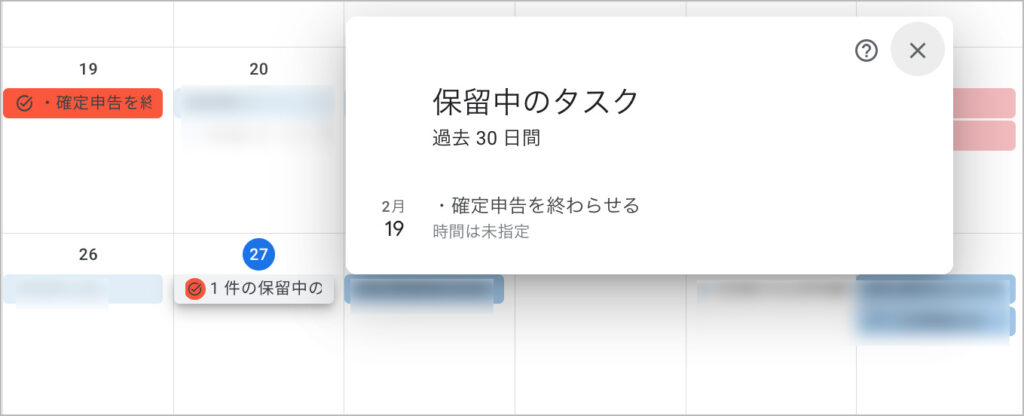
なおタスクはToDoリストの中の一部として登録できるため、複数のタスクを1つのリスト内にまとめておくことが可能です。さらにタスクの中にサブタスクを追加して、複雑な構造を持たせることもできます。
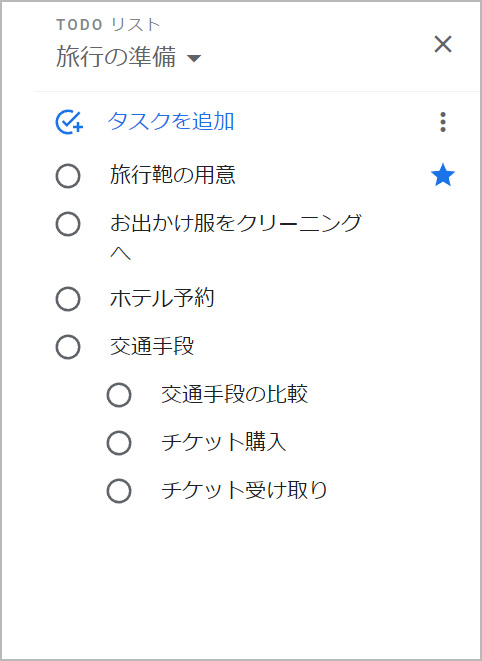
このような特徴から、以下のような場合にはリマインダーよりもタスクの方を使うと便利でしょう。
・複数のやるべきことをまとめておきたいとき
・やるべきことを構造化しておきたいとき
・いつからやるべきことが発生したのかを把握しておきたいとき
「予定」機能にも便利な機能がいろいろある
ちなみにカレンダーに予定を記入するという基本の機能についても、実はさまざまな便利機能があります。
通知の時間を細かく設定したり、予定の場所をGoogleマップで表示したり、ファイルを添付したり、別のユーザーと予定を共有するのも簡単です。これらの機能をフルに使えば、以下のようにわかりやすい予定が作成できます。
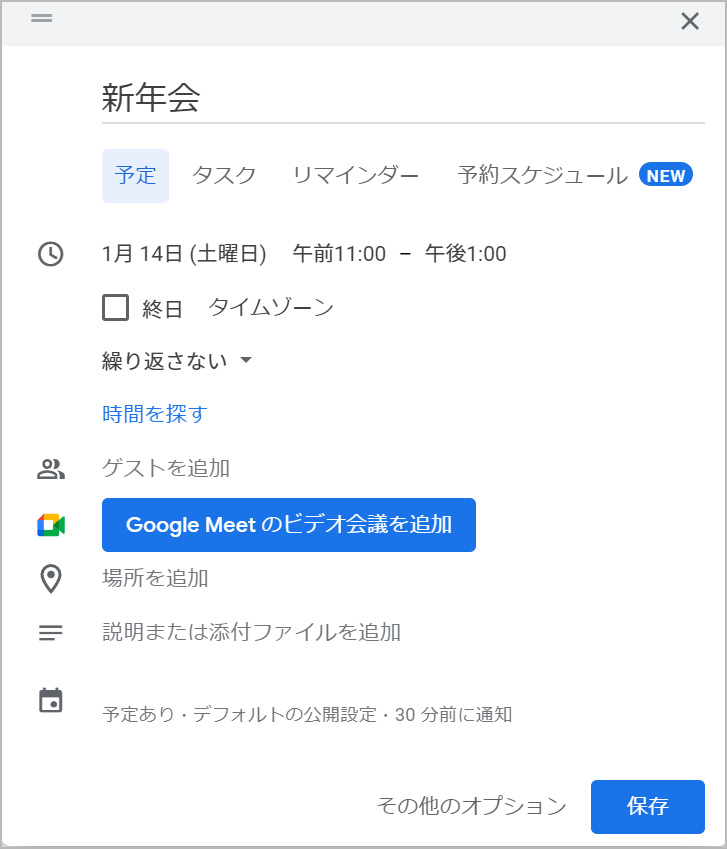
例:新年会の予定を参加者みんなにシェアしたい
タイトル:新年会
日時:2023年1月14日 10時~13時
ユーザー:新年会に参加するメンバー
場所:新年会が開催されるカフェの場所
通知:1日前と2時間前に「通知」で知らせる
添付ファイル:新年会のプログラム
予定の設定時刻が過ぎたら通知を繰り返す必要がない場合や、予定の詳細などを細かく設定したい場合は通常通り「予定」として入力するのがいいでしょう。
「予定」「タスク」「リマインダー」の切り替えは入力開始画面から簡単にできるので、ぜひ予定の内容に合わせて上手に使いこなしてください。




