「Microsoft PowerPoint」といえば、プレゼンテーション資料作成ソフトの代表です。PowerPointにはスライドを簡単かつスタイリッシュに作成できるさまざまな機能が備わっています。そして実は、動画を作成できる機能も搭載されているのをご存知でしょうか。
iMovieやAdobe Premiereなどの動画編集専門ソフトのような機能はありませんが、文字やグラフなどをメインで扱う動画なら簡単に作れます。見せたい内容によっては有名な動画編集ソフトよりも作りやすいかもしれません。
今回はPowerPointでの動画の作り方についてご紹介します。
PowerPointでの動画の作り方は2通り
PowerPointで動画を作る方法は2通りに分けられます。
ひとつはスライドにイラストや図を書き込み、パラパラ漫画のようにページをめくって動きを作る方法。もうひとつはアニメーション機能を使う方法です。
方法1:パラパラ漫画の要領で動画を作る方法
①絵を用意する
まずはパラパラ漫画の元になる絵を用意します。
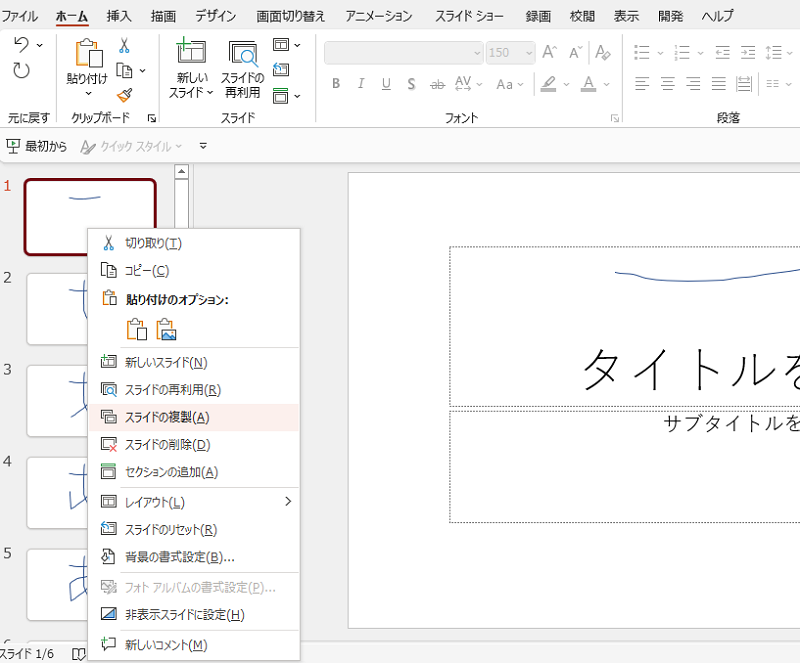
最初の絵を1枚目のスライドに描いたら、2枚目からは前のスライドを複製し、少しずつ動きをずらしていくように絵を描き込んでいくと効率的です。スライドの複製は編集中のスライドを選択後、右クリック→「スライドの複製」でできます。
②スライド切り替えの設定
パラパラ漫画に必要な画像を作り終えたら、スライド切り替えの設定をしていきます。
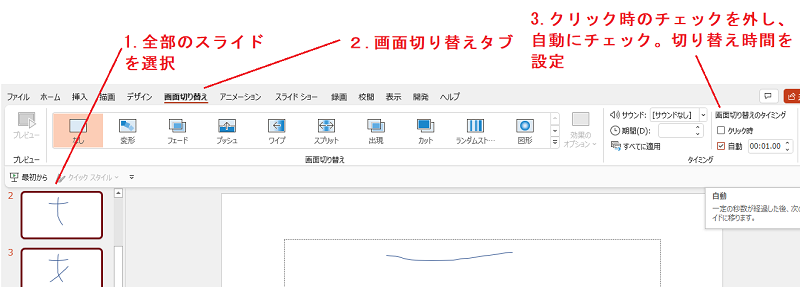
まず「Ctrl+A」ですべてのスライドを選択します。次に「画面切り替え」のタブをクリックし、「画面切り替えのタイミング」から「クリック時」のチェックを外し、「自動」にチェックを入れます。
最後に「自動」横の入力ボックスにスライドの自動切り替え時間を入力します。これが1枚のスライドを表示する時間になります。
③再生する
「スライドショー」タブの一番左のメニュー「最初から」をクリックすると、どのように動画が再生されるのかを見ることができます。
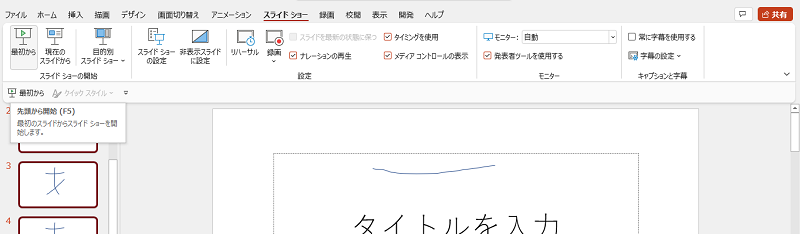
今回はひらがなの「あ」という文字が書かれる様子をアニメにしてみました。
方法2:アニメーション機能で動画を作る
パラパラ漫画で動画を作ると表現の自由度が高いですが、コマ数分の画像を作らなくてはなりません。滑らかな動画を作るためには、かなりの作業量が必要です。
PowerPointで手軽に動画を作りたい場合は、アニメーション機能を利用するのがお勧めです。
①素材をスライドに挿入
動かしたい素材をスライドに挿入します。
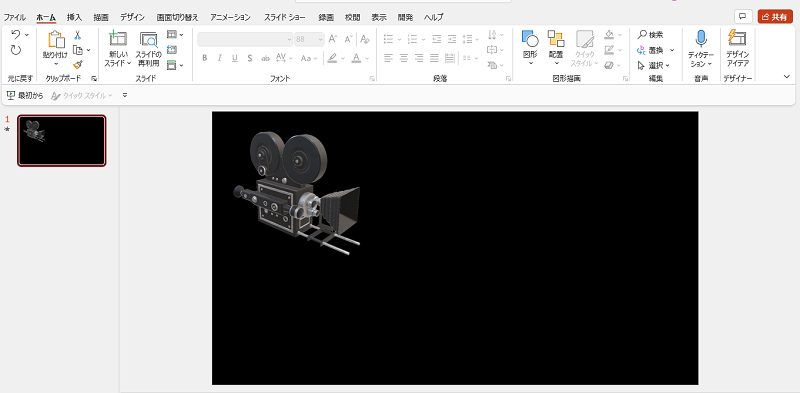
今回はビデオカメラの画像素材をスライドに挿入しました。
②アニメーション効果を選択
配置した素材を選択し、「アニメーション」タブをクリックします。さまざまなアニメーション効果が用意されていて、これを選択するだけで動きを設定できます。
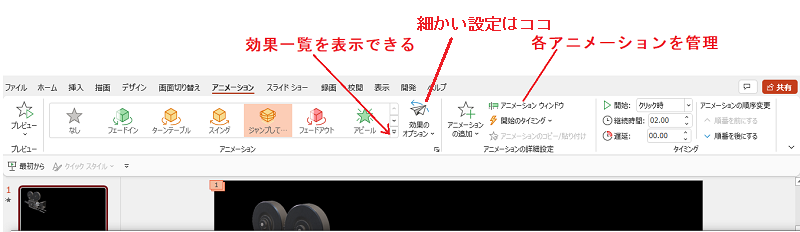
最初はアニメーション効果の一部しか表示されていませんが、横の▽をクリックするとたくさんのアニメーション効果が表示されます。
アニメーションの細かい設定は「効果のオプション」をクリックして設定します。例えば、動きの向きなどを指定できます。
複数の素材にアニメーションを設定するときは「アニメーションウィンドウ」を表示しておくと、各アニメーションの管理ができて便利です。
③再生して確認する
アニメーションウィンドウでは、各種素材のアニメの開始タイミングを設定したり、アニメの再生状態を確認したりすることができます。
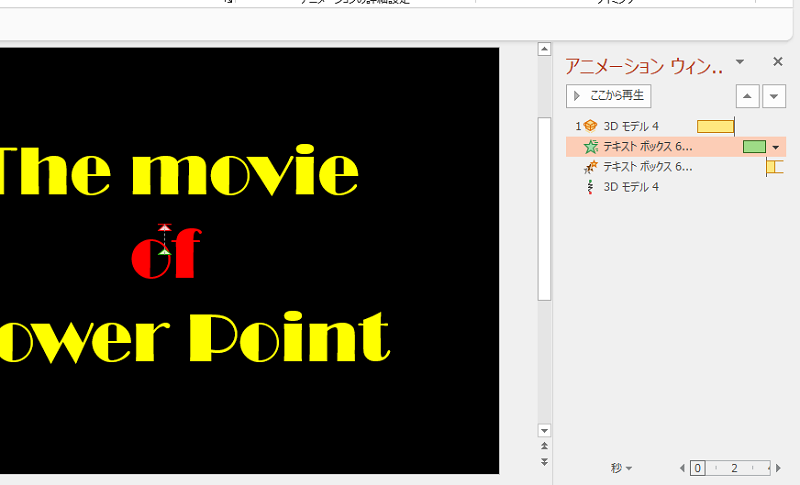
ビデオカメラの素材やテキストが回転したり、ジャンプしたり、うねうねと揺れたりするアニメを簡単に作ることができました。
動画形式で出力すれば動画ファイルの書き出し完了
最後に、作った動画スライドを動画形式で出力してみましょう。ファイルを保存するときに「mp4」等の動画形式を選び、「保存」をクリックします。これで、作成したアニメーションが動画ファイルとして保存できます。
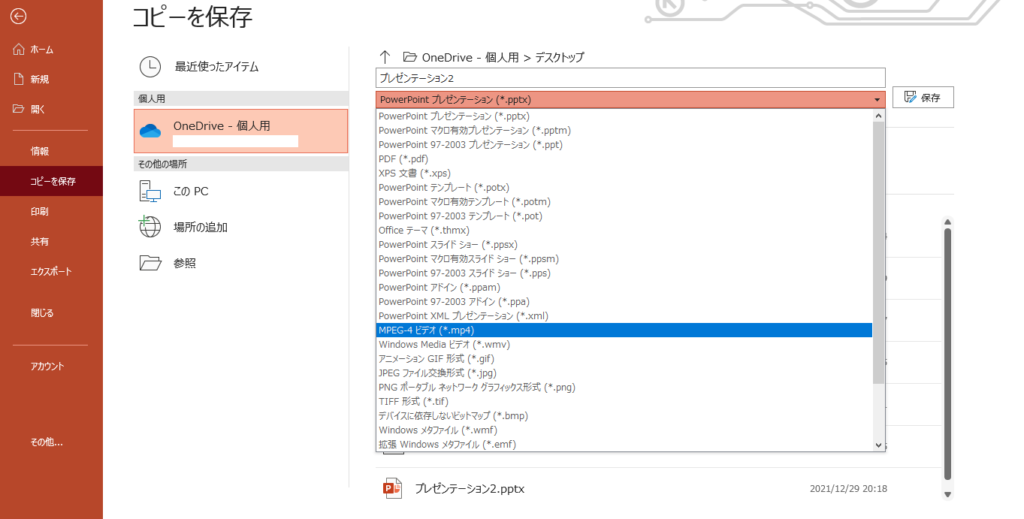
パワポで作るのに向いてそうな動画は?
今回、実際にテストの動画を2パターン作ってみましたが、PowerPointには文字のエフェクトが数多く用意されているので、文字で何かを表現したい動画やグラフや数式を挿入したい動画を作るのに向いていると感じました。特に数式、グラフの取り扱いが簡単なので、授業向け動画などには向いているかと思います。
また、ビデオとイラストを交互に表示させたい動画も、1枚目のスライドにイラスト、次のスライドにビデオ、というように並べれば表現できます。
特別な動画ソフトは持っていないけれど、動画作りに挑戦したいという人は一度PowerPointを使ってみてはいかがでしょうか。




