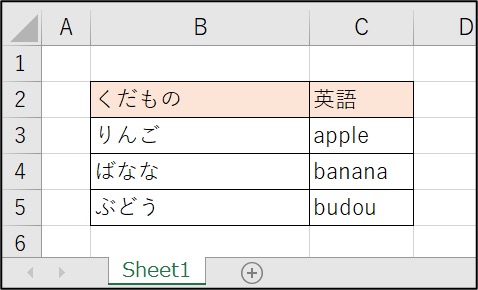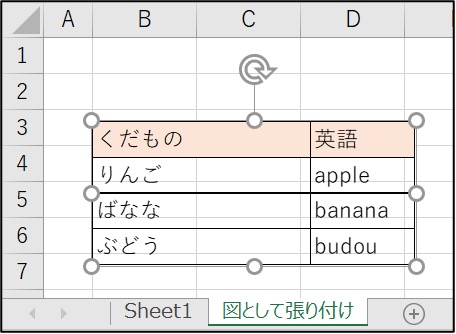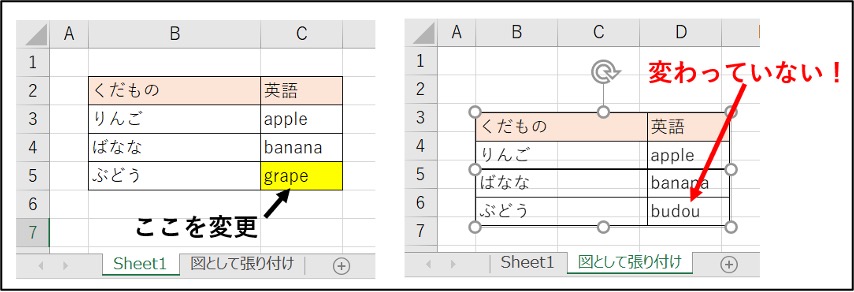エクセルにはあまり知られていない、知っておくと役に立つ機能がいくつかあります。「カメラ機能」もそのひとつです。
カメラ機能はセルを図として扱う場合に使うととても便利です。一般的に使われる「図として貼り付ける方法」と比較してご紹介します。
図として貼り付ける方法
次のようなテーブルを図として使用する場合を考えてみましょう。
一般的な方法として、次の「図として貼り付ける方法」がよく使用されています。
① 対象のセルを選択
② コピー(Ctrl+C)
③ 右クリックで「図として貼り付け」をクリック
試しに、この方法で別シートに貼り付けてみました。
図として貼り付けることができましたが、以下のように元の表を編集しても図は変更されません。
「Sheet1」のC5セルの「budou」を「grape」に変更しましたが、貼り付けた図はbudouのままです。
このように、元の表に合わせて図を更新したい場合には、「図として張り付ける方法」では不十分です。
次に、この悩みを解決してくれる「カメラ機能」をご紹介します。
カメラ機能を使う準備
カメラ機能を使う前に、まずは下記の方法でカメラコマンドを表示させましょう。
① 「ファイル」→「その他」→「オプション」→「クイックアクセスツールバー」の順にクリック
② コマンドの選択を「すべてのコマンド」に変更
③ 「カメラ」を選択して「追加」ボタンをクリック
④ 「OK」をクリック
次のように、エクセル画面の左上のツールバーに、カメラのボタンが表示されました。
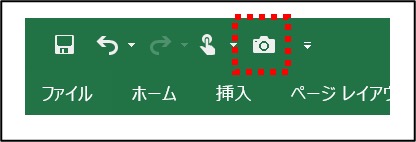
カメラ機能を使ってみる
次の手順でカメラ機能を使ってみましょう。
① 対象のセルを選択
② 準備で表示させたカメラのボタンをクリック
③ 貼り付けたい場所でクリック
図として貼り付ける方法と同様に、表を貼り付けることができました。
それでは先ほどと同様に、元の表を変更してみましょう。
「Sheet1」のC5セルの「budou」を「grape」に変更しましたが、カメラ機能を使用した場合は図の中のテキストも自動で「grape」に変更されました。
例えば計算結果などを別のシートにコピーして資料としてまとめるとき、計算結果を図としてコピーしていた場合は引用元のシートを変更しても資料のシートの数値は変わりません。資料のシートも同時に変更する必要があるため二度手間になってしまいます。
カメラ機能を使っていれば、引用元のシートを修正すれば自動で資料のシートもデータが修正されるため、作業を簡略化できるはずです。
今まで「図として貼り付け」をしていた方は、カメラ機能を活用しみてはいかがでしょうか。