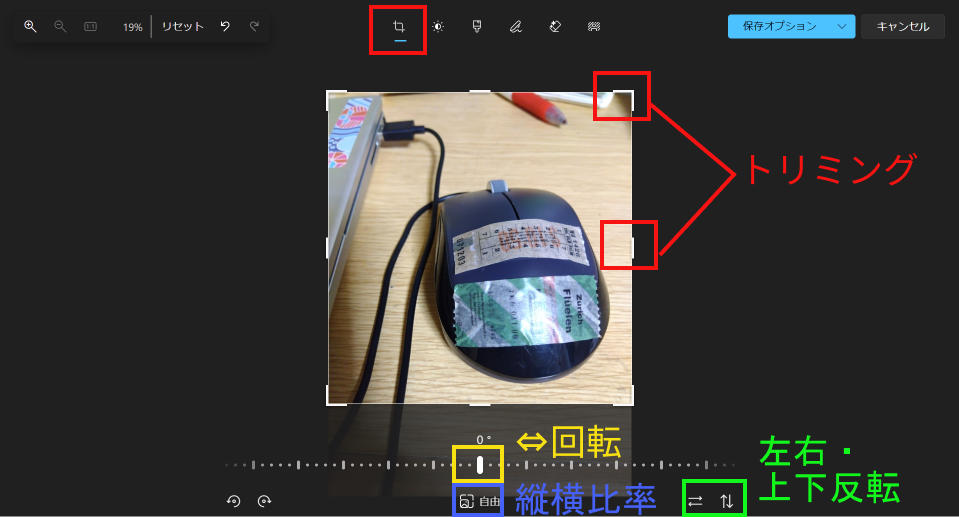仕事やプライベートでちょこっと画像編集したいときは、Windowsに標準搭載されている「フォト」が便利かもしれません。今回はそんな「フォト」の編集機能を紹介します。
まずは「フォト」を起動
下のタスクバーにあるスタートメニューから「フォト」を起動します。
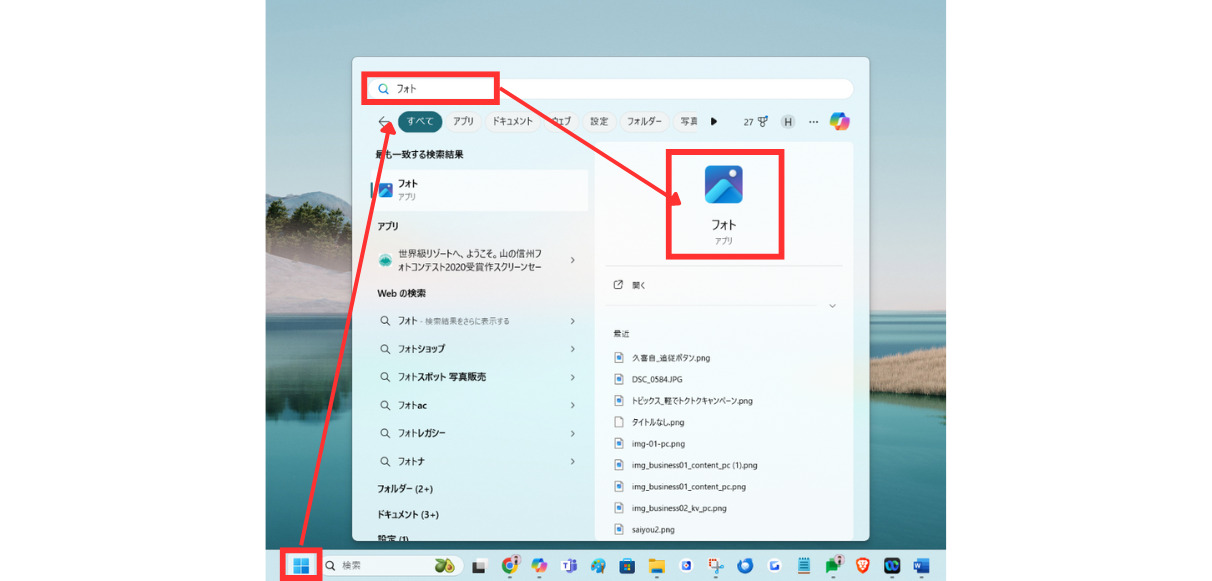
フォトを開いて編集したい写真を選んだら、上にある「編集」アイコンをクリックします。
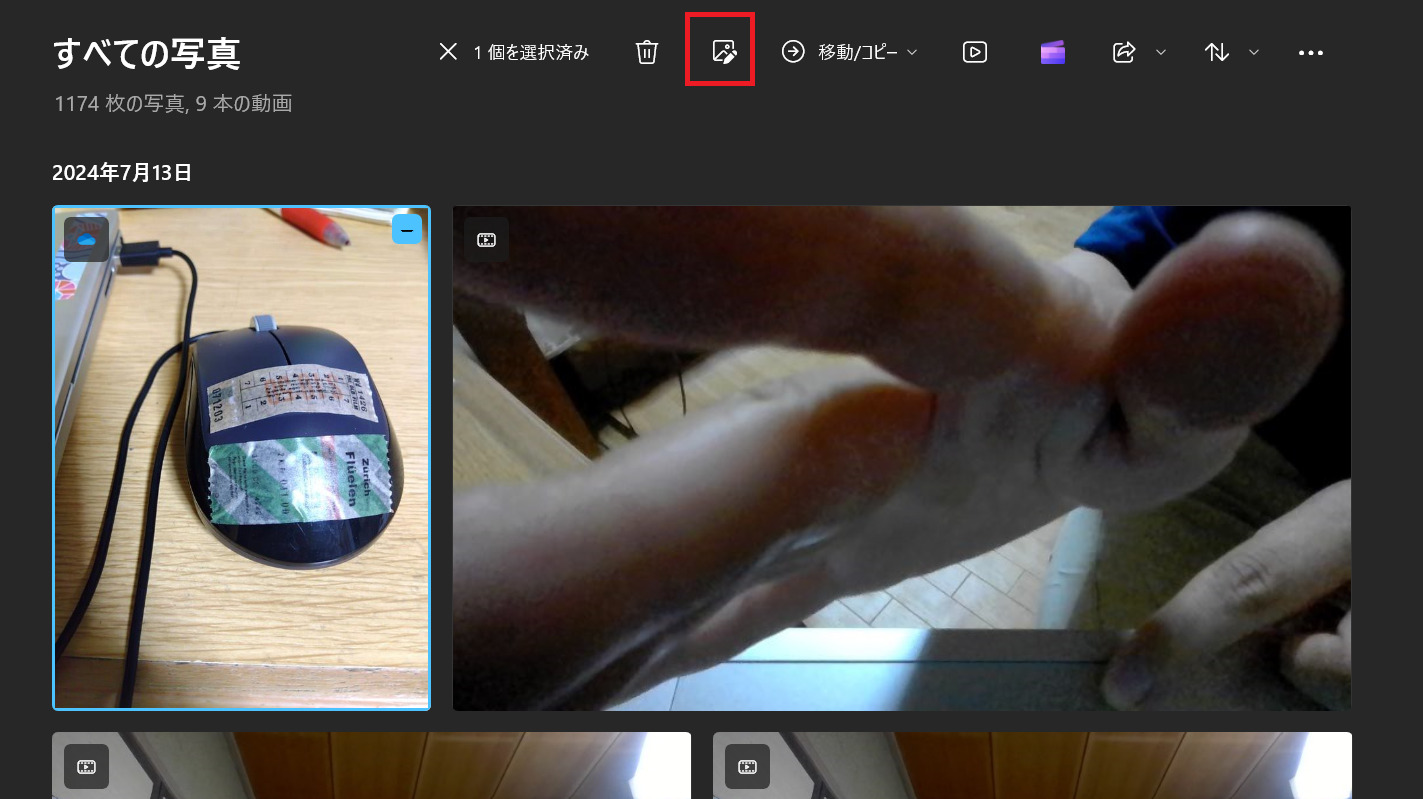
これで編集画面が開きます。編集メニューは上部にあるアイコンをクリックして切り替えていきます。
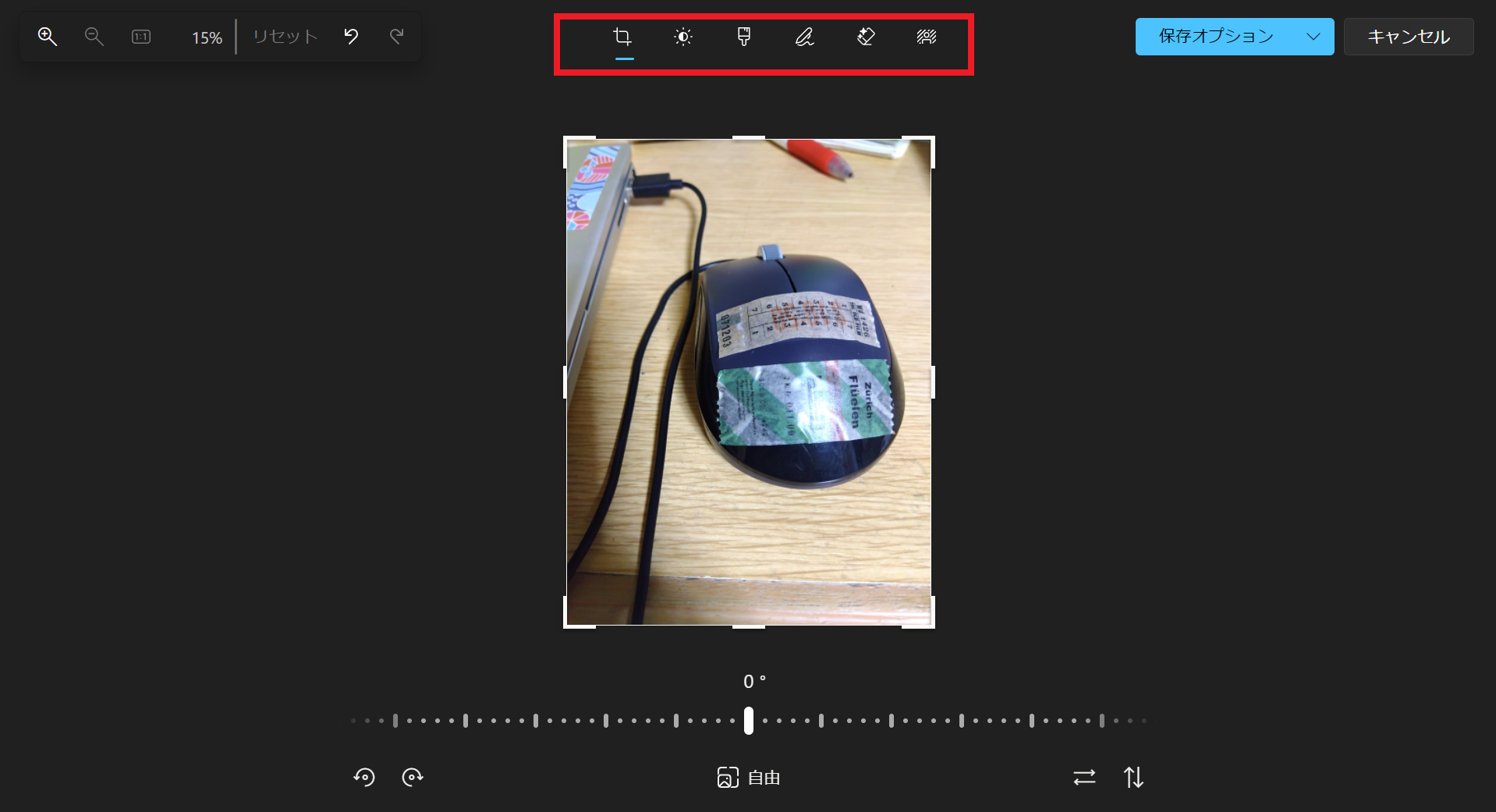
明るさや彩度の調整
上部編集メニューの左から2番目、太陽マークのアイコンをクリックすると、明るさやコントラスト、彩度などを調整するバーが右側に表示されます。このバーを動かして露出やコントラスト等を調整できます。画像を長押しすると、元の画像が確認できます。細かく項目があるので、割と自分の理想のカラーに調整できるのではないでしょうか。
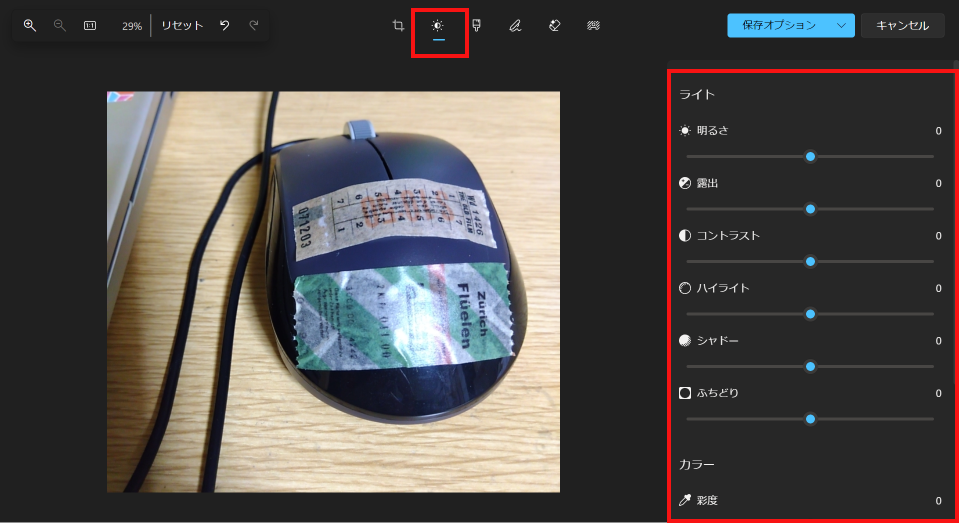
自動補正もあるフィルター機能
上部メニューの左から3番目、ハケマークのアイコンでは、あらかじめ用意されたフィルターを適用できます。右側にフィルターが表示されるので、その中から自分に合ったものをクリックで選択しましょう。フィルターの適応度は、下の「強さ」バーで調整できます。
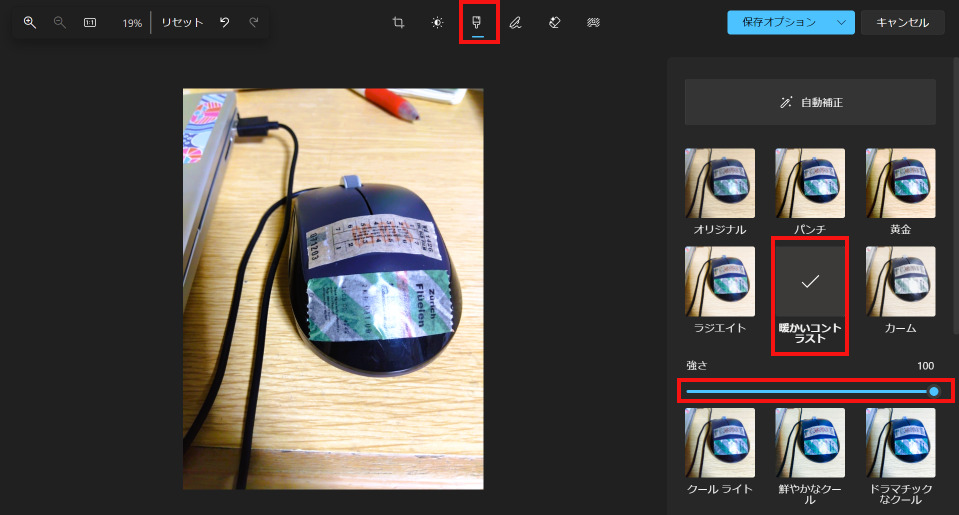
また、「自動補正」という自動的に写真の見栄えを良くしてくれる機能が付いているので、個別のフィルターを適用後、自動補正を追加することもできます。以下の画像は、「暖かいコントラスト」と「自動補正」を同時に適用した状態です。補正の強さもバーで調整できます。
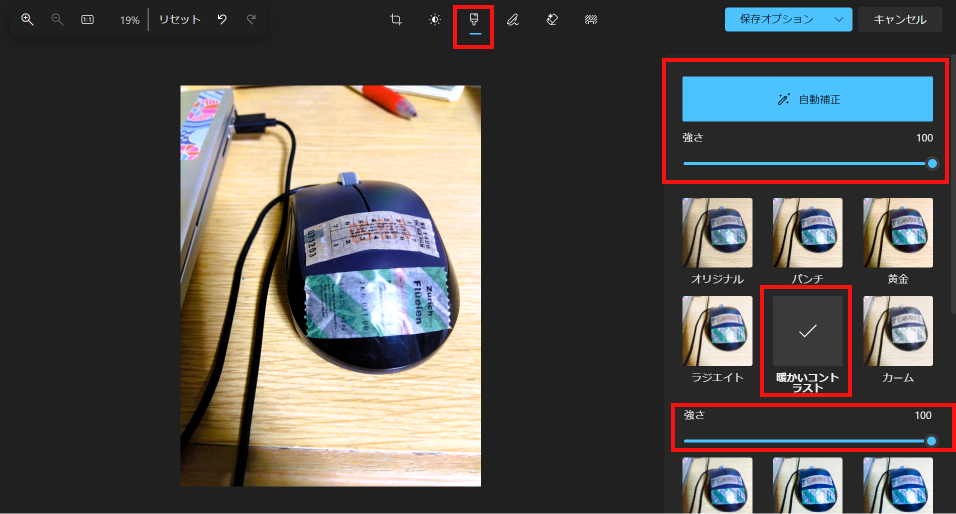
手描きマークアップ
上部メニューの4番目のアイコンは、写真に手描きのマークを書き込むための機能です。
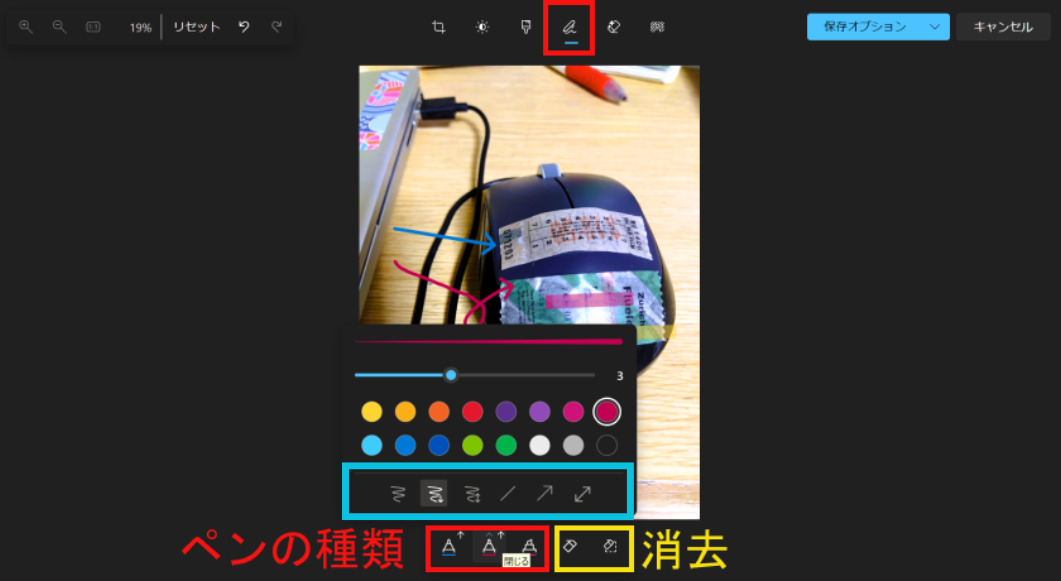
下に表示された3種類のペンから種類を選んで、ドラッグで書き込みします。文字の色や線のスタイルを変えたいときは、ペンアイコンをダブルクリックすると詳細画面が表示されます。直線ラインも書けますし、矢印を選択すると、ドラッグでの書き込み後、矢印マークになってくれます。
個人的におススメなのが生成消去
5番目のアイコンは、生成消去です。これは、AIによって写真内にある不要な被写体を自然に消去できる機能です。ここでは、生成消去を選択後に写真内の上にあるペンをドラッグでなぞってみました。
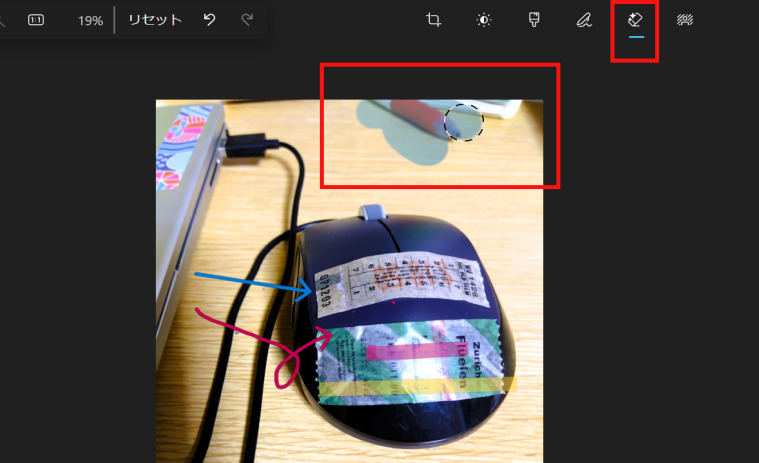
しばらく待つとペンが消えた画像が表示されました。背景となじんで自然に消去できています。
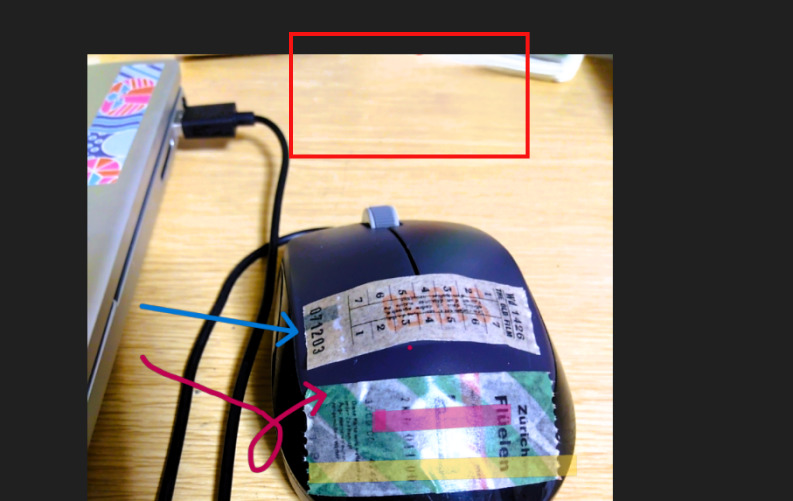
背景消去は3パターン
1番右のアイコンは、背景を自動消去する機能です。ぼかし、消去、置換(背景を特定の色で塗る)の3つのオプションが選べます。
背景は自動で判断されますが、自分で細部の設定したい場合は「背景ブラシツール」をオンにしましょう。「マスクの追加」タブでは消去したい場所をドラッグして追加できます。逆に「マスクの削除」では消去してほしくない部分をドラッグして指定できます。
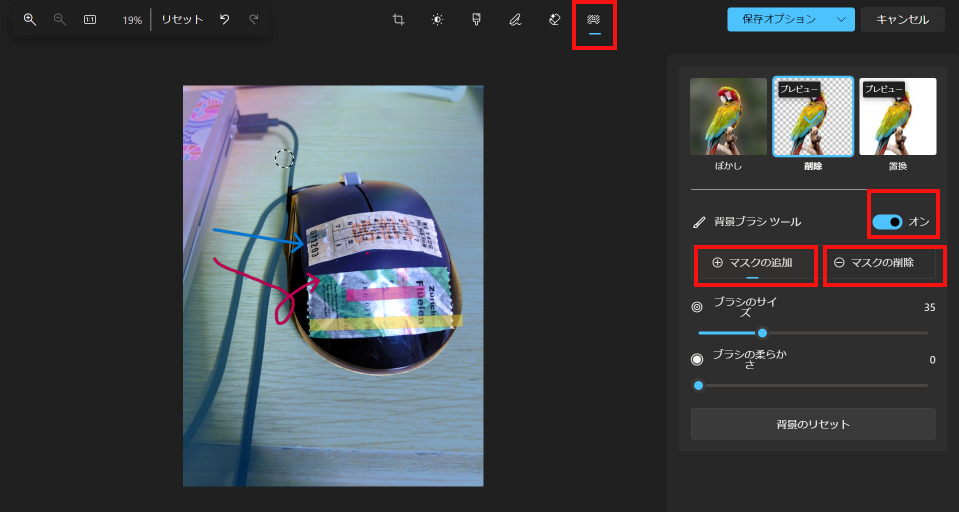
上部メニューのトリミングマークを選択すると、トリミング、左右・上下反転、縦横比率の設定もできます。