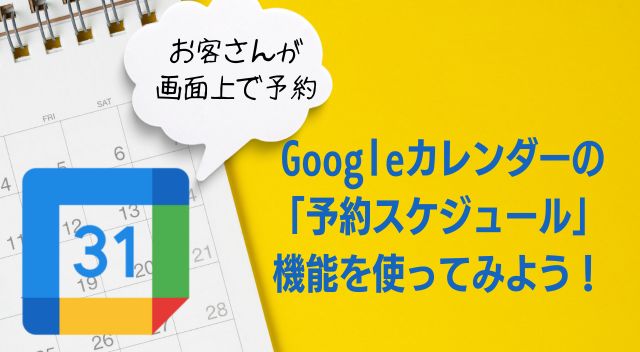Googleカレンダーはスケジュール管理ツールとして多くの方が利用していますが、予約の受付と管理もできる機能があることをご存知でしょうか。
Googleカレンダーの「予約スケジュール」機能では、インターネットを経由して予約の受付&管理ができます。
コンサルティングやセミナー講師、サロン、貸会議室など、予約が必要なサービスを展開していると、予約の受付や管理業務はきっと煩わしいものかと思います。
でもそんな業務を手作業でしているのだとすれば、Googleカレンダーの「予約スケジュール」機能で簡略化させられるかもしれませんよ。
Googleカレンダー「予約スケジュール」とは
Googleカレンダーの「予約スケジュール」機能ではあらかじめ予約の受付可能な時間帯を設定する必要があります。
設定ができたら、予約画面をシェアしたり、Web上に公開したりすれば、お客さんはその画面上から予約ができます。
予約申込みが完了すると、スケジュール設定者のGoogleカレンダー上に自動で予定が追加されます。
「予約スケジュール」の使い方
それでは、「予約スケジュール」機能の使い方を説明していきます。
手順1
Googleカレンダーにアクセスし、左上の「作成」→「予約スケジュール」をクリックします。
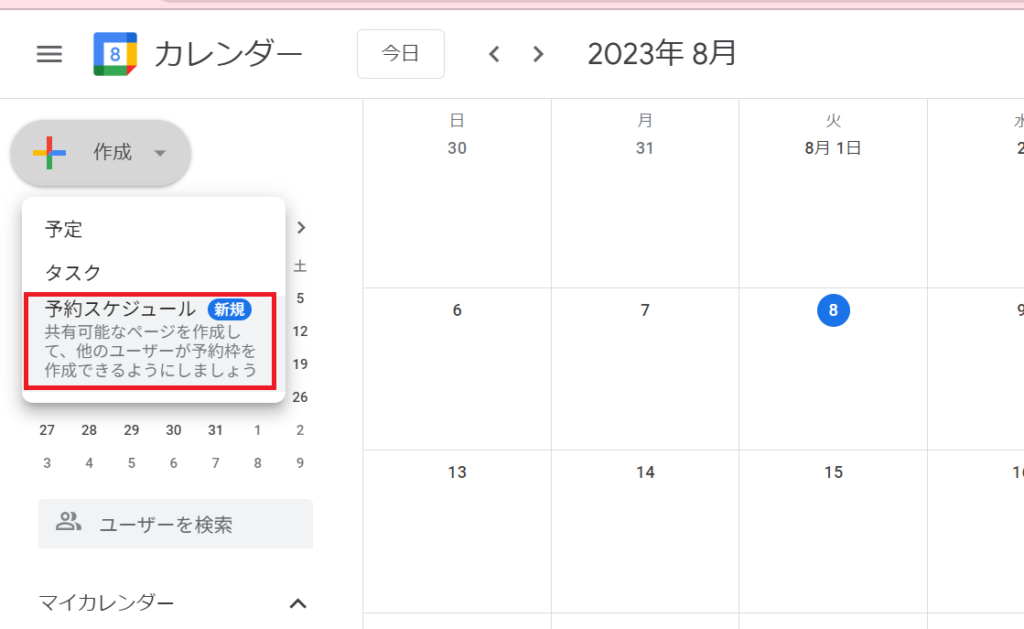
手順2
予約の詳細を設定していきます。最低限設定すべき項目は以下になります。
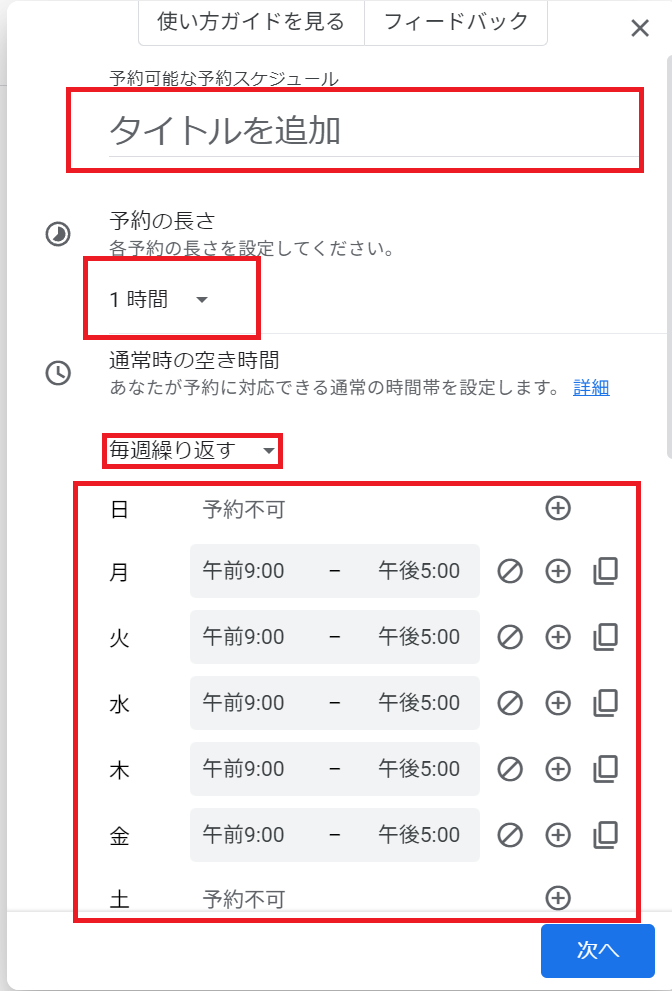
【タイトルを追加】
予約のタイトルを入力します。例:オンラインセミナーの予約
【予約の長さ】
予約できる時間の長さを決めます。例えば1回1時間のセミナーなら、1時間に設定します。
【通常時の空き時間】
予約できる時間帯を決定します。「毎週繰り返す」を選択すると、曜日ごとの予約可能な時間帯を設定できます。営業時間が毎週固定の場合はこちらを選びましょう。
ちなみに、この設定は「繰り返さない」を選ぶこともできます。この場合は曜日ごとではなく、下の画像のように日付ごとで異なる時間帯を設定できます。
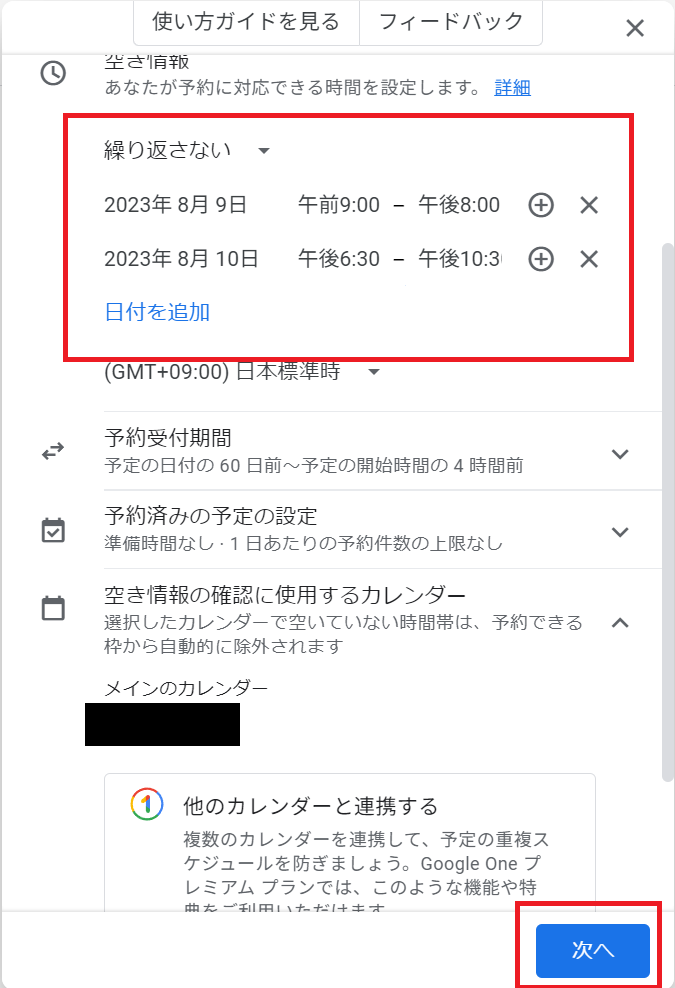
そのほかにも「予約受付期間」などの設定項目がありますが、これらは省略できます。
すべて入力できたら「次へ」をクリックします。
手順3
さらに細かい設定をしていきます。
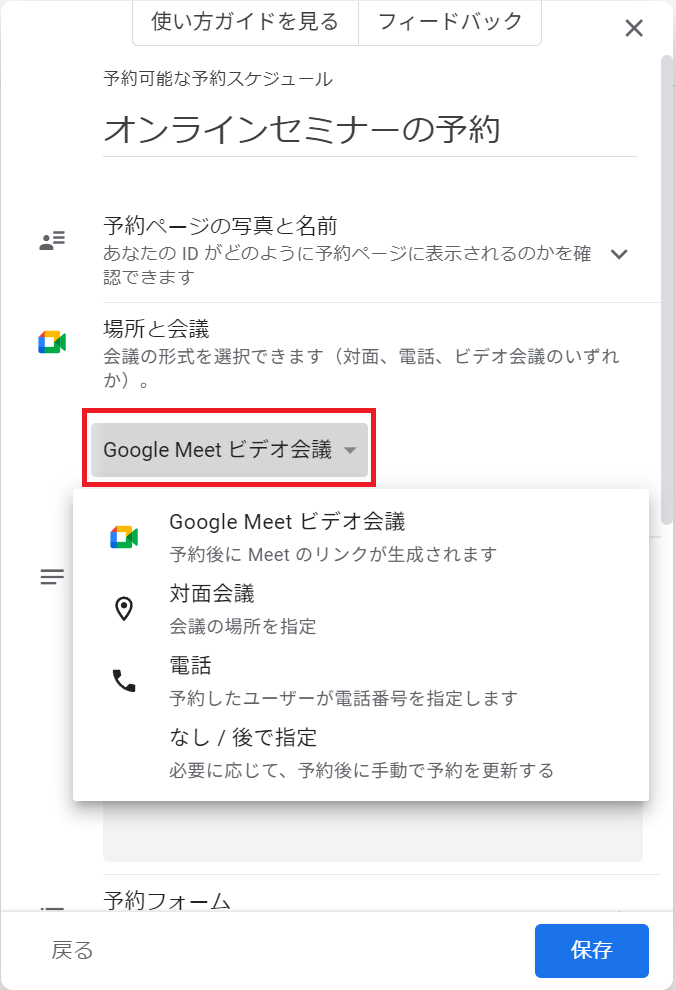
「場所と会議」は予約の実施形式を選択できます。
例えば、オンラインセミナーなどWebで対話するサービスなら「Google Meetビデオ会議」を設定しておくと、予約後にGoogle Meetのリンクが作成されるので便利です。
「対面会議」を選ぶと予約後に場所の住所が追加され、「電話」を選ぶと予約したユーザーが指定した電話番号が追加されます。
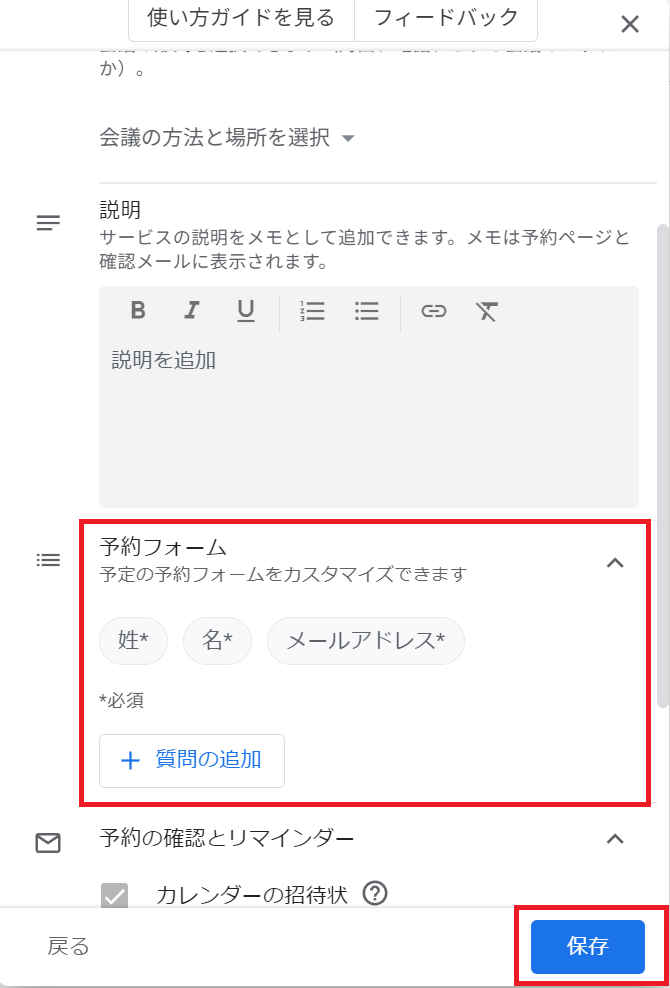
さらに下にスクロールし、「予約フォーム」の項目では、クライアントが予約をする際に入力すべき項目を設定できます。
姓、名、メールアドレスは必須で、「質問の追加」をクリックすれば電話番号や任意の質問項目を追加できます。
すべて完了したら、「保存」をクリックします。
手順4
以上で予約スケジュール作成が完了し、カレンダー上にも反映されました。
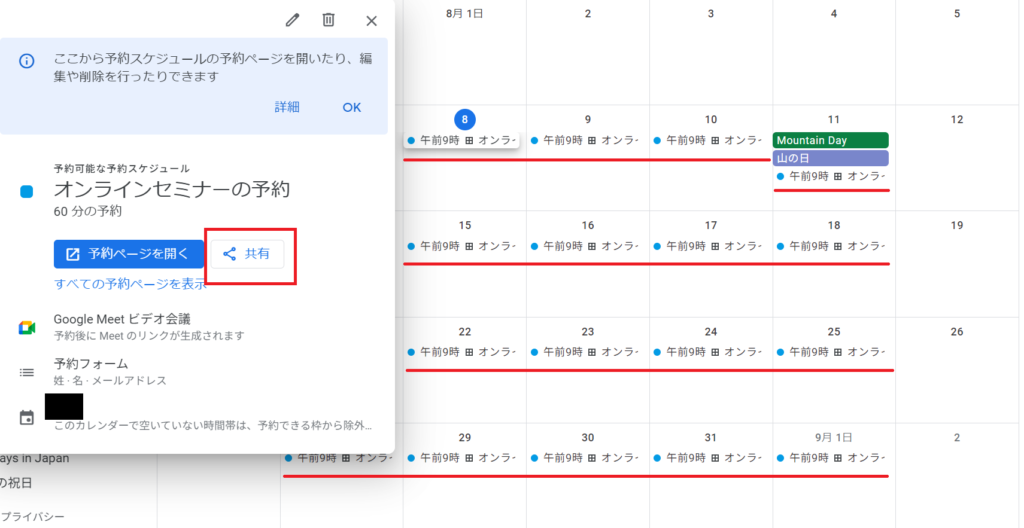
あとは、この予約スケジュールのURLをクライアントにシェアすればOK。「共有」をクリックするとURLを取得できます。
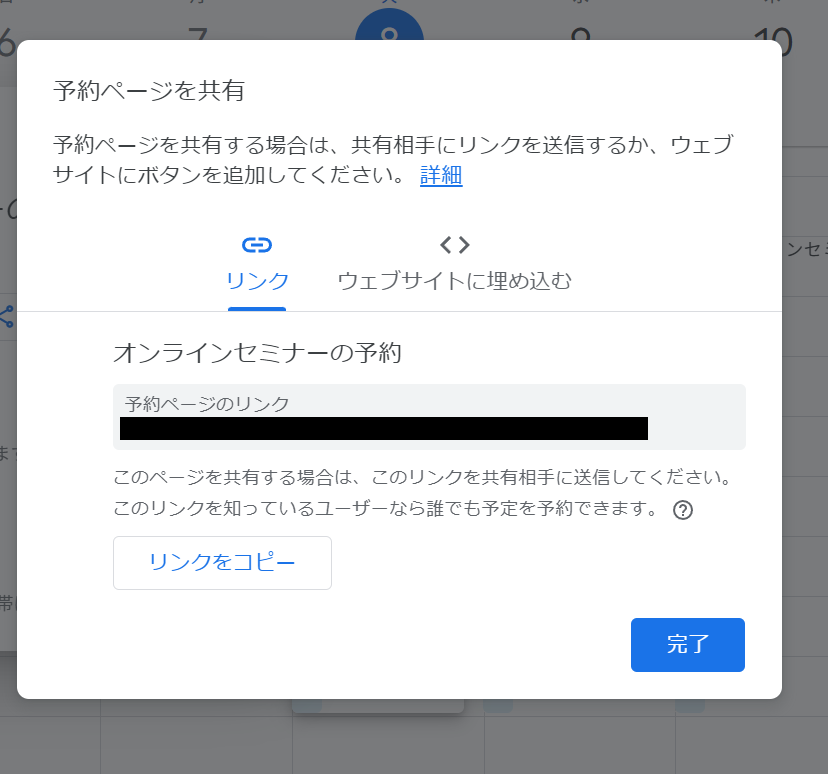
このとき「ウェブサイトに埋め込む」を選択すると、予約作成ボタンのHTMLコードも取得可能。このコードをホームページに埋め込めば簡単にオンライン予約ページを作れます。
申込者側の見え方と予約の手続き
シェアした予約ページを申込希望者が開くと以下のように見えます。
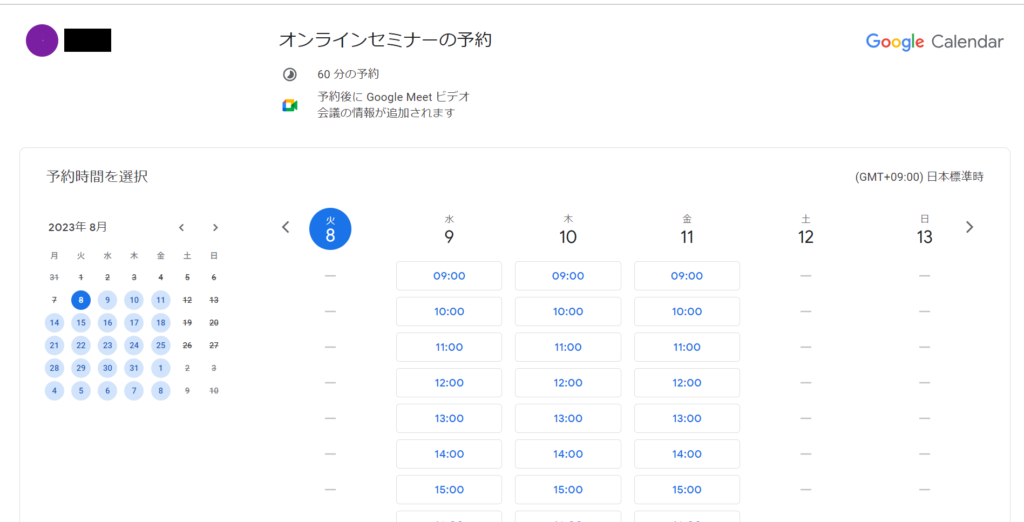
予約に進む場合は、予約可能な時間帯一覧から予約を入れたい時間帯をクリック。予約画面が開きます。
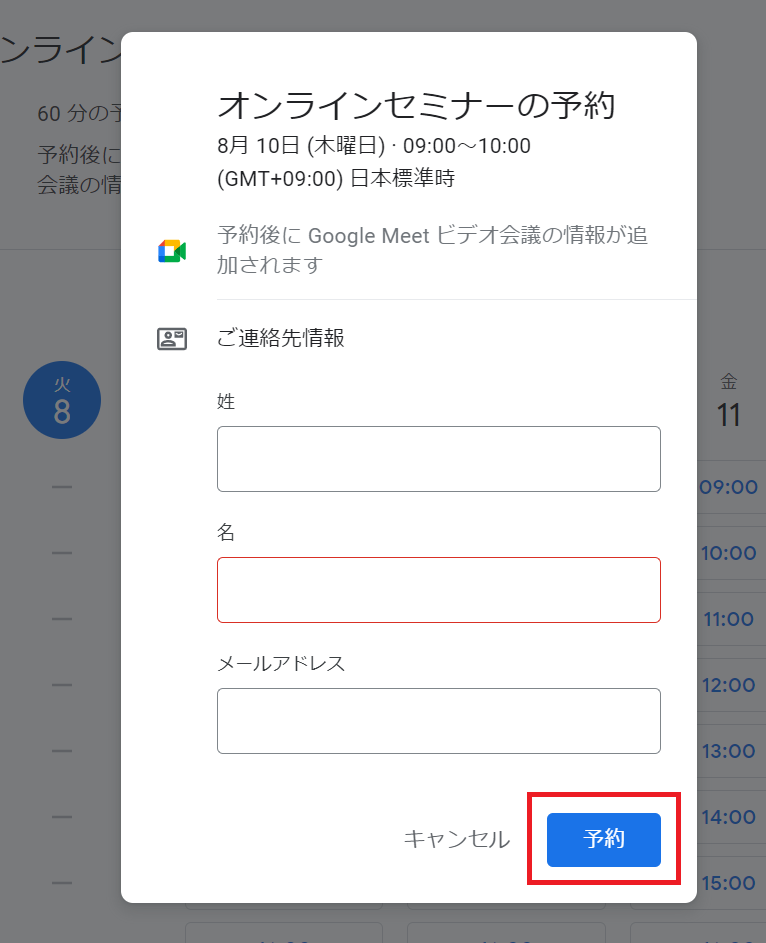
必要事項を入力して予約が終わると、申込者とスケジュール作成者の双方に予約完了のメールが送付され、Googleカレンダーにも予約内容が自動で追加されます。
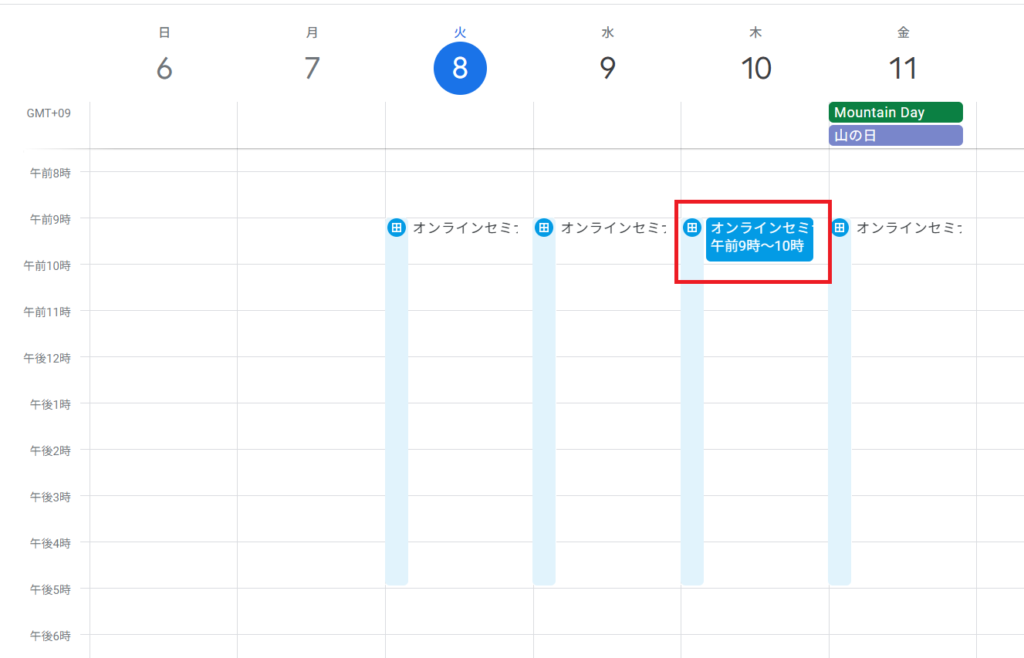
本格運用したいならプレミアムプランを
Googleカレンダーの「予約スケジュール」機能は無料で使えますが、作成できる予約スケジュールがひとつのみという制限があります。
Google Oneプレミアムプラン(有料プラン)に加入すると、以下のような機能が利用できるようになります。
- 予約スケジュールを複数作成できる
- 追加のリマインダーメールを送信できる
- 複数のカレンダーとリンクできる
これらの機能を利用し、本格的に運用していきたい場合は、プレミアムプランの購入を検討しましょう。