先日、「スマホの操作を画面収録する際、ポインターを表示したい」と相談されました。
スマホには、操作を動画で記録できる、「画面収録」という機能がついています。
過去にもウェプレスの記事になっていますね。
『スマホの画面は簡単に録画可能!「画面収録」機能が便利』
https://wepress.web-magazine.jp/2021/02/22/20210222/
僕もよく使う機能です。
しかしこの機能では、画面が変化していく様子だけが記録され、どこがタップされたのかがわかりづらい。
パソコン画面のように、マウスの動きに合わせてポインターが「ツツ」と動いていく様子が確認できる、そんなことができればいいのに、というご相談でした。
確かにそれができると僕も役立つ!
さっそく調べてみました。
(なお、今回はiPhoneのみの情報です)
なんと設定で簡単に解決できた
iPhone上では、設定で「画面上にポインターを表示する」ことができるようです。
[設定]>[アクセシビリティ]>[タッチ]>[AssistiveTouch]
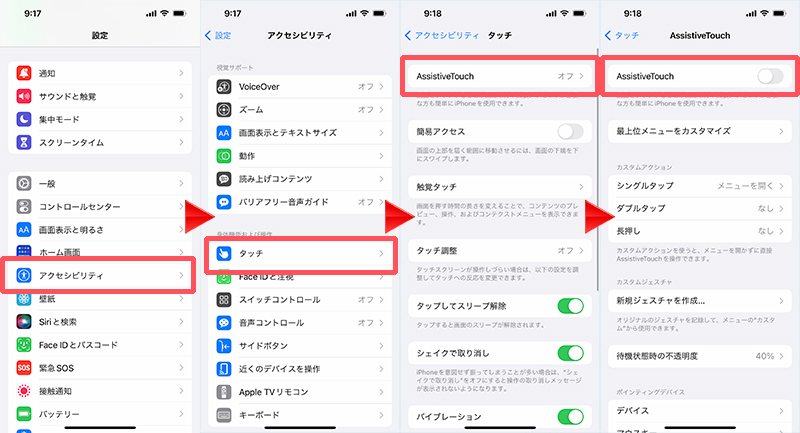
[AssistiveTouch]をONにすると、画面上にポインタが現れます。
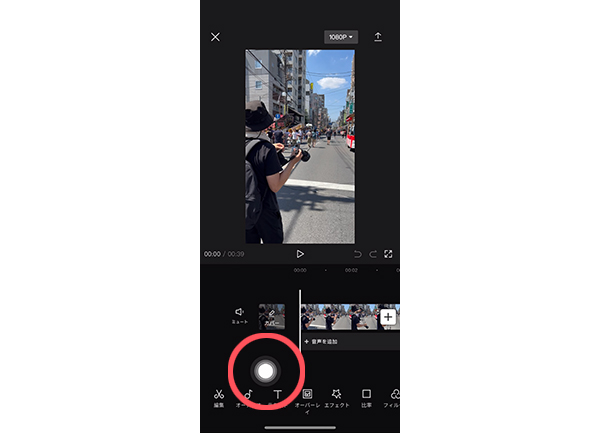
これを使うことで、自分がこれからどこを操作するかを指したり、「ここが大事」といった風にぐるぐる動かしたりといった、まさに「ポインター」機能が手に入ります。
このポインターを表示した状態で画面収録すれば、冒頭の相談は解決です。
一件落着。
少し欲が出てきた
問題は解決したわけですが、使ってみると不満も出てきました。
この機能は、あくまでポインターを表示するだけ。
つまり、指し示すことはできるけれど、クリック(タップ)したりできない。
ホワイトボード上に置かれたマグネット、くらいの使い道です。
こういうときはアプリで解決できるはず!と調べてみたのですが、なんと画面上にポインターを表示するアプリが見つからないのです。
上記の「AssistiveTouch」で十分、ということでしょうか。
マウスを使ってようやく満足
理想は、スマホ上をマウスで操作しクリックまでやってしまえること。
だったらマウスを接続してしまえばいいじゃないか、ということで、やってみたらとても満足できる結果となりました。
操作感もいいし、画面収録にも記録されます。
よくある3種類のマウスを接続して使う流れを説明します。
(1)有線USBマウス

iPhoneと有線マウスを接続します。
白いのは、iPhoneライトニング端子とUSBをつなぐ変換アダプタ。
ここで、再び、[AssistiveTouch]をONにします。
[設定]>[アクセシビリティ]>[タッチ]>[AssistiveTouch]ON
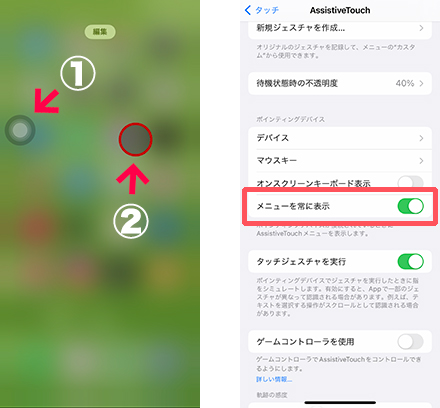
すると、先ほどの[Assistivetouch]のポインター①と共に、今回接続したマウスのポインター②も表示されます。
[Assistivetouch]のポインターは、[メニューを常に表示]をOFFにすれば消えます。
マウスポインターは、マウスを動かすとスムーズに連動し、クリックやスクロールなどパソコンと同様の働きを見せてくれます。
(2)無線(USBレシーバー)マウス
USBレシーバーをパソコン側に挿して使う、無線マウスもあります。
このタイプは、USBレシーバーを変換アダプタに接続します。
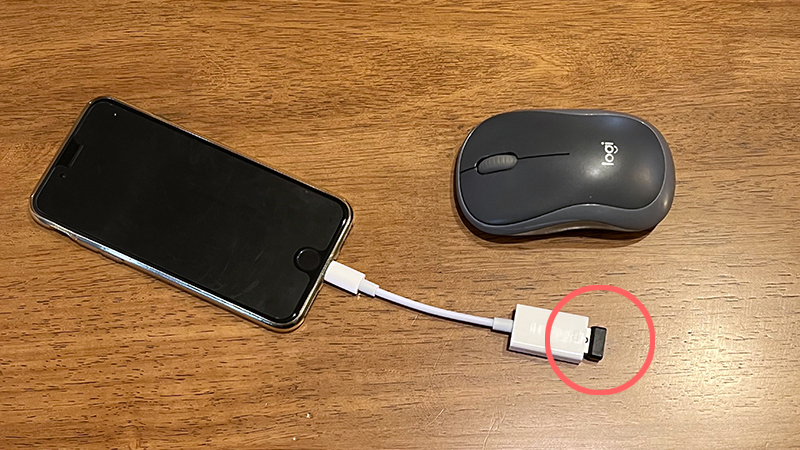
有線マウスのときと同様の設定で、同じ挙動になります。
[設定]>[アクセシビリティ]>[タッチ]>[AssistiveTouch]ON
[メニューを常に表示]をオフ
ケーブルがなくなり、グッと使いやすくなりました。
(3)Bluetoothマウス
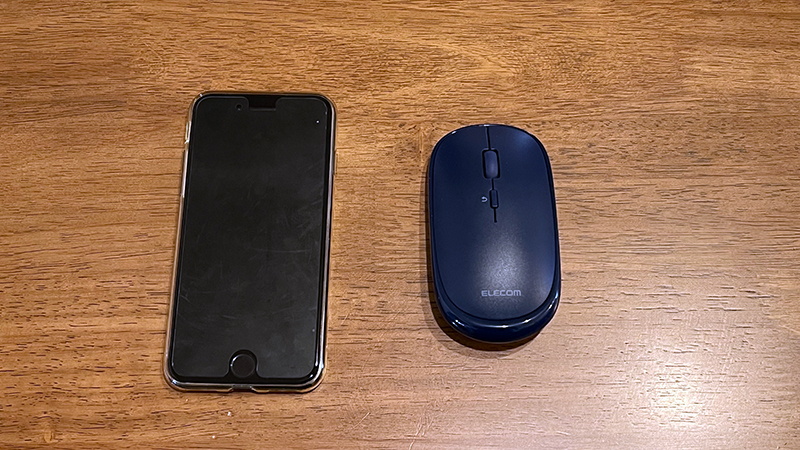
まず、Bluetoothを使ってマウスを接続します。
[設定]>[Bluetooth]>[Bluetooth]ON>マウスを接続
続いて、これまでと同様の設定を。
[設定]>[アクセシビリティ]>[タッチ]>[AssistiveTouch]ON
[メニューを常に表示]をオフ
ここからが少し異なります。
[AssistiveTouch]ONの画面の下方に[デバイス]という項目を見つけます。
[デバイス]>[Bluetoothデバイス]>マウスの接続を確認
これで画面上にマウスのポインターが表示されます。
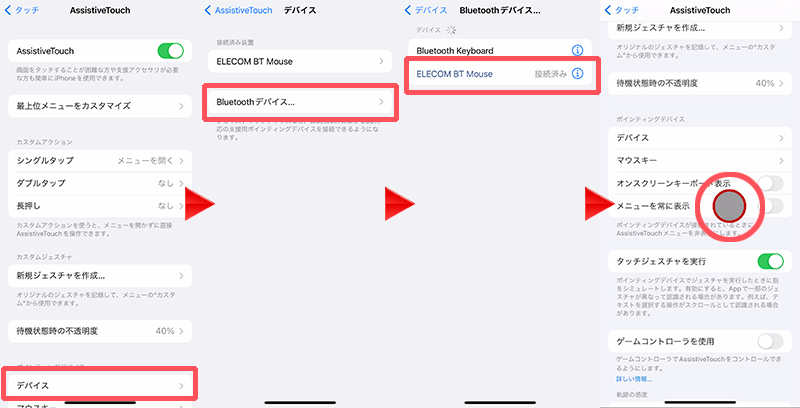
ケーブルも変換アダプタも不要。
これは快適!
まとめ
ふとした相談をきっかけに、スマホ操作を第三者に見せる新しい手法を手に入れることができました。
普段のスマホ研修や、スマホの教材を作る際にぜひ活用してみたいと思います。




