スマートフォンがあると手軽に動画撮影ができて便利ですが、動画のファイルサイズはとても大きくなりがち。長時間の動画を何本も撮っていると、あっという間に端末のストレージがいっぱいになってしまいます。
「必要な部分だけトリミング」の注意点
長時間に渡って撮影した動画の必要な部分だけをトリミングしておくとあとで見返すときに便利ですし、ストレージの節約にもなって便利……なのですが、実はちょっと気をつけなければならないことがあります。
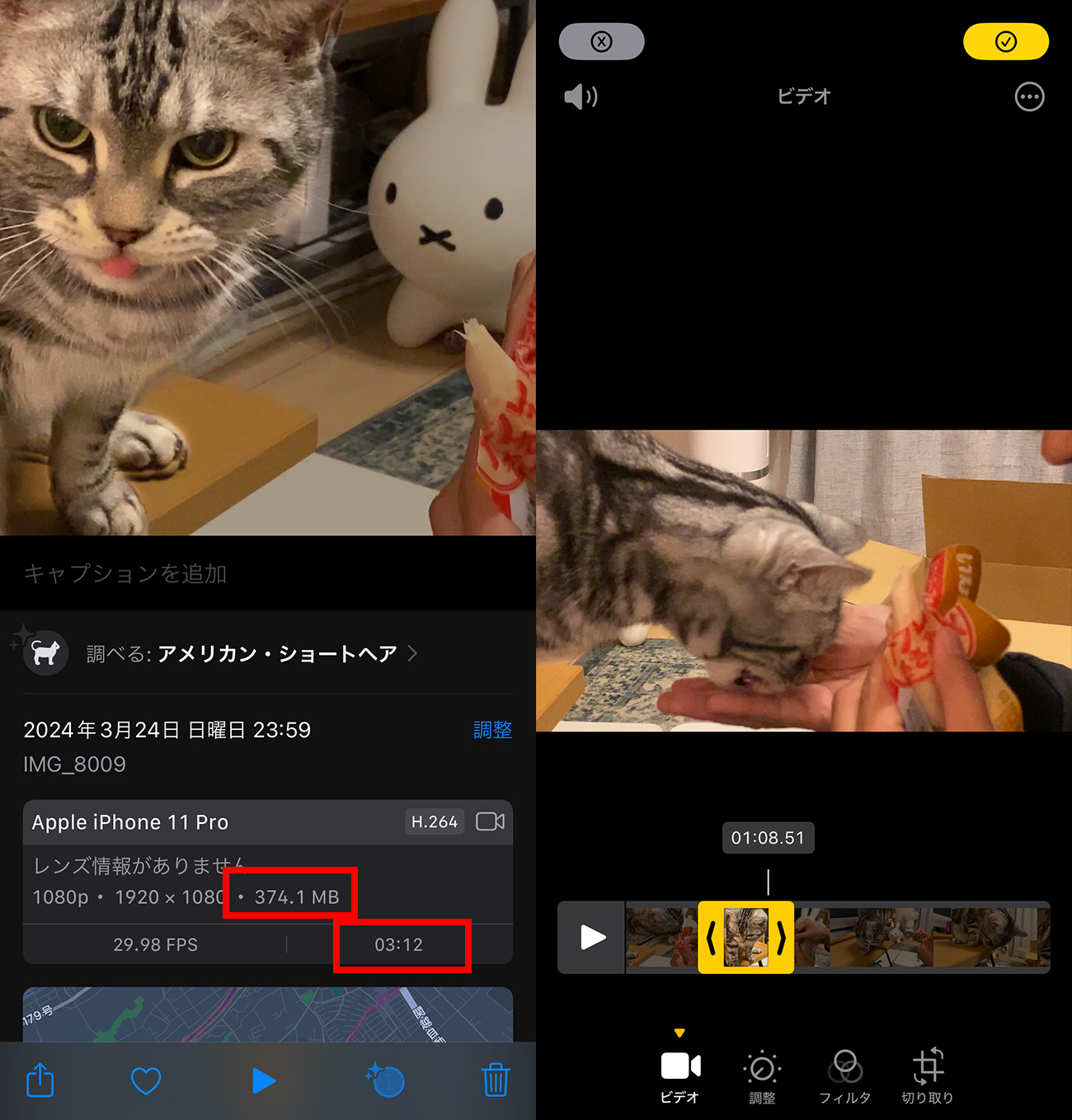
上の画像はペットがおやつを食べているシーンを撮影するために、約3分間撮影をおこなった動画のデータになります。
ファイルのサイズは約374MB。結構な大きさです。こちらを切り抜いて5秒だけの動画にします。
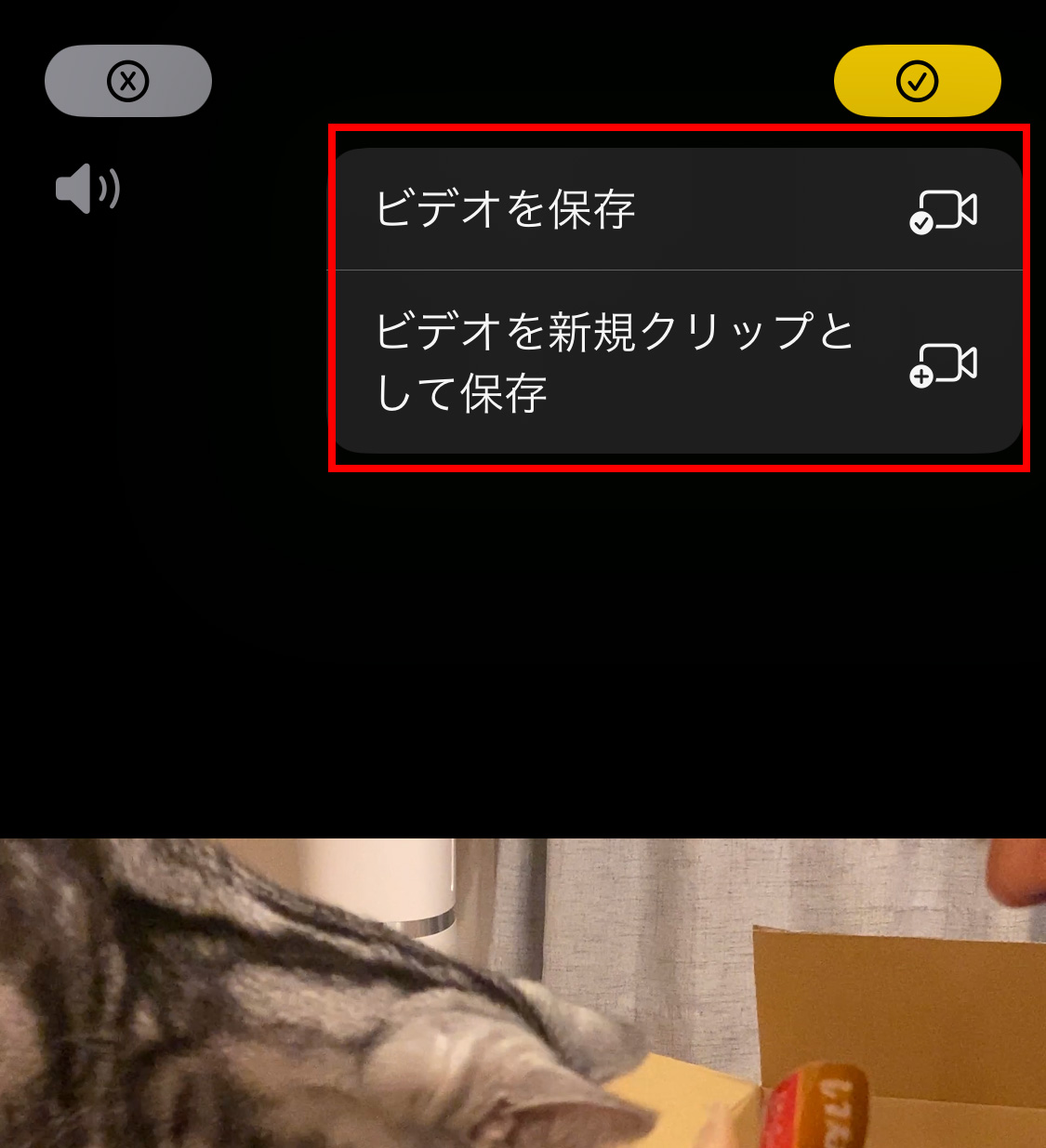
編集後にファイルを保存するとき、iPhoneの場合は「ビデオを保存」と「ビデオを新規クリップとして保存」という2つの選択肢が出てきます。
「ビデオを保存」は上書き保存、「ビデオを新規クリップとして保存」はファイルをコピーして保存ということになるので、多くの場合はここで「ビデオを保存」を選ぶのではないでしょうか。実はここが落とし穴です。
3分→5秒にしてもファイルサイズが変わらない!
動画を5秒に短縮して保存後、もう一度ファイルのサイズを調べてみると……
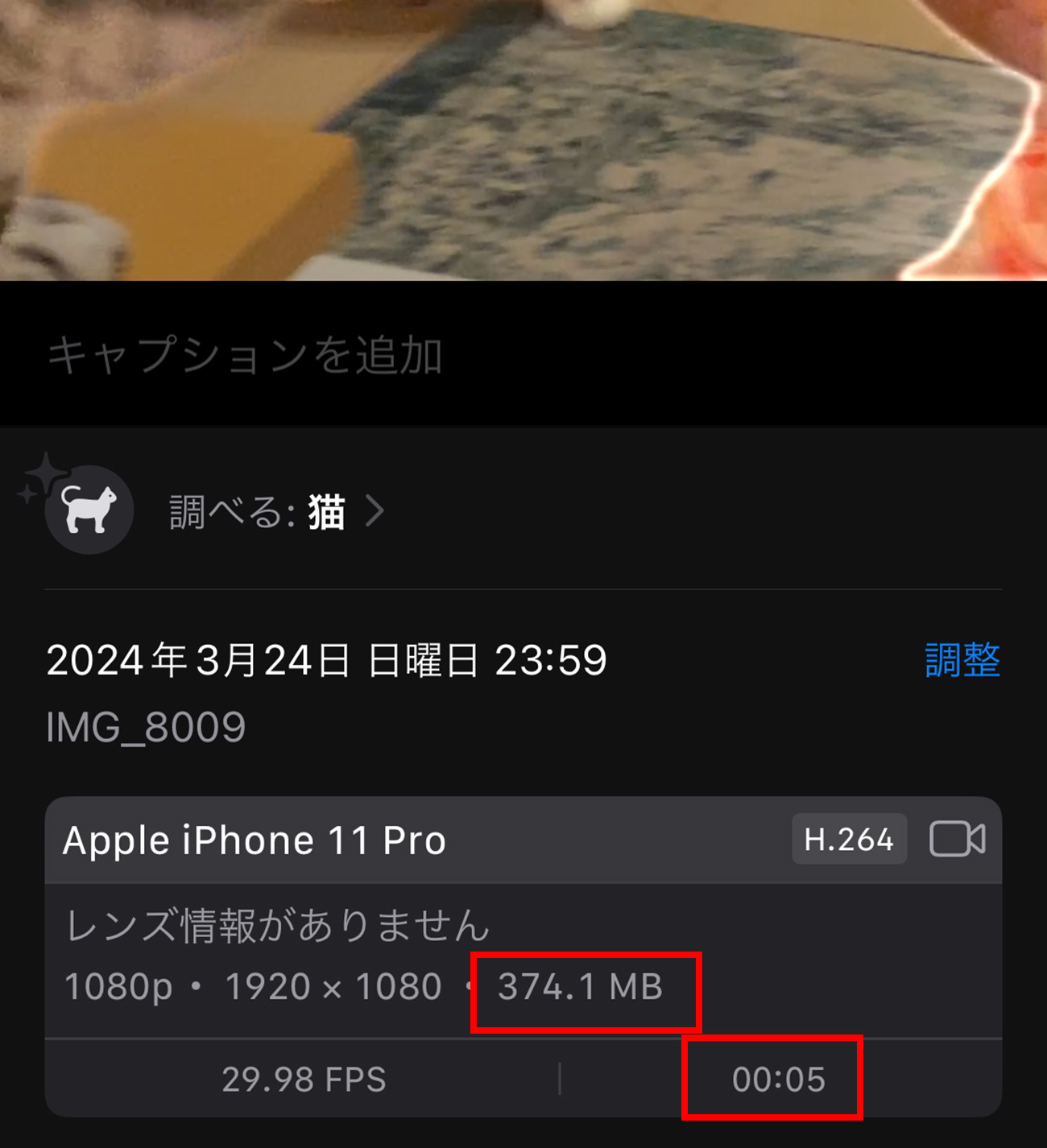
あれっ、長さは5秒になっているのに、ファイルサイズは約374MBのまま。まったく変わっていません!
実はiPhoneでは動画を切り抜いて保存しても、編集前のデータがそのまま保持される「非破壊方式編集」という方式が取り入れられているんですね。
なので、一度短く切り抜いても再度編集をすれば元の状態に戻すことも可能。このファイルも再度編集をしてみたら、編集前の約3分のデータがそのまま残っていました。
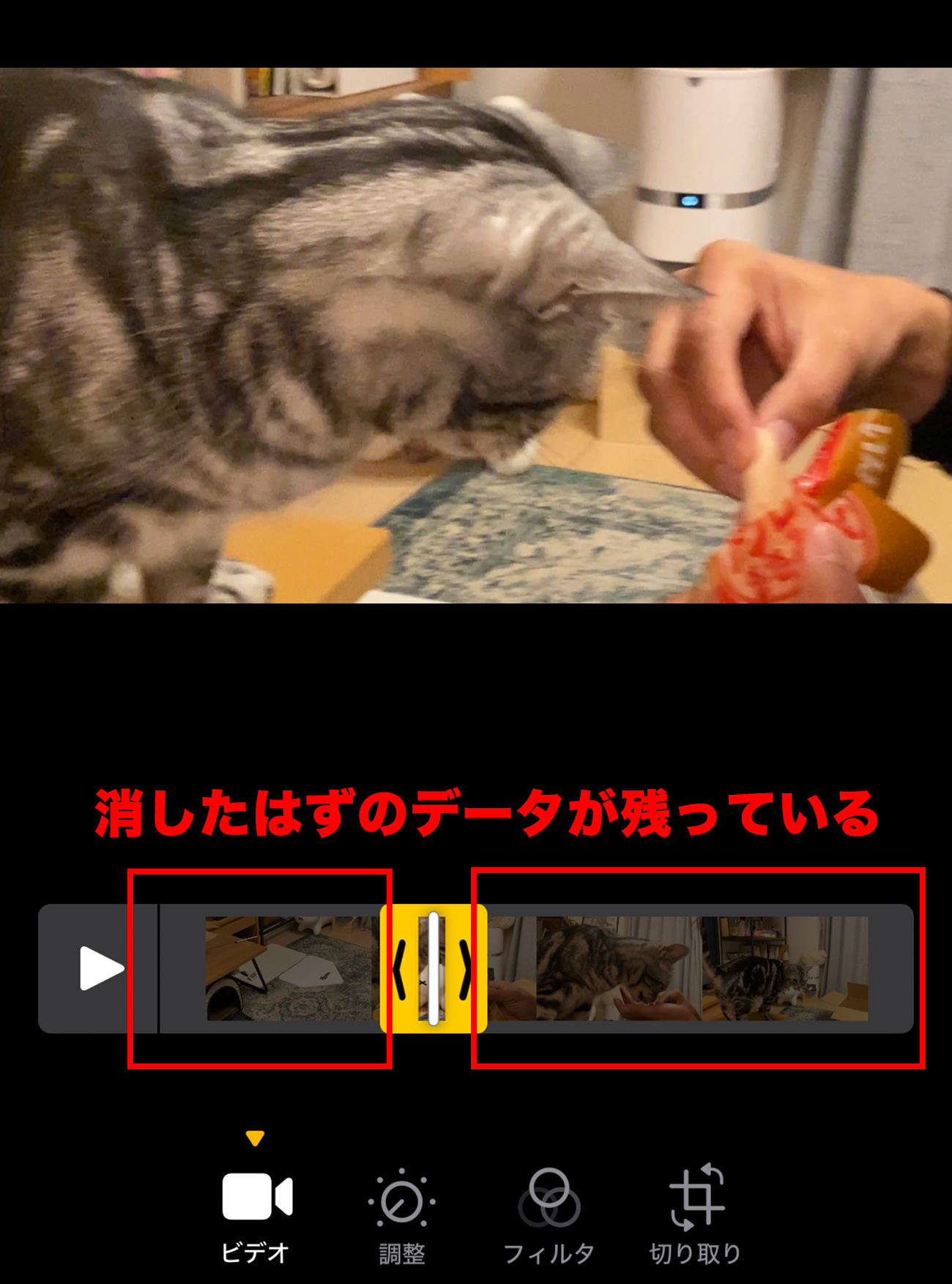
編集を間違えて保存してしまっても復元できるので、即取り返しがつかなくなるよりは親切でありがたい機能ですよね。ですが、ストレージを開ける目的で動画の切り抜きをしても、このやり方だとまったく意味がないので注意が必要なのです。
ストレージを空けたいなら「新規クリップとして保存」
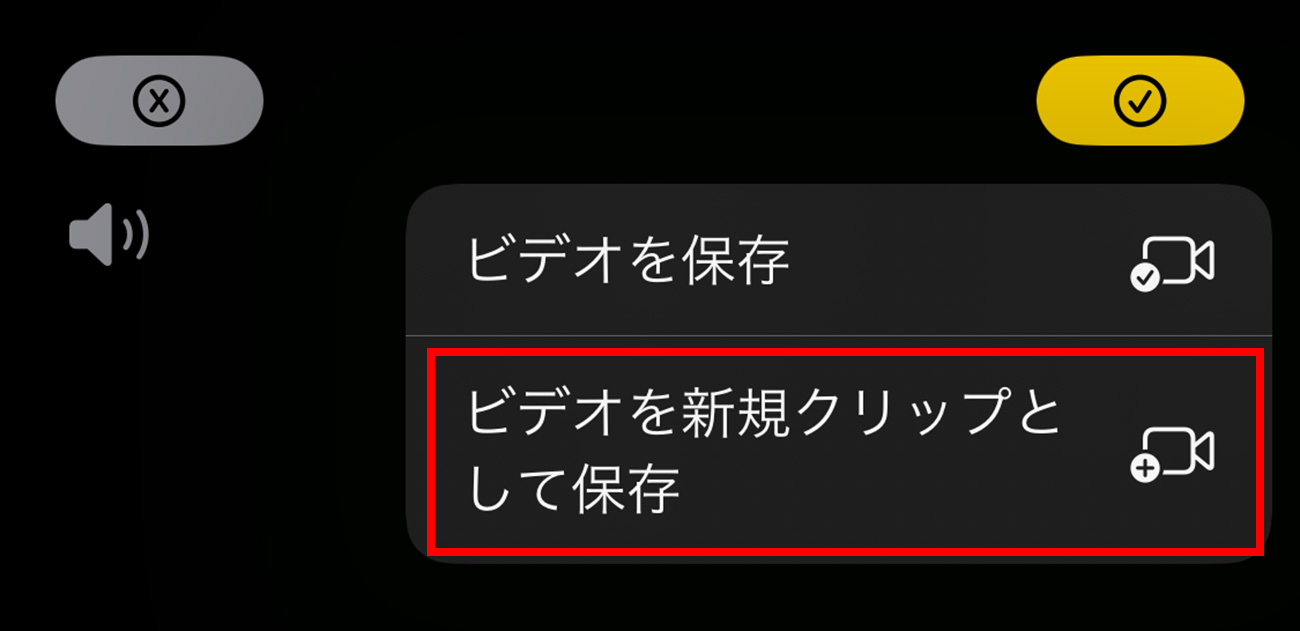
動画の必要な部分だけを切り抜いて保存し、ストレージ容量を空けたい場合は、「ビデオを新規クリップとして保存」を選びましょう。
この場合は元のファイルがそのまま残り、新たに動画ファイルがコピーされるので、逆にストレージは一旦余計に使用することになります。ですが、新規クリップとして保存されたファイルは編集前のデータが保持されません。
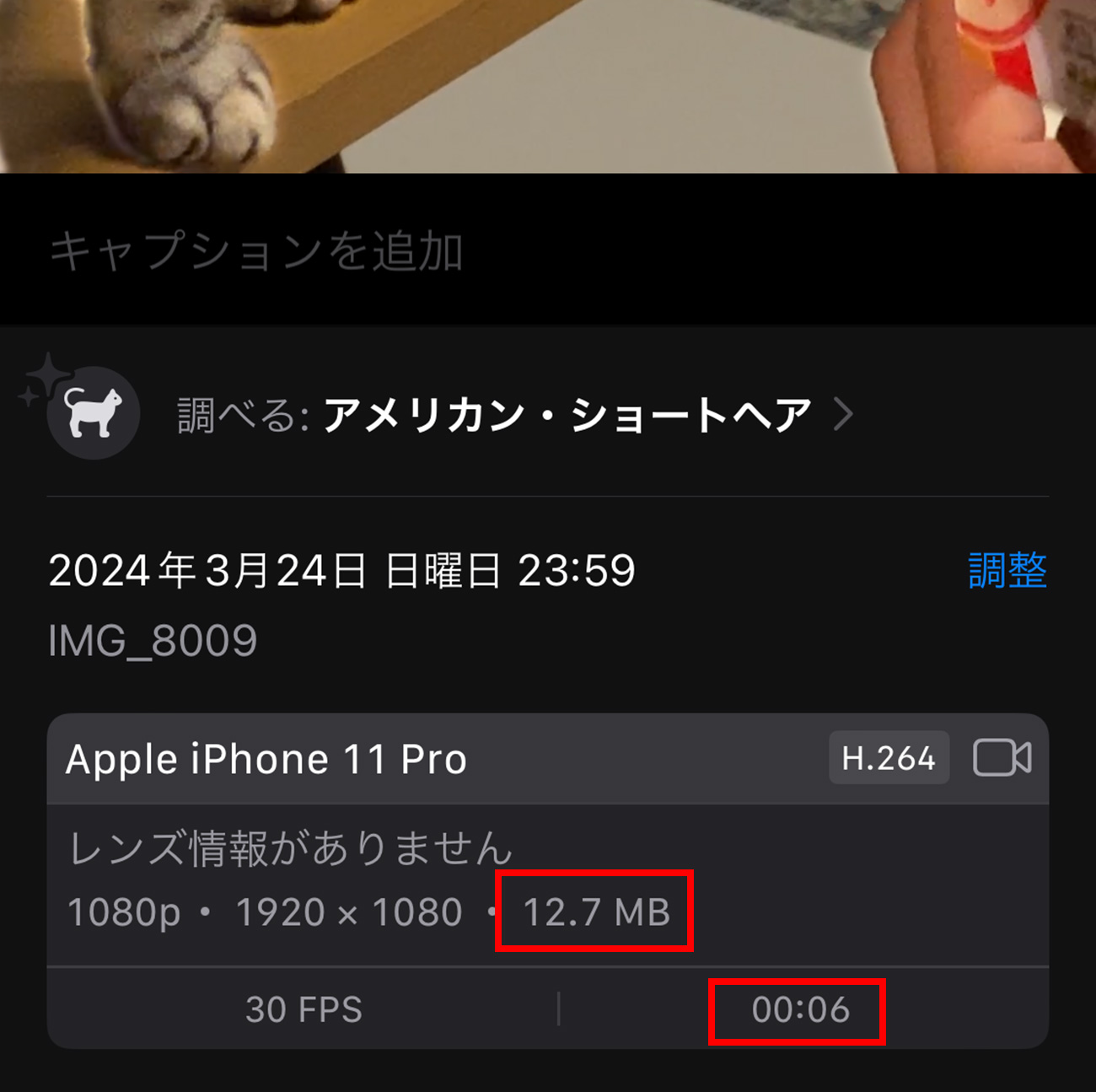
約5秒に切り抜いたあと、新規クリップとして保存したこちらのファイルは容量が約374MBから約13MBにまで減っていました。こちらを確認後、元の動画ファイルを削除することでストレージを空けることができるのです。
ストレージを節約する目的で動画を切り抜いても、保存の仕方を間違えるとまったく節約にならないので気をつけましょう。

