Windowsに標準搭載されている画像作成ソフト「ペイント」。背景透過機能とレイヤー機能が追加され、より本格的な画像作成が可能になりました。
「背景の削除」で写真の背景が透過できるように
「ペイント」の画像加工について前回紹介の記事では、ペイント内で作成したイラストの背景しか透過できませんでした。
https://wepress.web-magazine.jp/2022/11/02/20221102/
今は写真の背景が手軽に透過できるようになっています。
さっそく手順を見てみましょう。
まず、背景を透過したい写真をエクスプローラー上から選択し、右クリック→「プログラムから開く」→「ペイント」をクリックします(「開く」メニューのアイコンが「ペイント」になっている場合は、そちらを選択しても構いません)
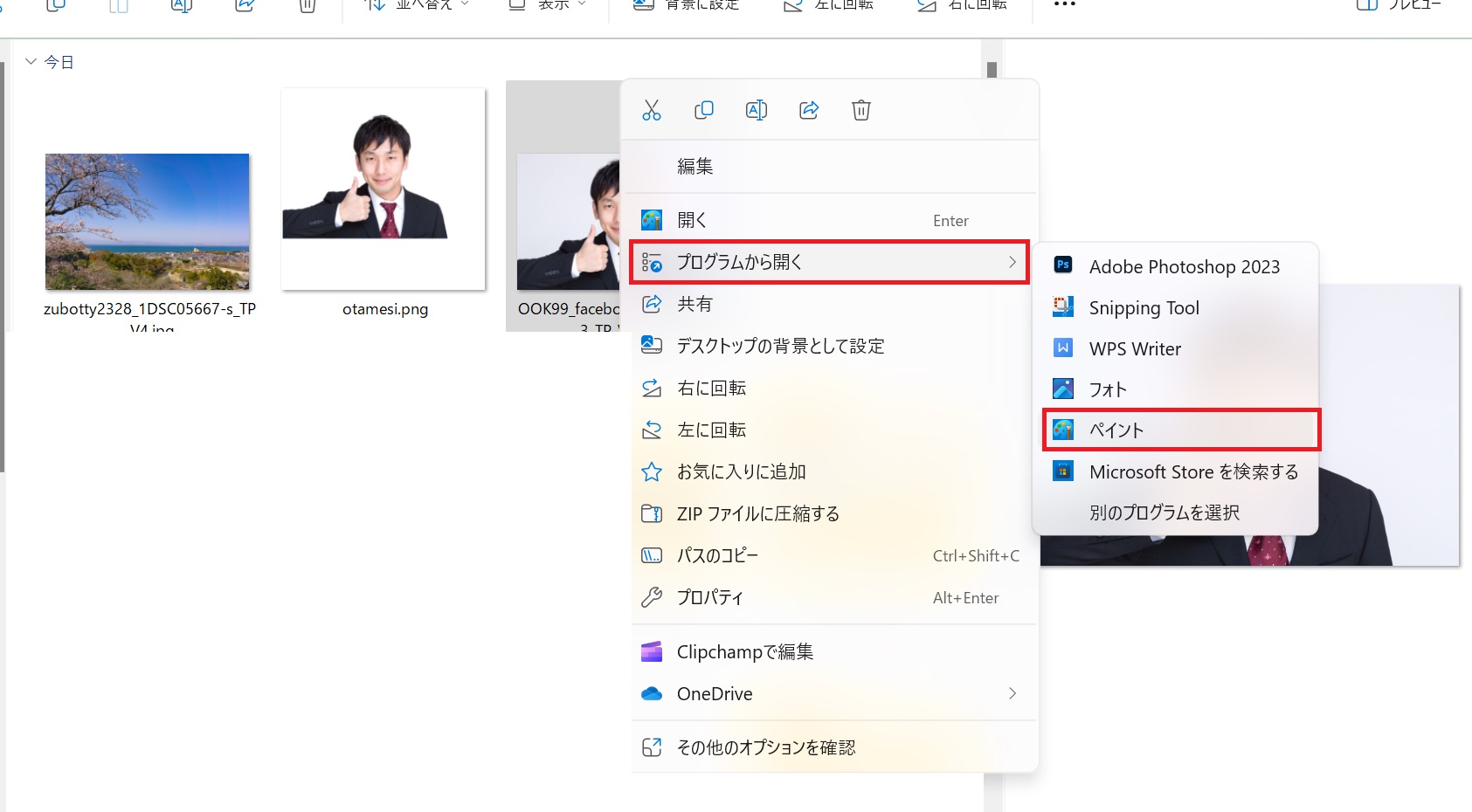
写真がペイント上で開かれます。開いた直後は写真全体が選択されている状態なので、このまま「背景の削除」メニューをクリック。
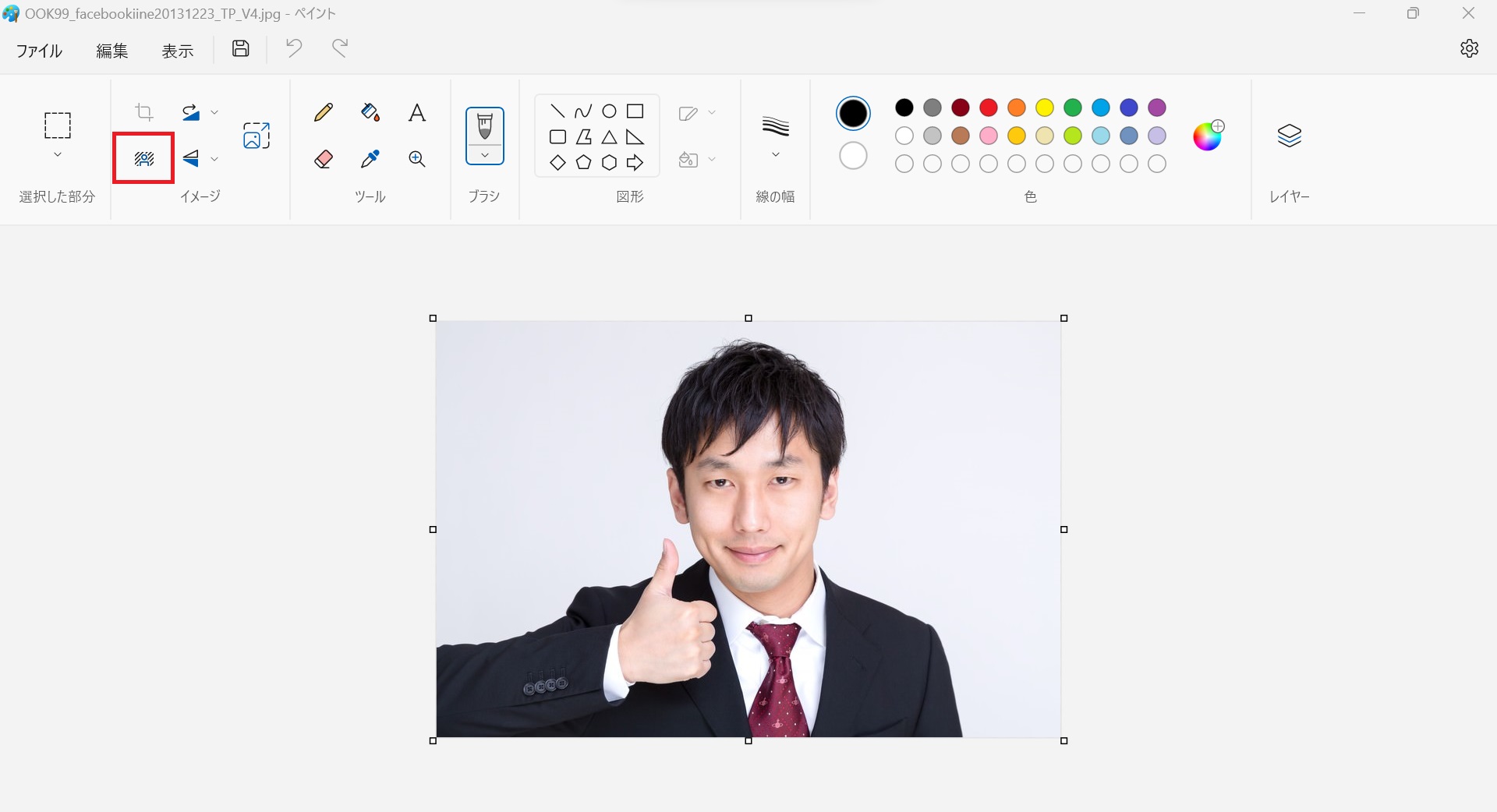
すぐに背景が削除され、人物の部分のみを切り取れました。とても簡単ですね!
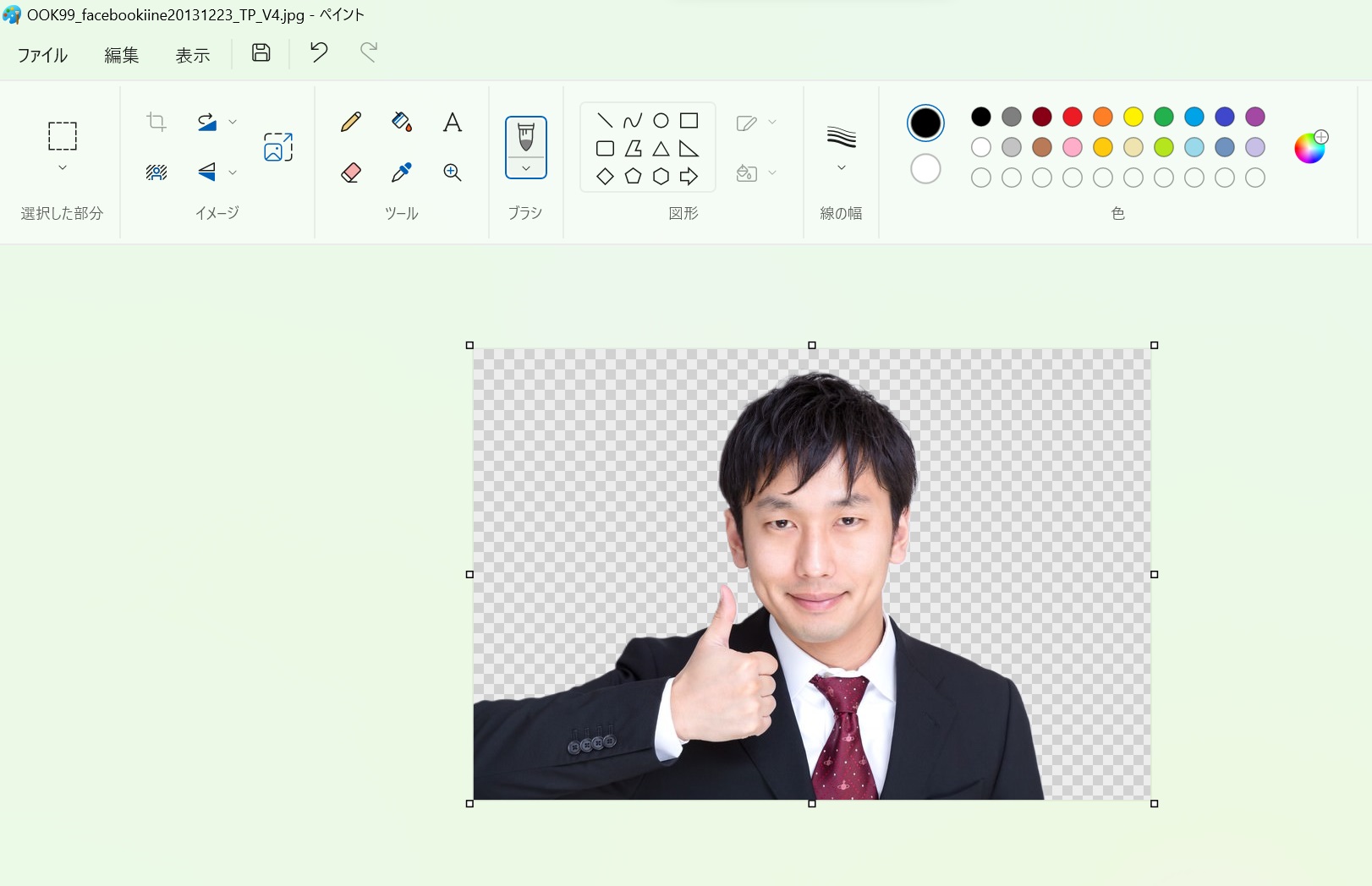
ただし、被写体と背景の区別が曖昧な写真の背景透過は「ペイント」だけだと難しく、次の画像のように「桜だけを切り取りたい」と思っても、背景の一部が残存して上手く消去できません。このような場合は、Photoshopなどの高度な画像編集ソフトを使ってみてください。
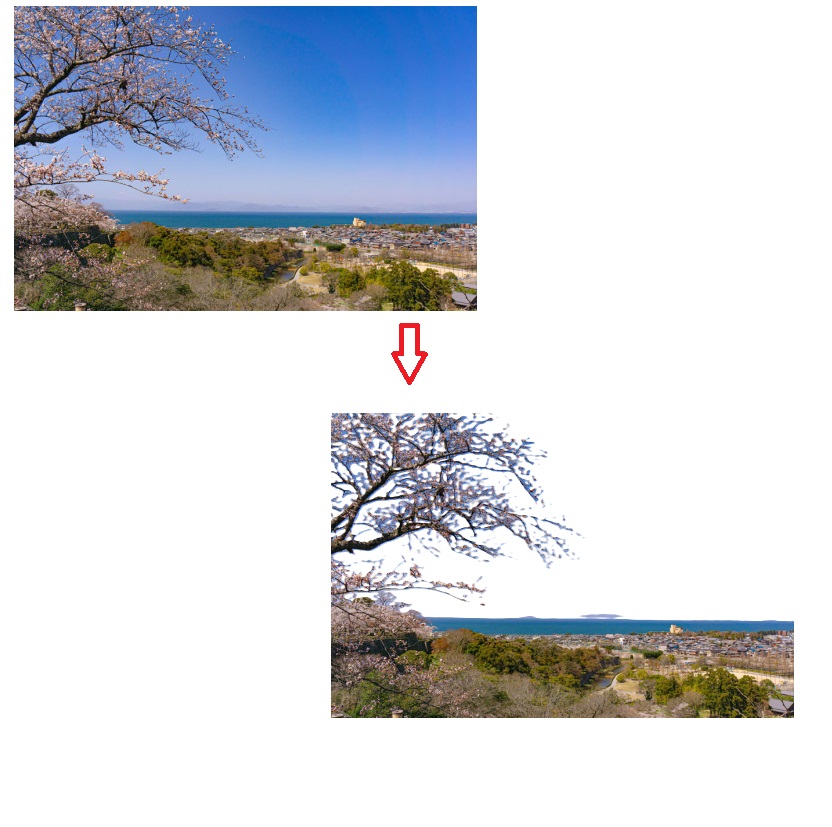
レイヤー機能を使って、背景を合成してみよう
もう1つの新機能「レイヤー機能」を使うと、新しい背景との合成も行えますよ。
先ほどの人物写真の背景を削除した状態で、右上のメニュー「レイヤー」をクリック。
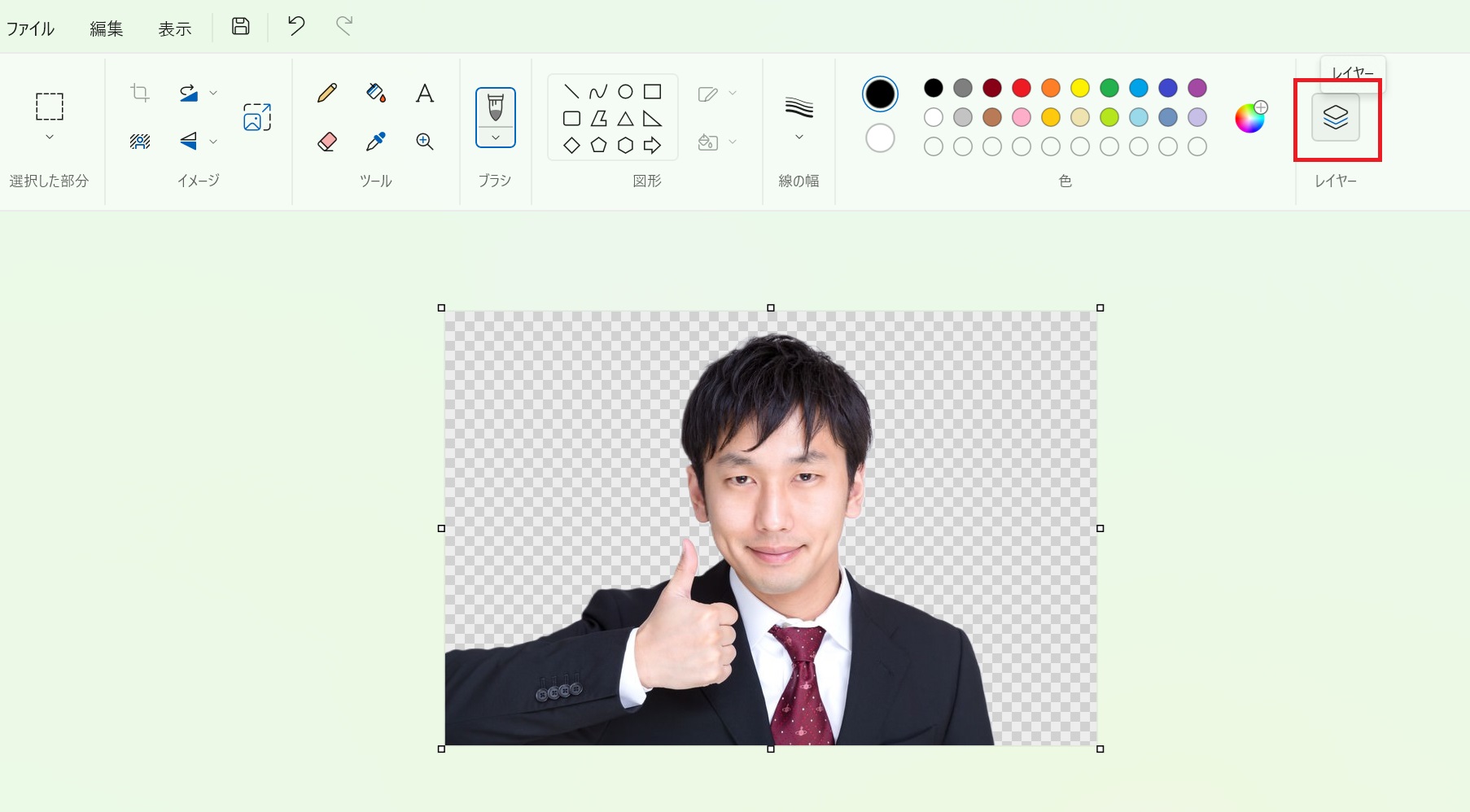
右サイドにレイヤーの一覧が表示されました。
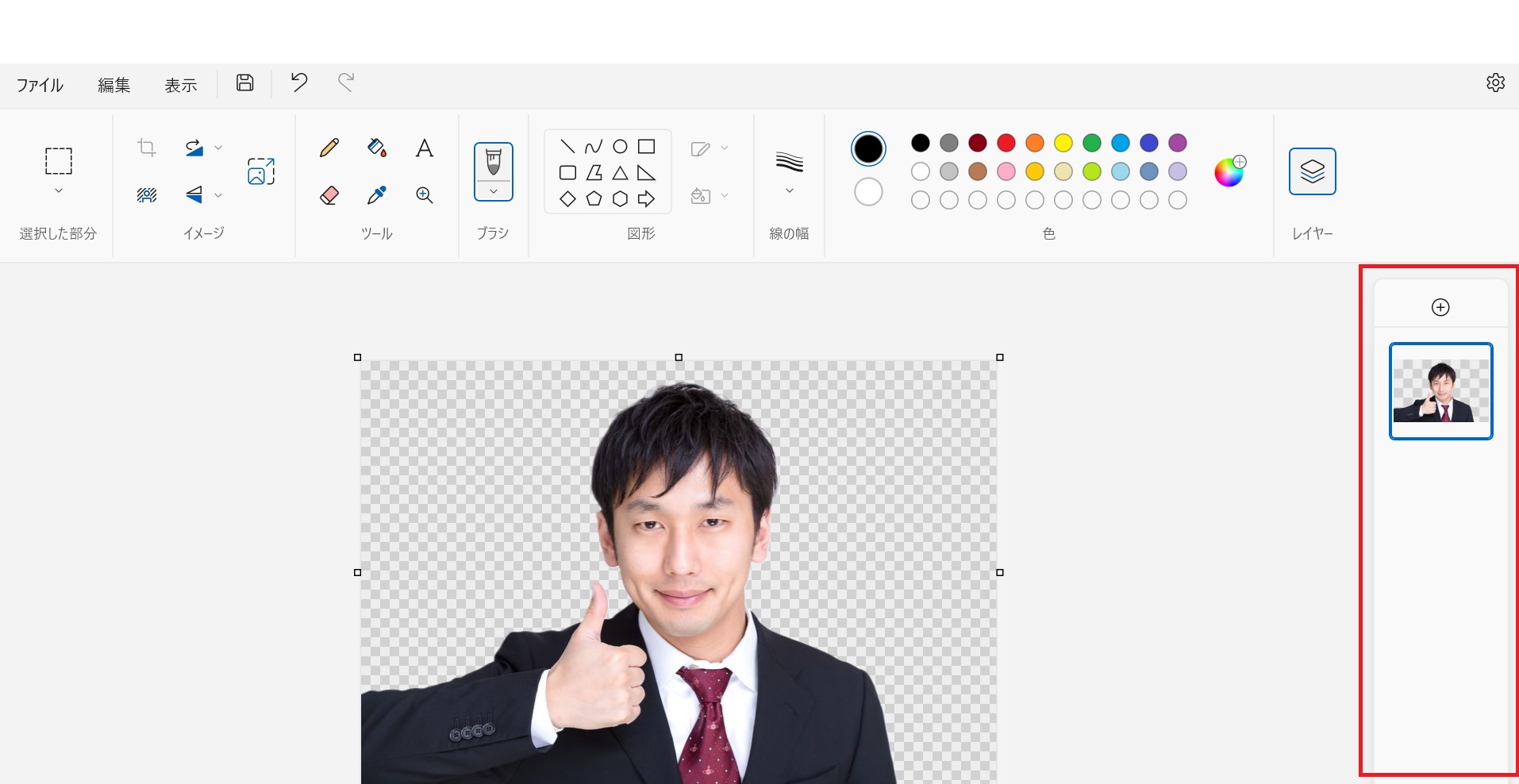
上の「+」アイコンをクリックすると、新しい透明レイヤーが表示されます。
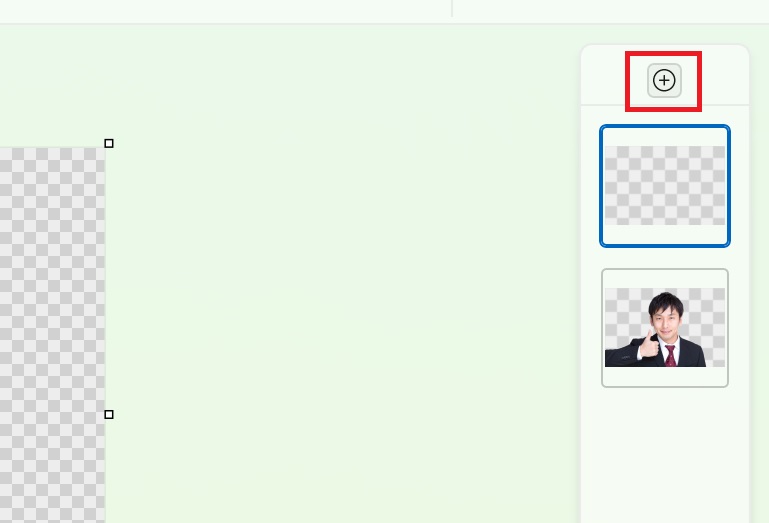
この新規レイヤーを選択した状態で、背景として合成したいファイルを開きます。「ファイル」→「キャンバスにインポート」→「ファイルから」を選んでクリックしましょう。
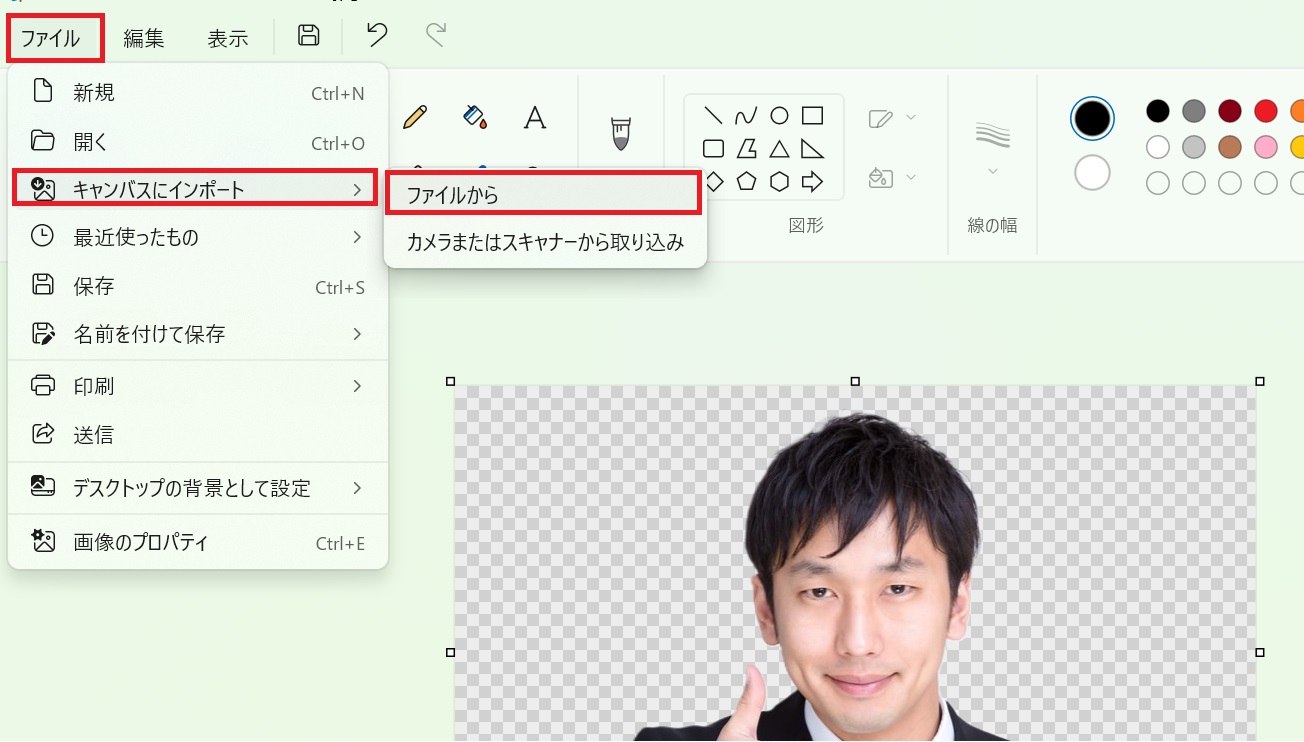
背景として合成したい写真ファイルを選択し、「開く」をクリックします。
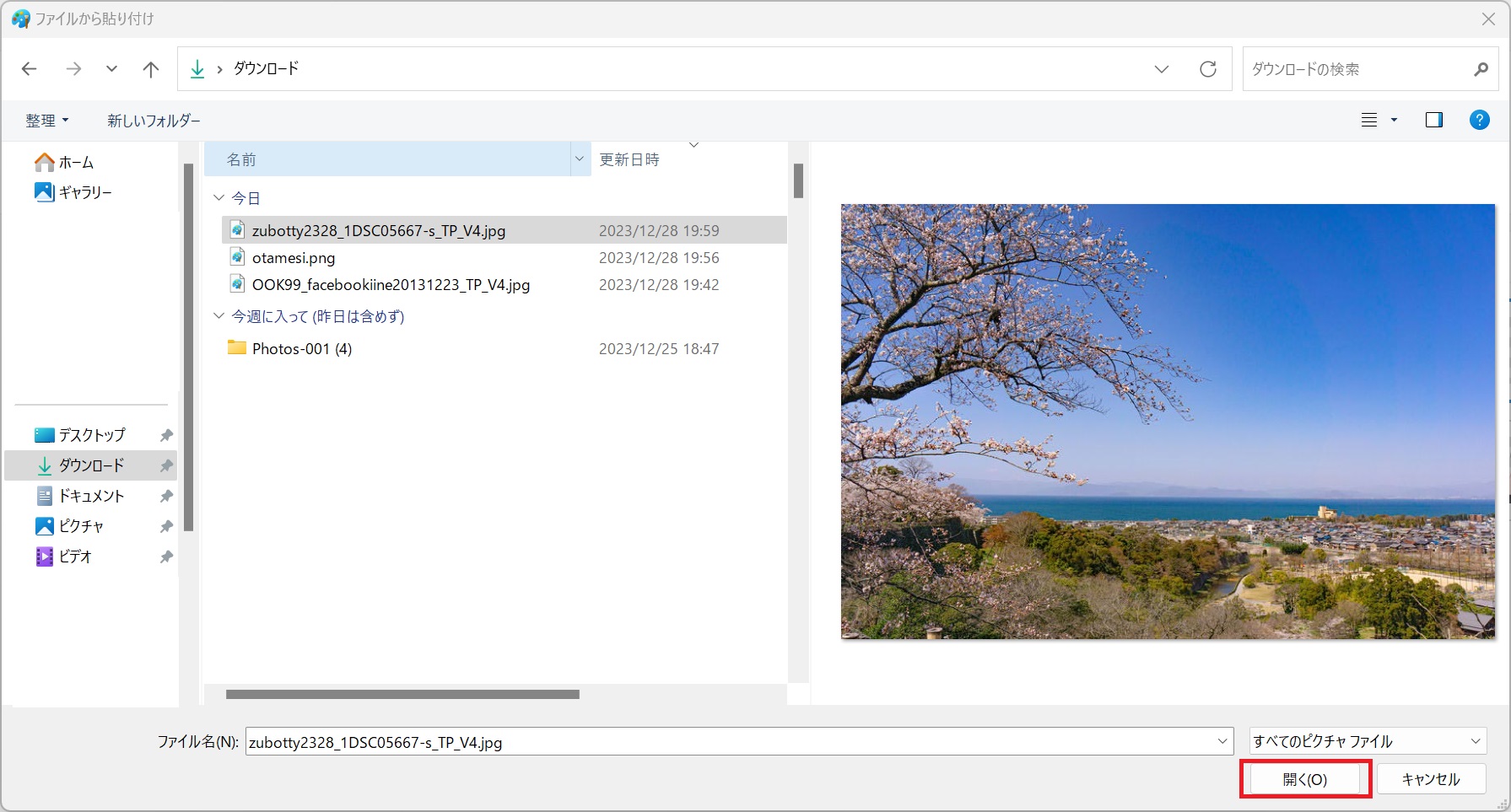
写真がペイント上にインポートされました。しかし、このままでは背景写真のレイヤーが一番上になっているので、下の人物写真が表示されません。そこで、右のレイヤー一覧の中から、背景写真が表示されているレイヤーを選択して一番下までドラッグします。
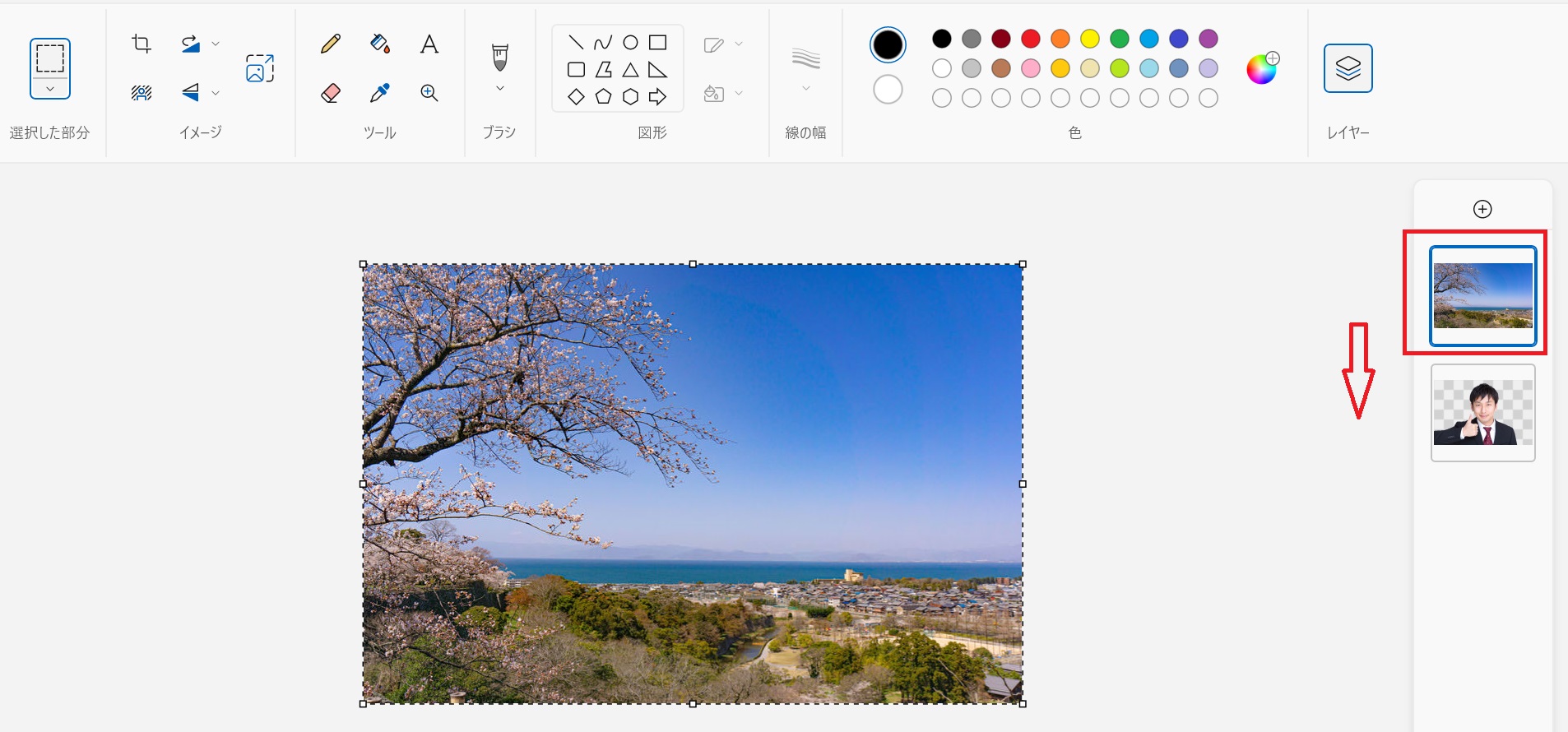
これで人物写真のレイヤーが上に、背景写真のレイヤーが下になり、背景の合成が完了しました。
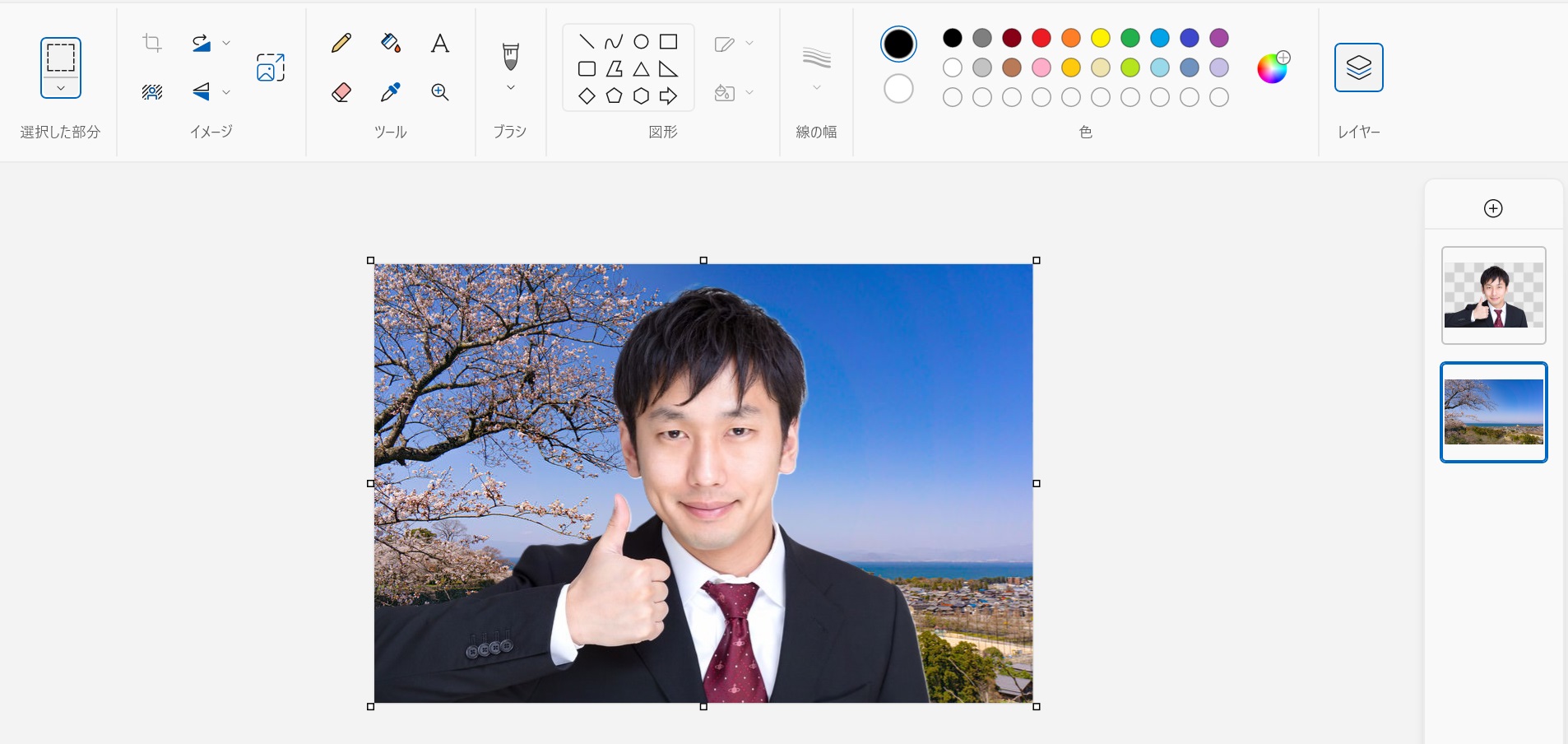
※出来た写真は、「ファイル」→「名前を付けて保存」→画像形式を選択して、別名で保存。上書き保存をしてしまうと人物写真のファイルが上書きされてしまうので注意してください。
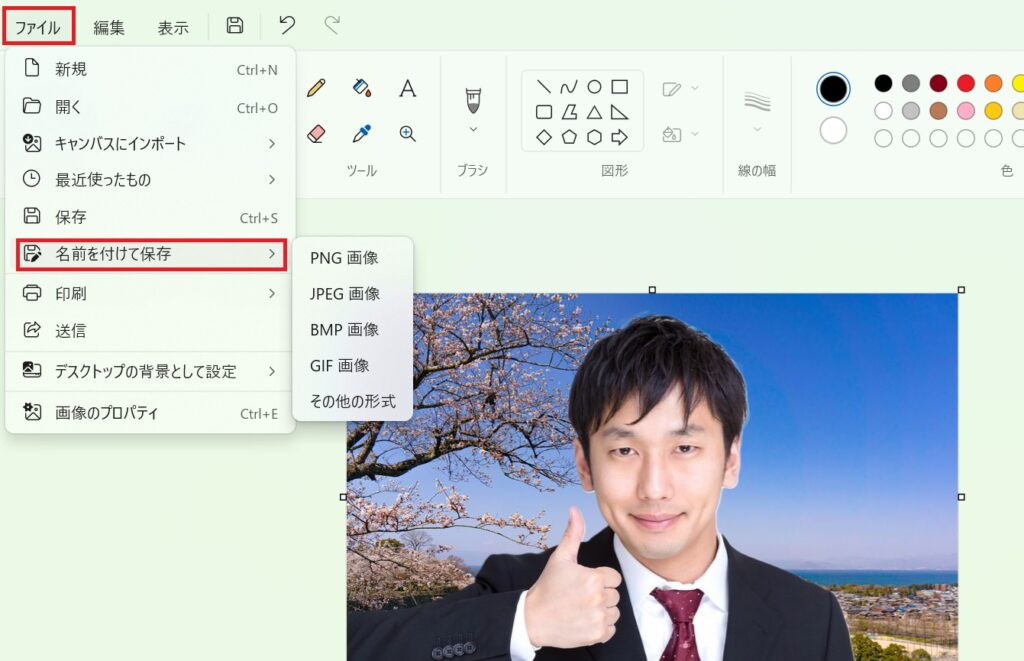
フルカラー写真をできるだけ小さいサイズで保存したいならJPEG画像として保存するのがおすすめです。
最新の「ペイント」を使えばパソコン内で簡単に画像背景を透過でき、レイヤー機能と合わせて使うことで背景画像の合成も簡単になりました。ぜひ使いこなして、作業を効率化してください。




