パソコンやタブレット、スマートフォンなど様々なデバイスを使い分けていると、メモやリマインダーなどの情報が各デバイスにばらけてしまって整理がつかなくなってしまうことありませんか?
そこで今回は、デバイス間で簡単に内容を共有できるサービスGoogle Keepについて紹介します!
GoogleKeep:https://www.google.com/intl/ja/keep/
GoogleKeepとは?
簡単に言えば、Googleの提供する「Web上のメモ置き場サービス」です。メモの内容は同じGoogleアカウントなら、どのデバイスからでも同じ「メモ」を見ることができます。Webブラウザからアクセスもできますし、アプリをインストールして使うことも可能です。
「パソコンで作っておいたメモを、後からスマホで編集」なんてことが出来ます。
GoogleKeepの基本的な使い方
Googleアカウントにログインし、GoogleKeepを開きます。
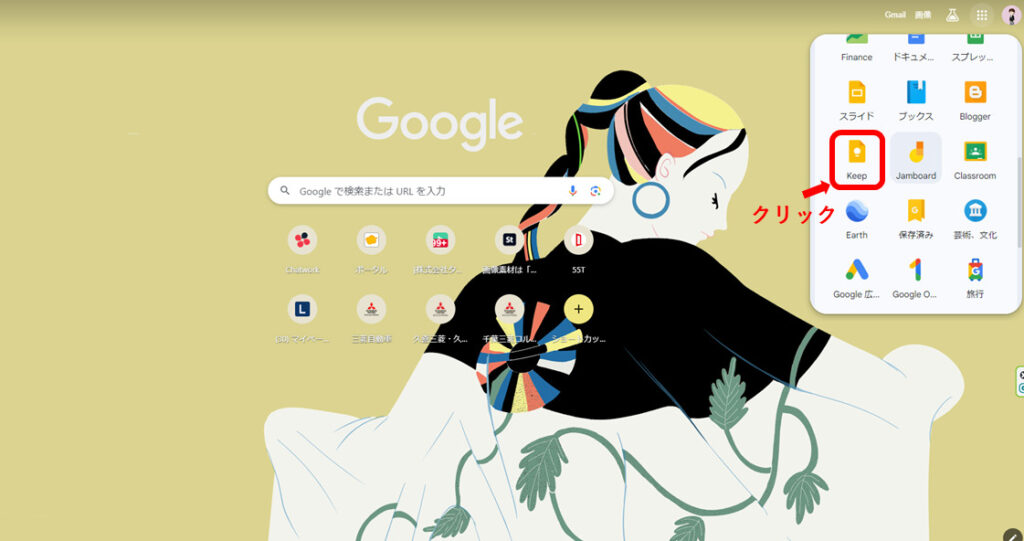
「メモを入力…」と書かれたボックスをクリックします。
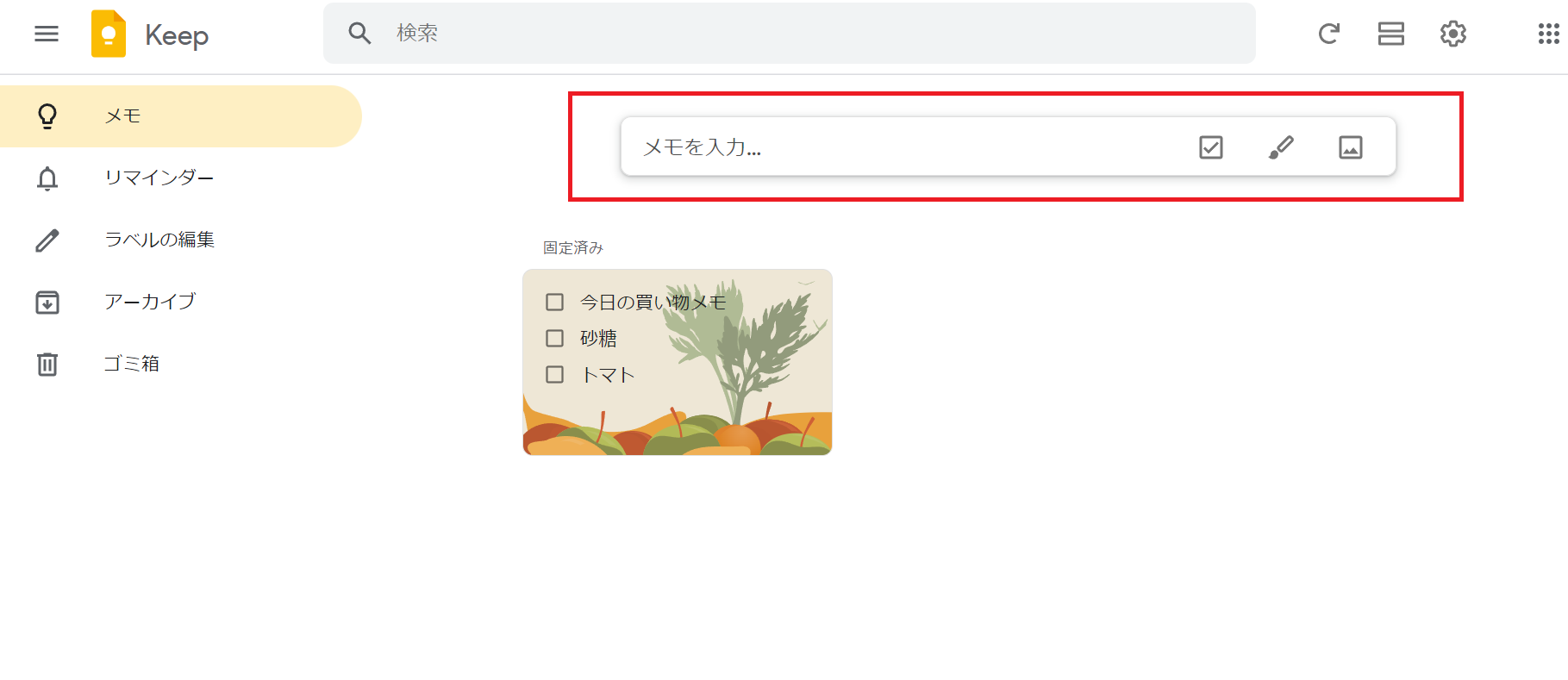
メモ帳が展開するので、この中にメモ内容を入力していきます。
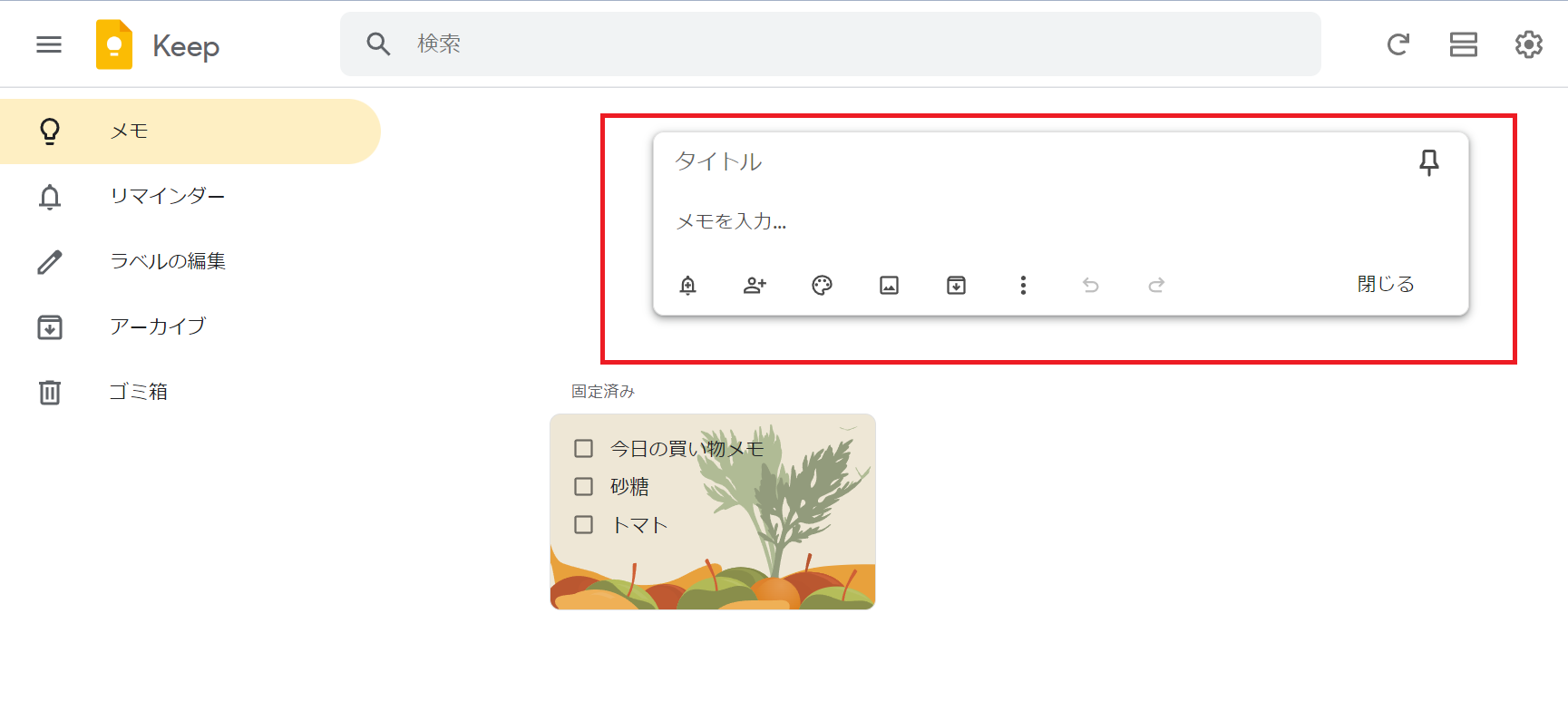
今回は例として研修旅行の持ち物リストを作成してみました。
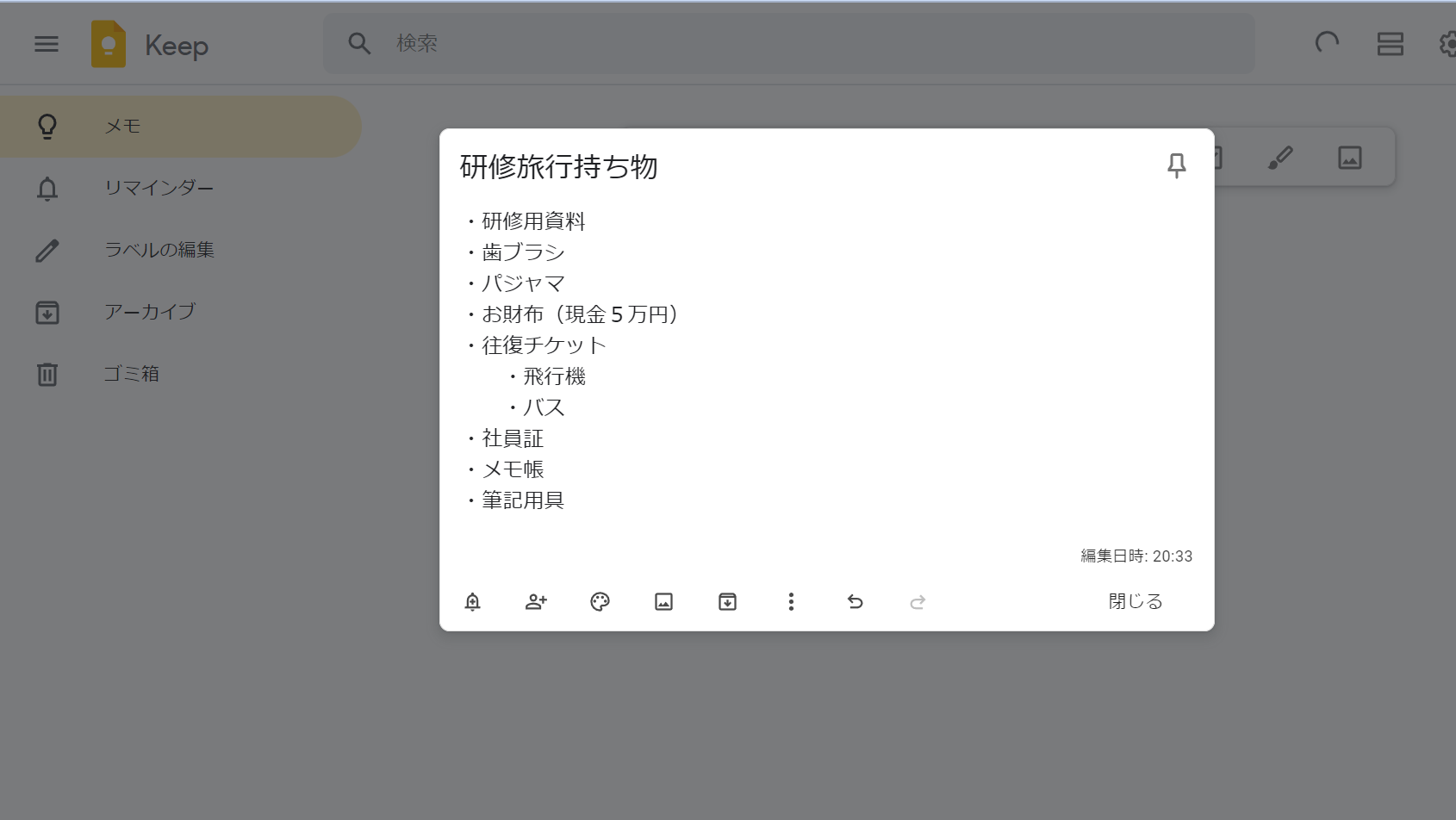
下部メニュー「背景オプション」からメモに背景色や背景画像を付けることもできます。メモの雰囲気が変わって楽しいですよ。
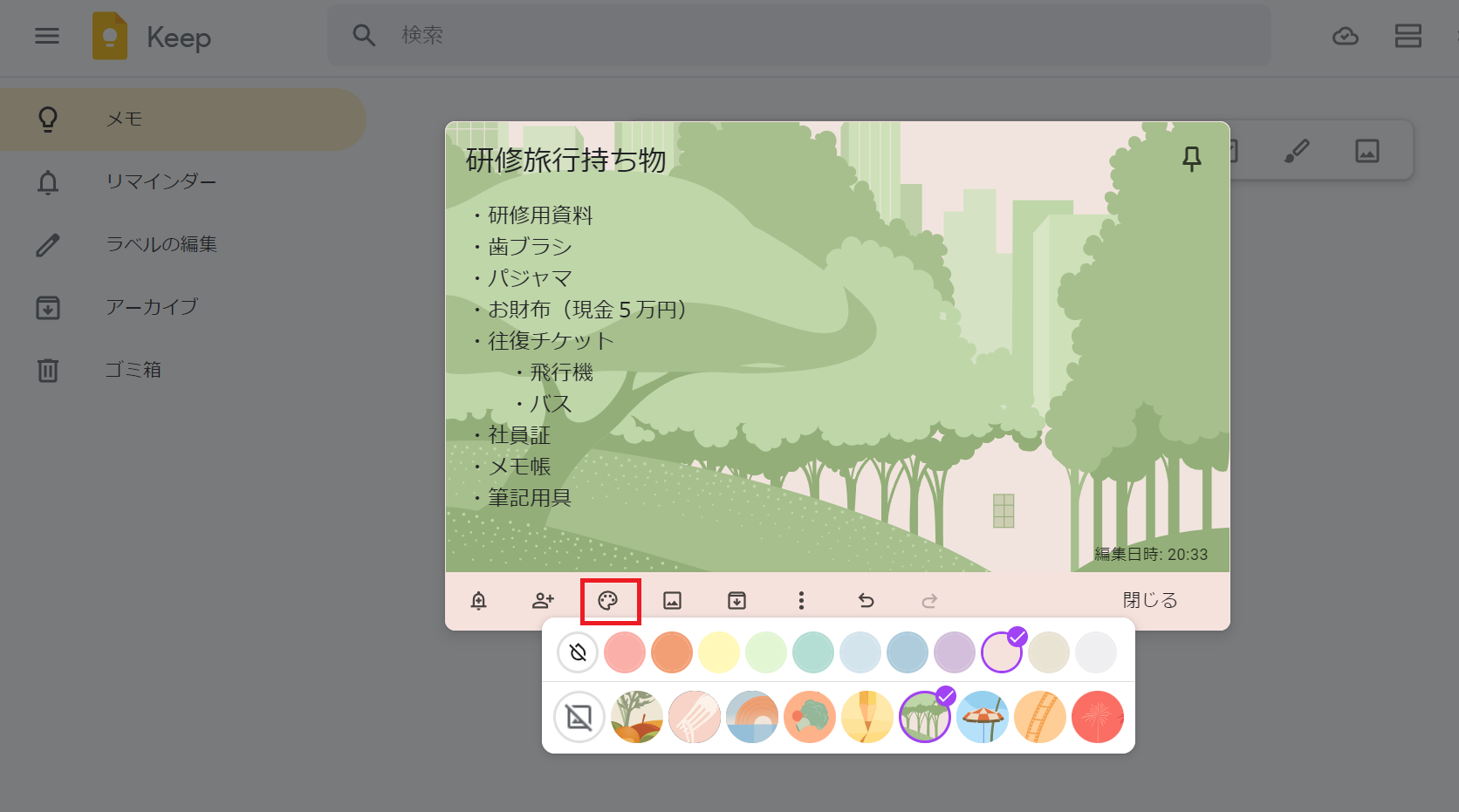
作成したメモは画面トップに表示されます。クリックすると再編集ができます。
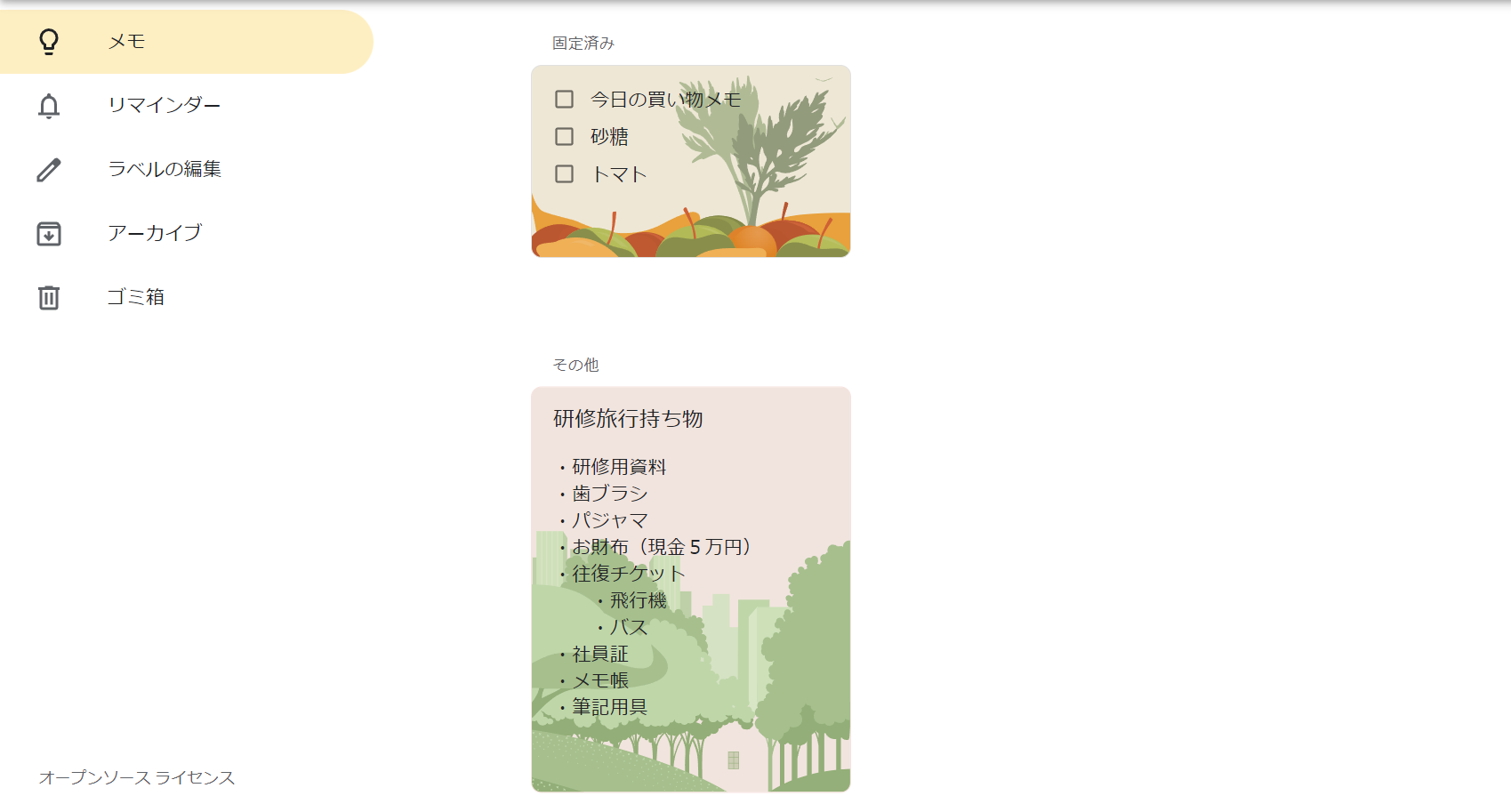
メモを検索したいときは、トップ画面の「検索窓」にキーワードを入力すればOKです。
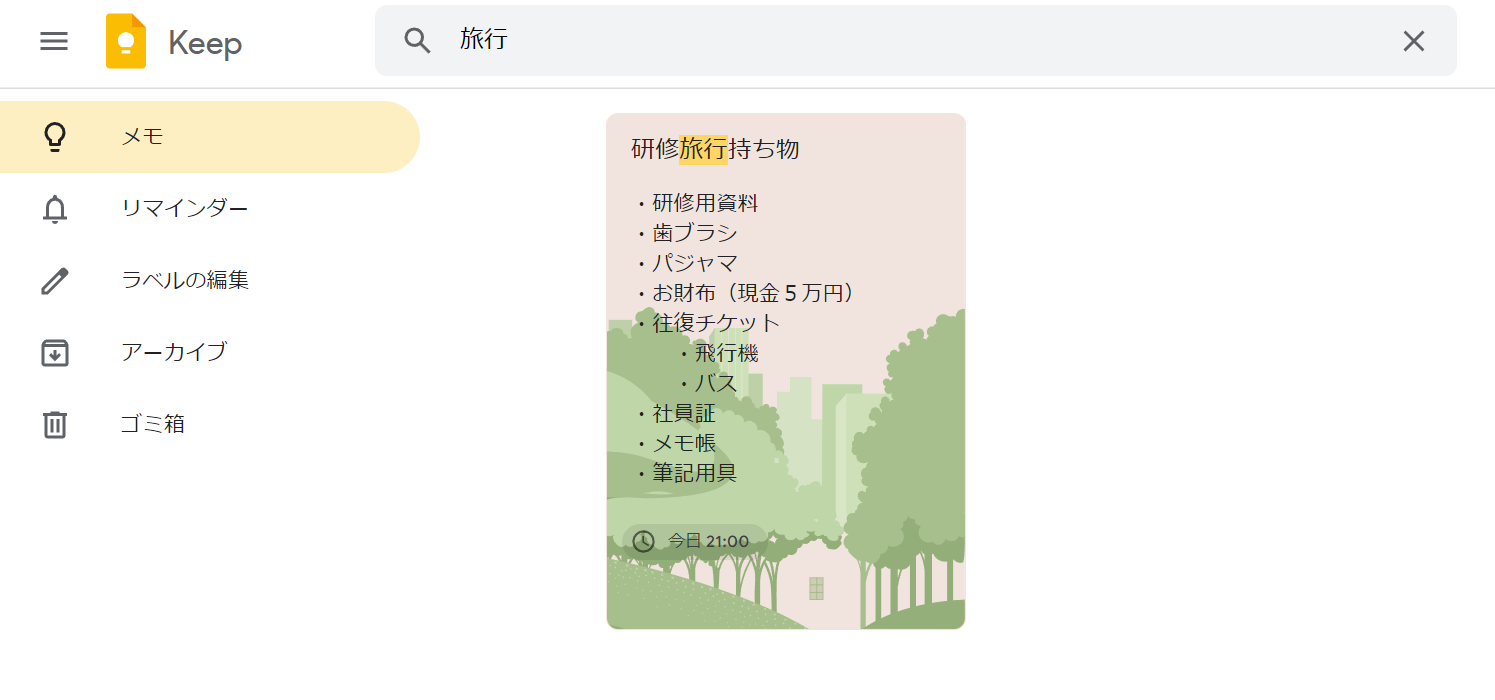
続いてGoogleKeepの便利な機能を紹介。これでメモの効率がぐんと上がりますよ。
リマインダーを設定してみよう
旅行の持ち物メモは、忘れ物をしないよう事前に確認しておきたいですよね。リマインダーを設定すると、指定時間に合わせてメモの内容を通知してくれます。 設定の仕方はとても簡単。下部メニューの左端、ベル型アイコン→「日付と時間を選択」をクリックします。
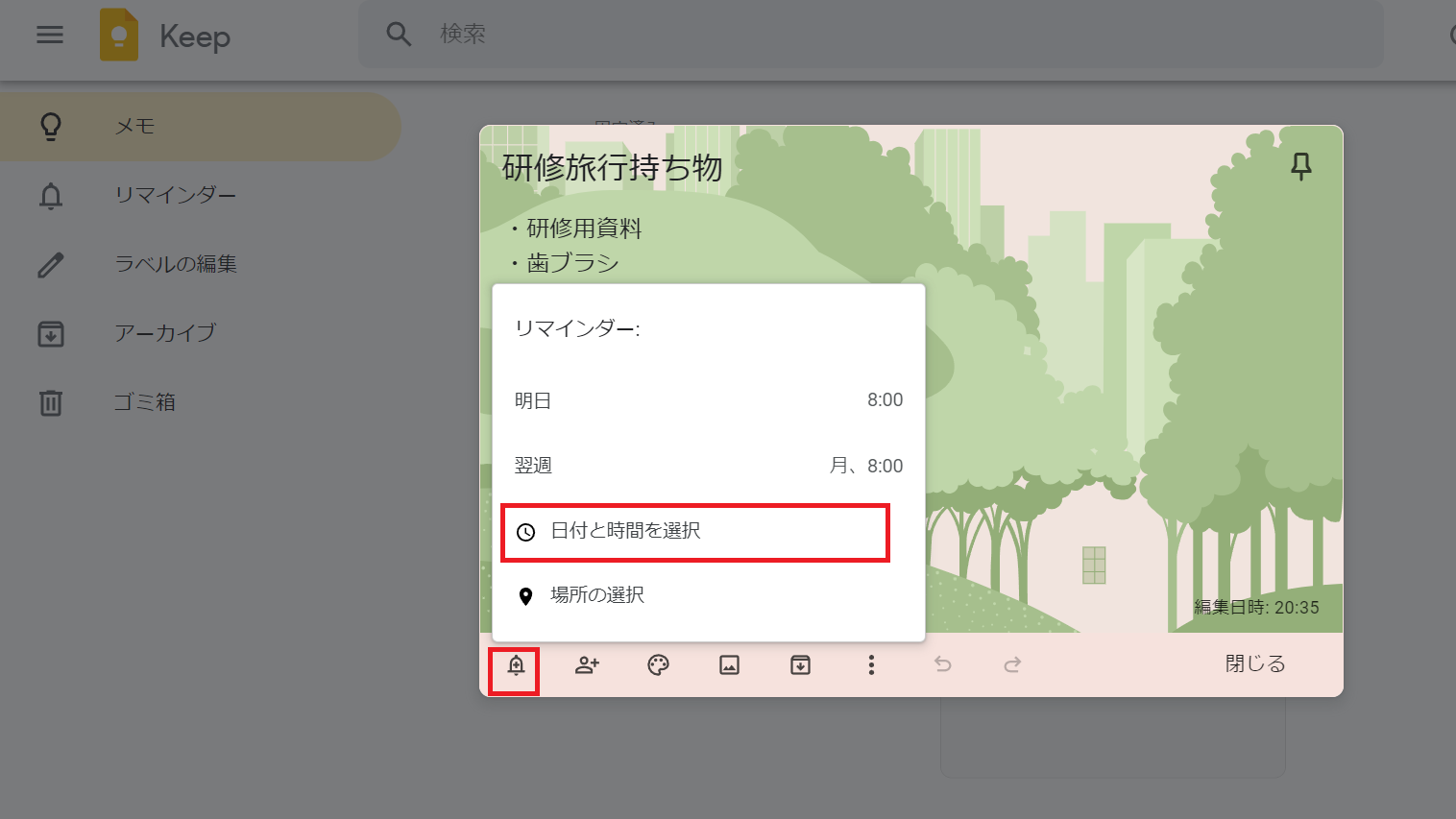
通知してほしい日付と時間を選択して、「保存」をクリックします。
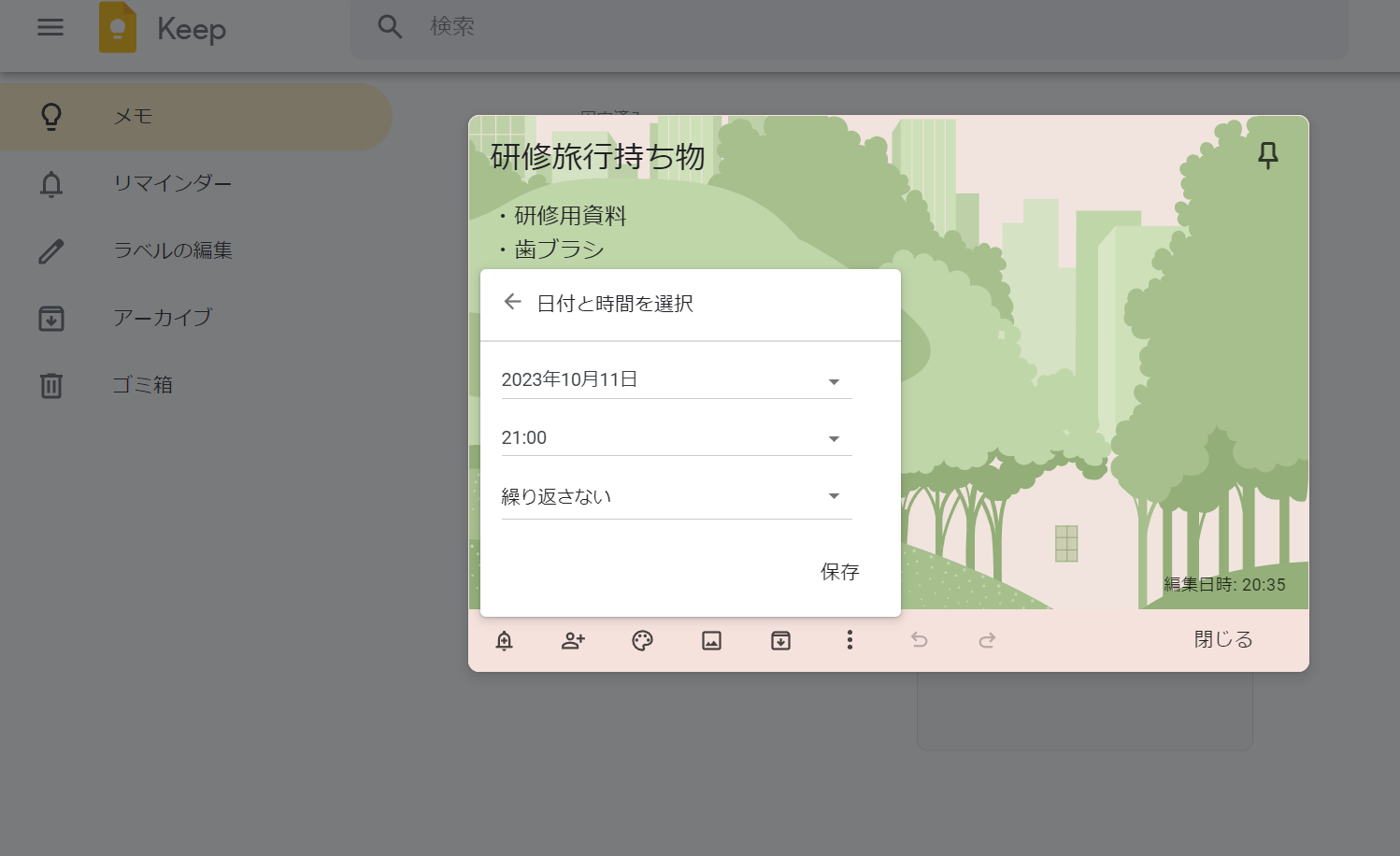
リマインダーを設定すると「うっかり忘れてた!」ということが少なくなるので試してみてください。
ラベルをつけてメモを整理しよう
ラベル付けしてメモを分類しておくと、メモの整理ができて便利です。ラベル付けの方法も簡単。まず、下部メニューの「…」→「ラベルを追加」をクリックします。
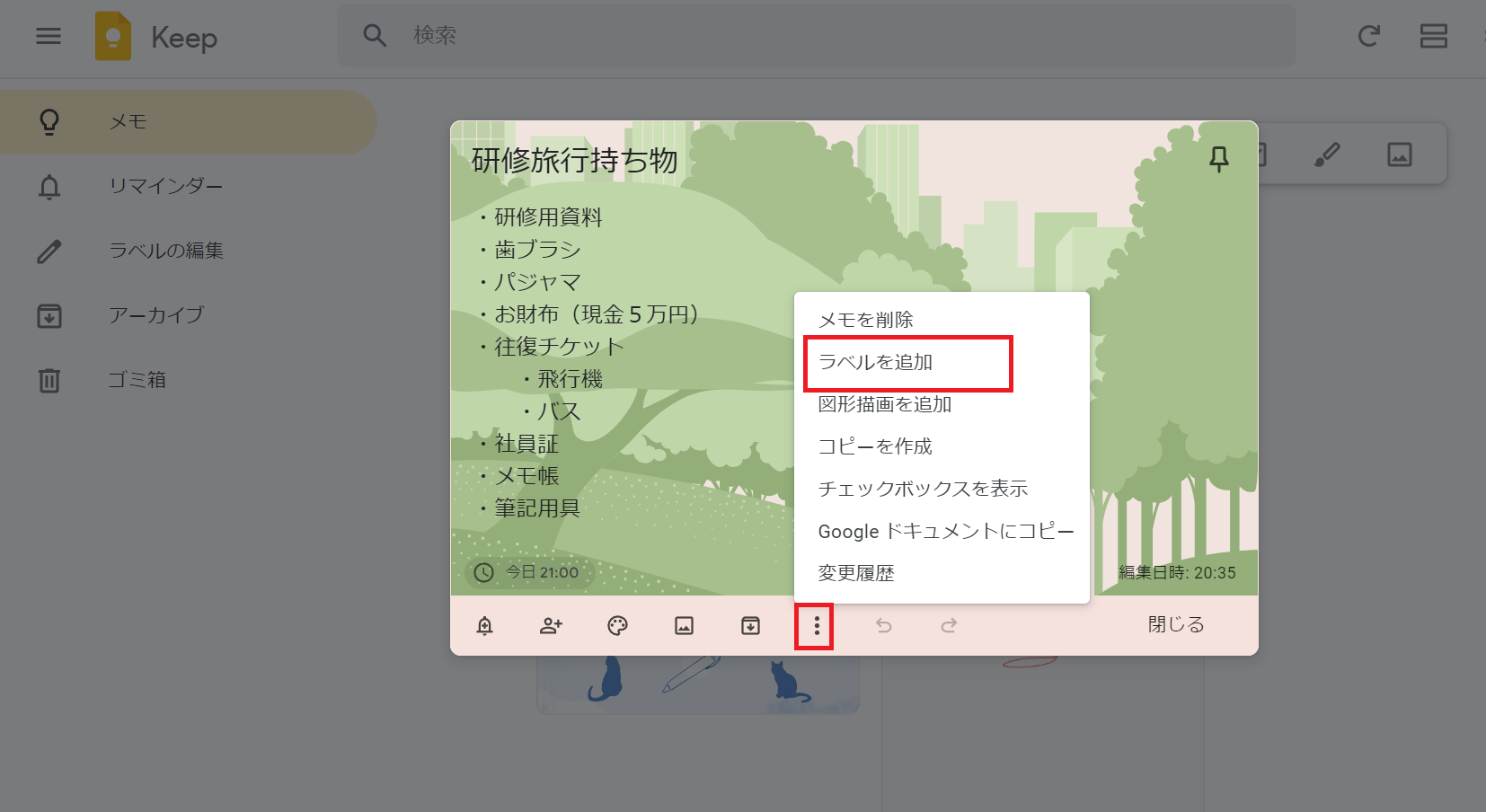
ラベル名を入力し、「作成」をクリックします。(画像では【「仕事関係」)を作成】をクリック)
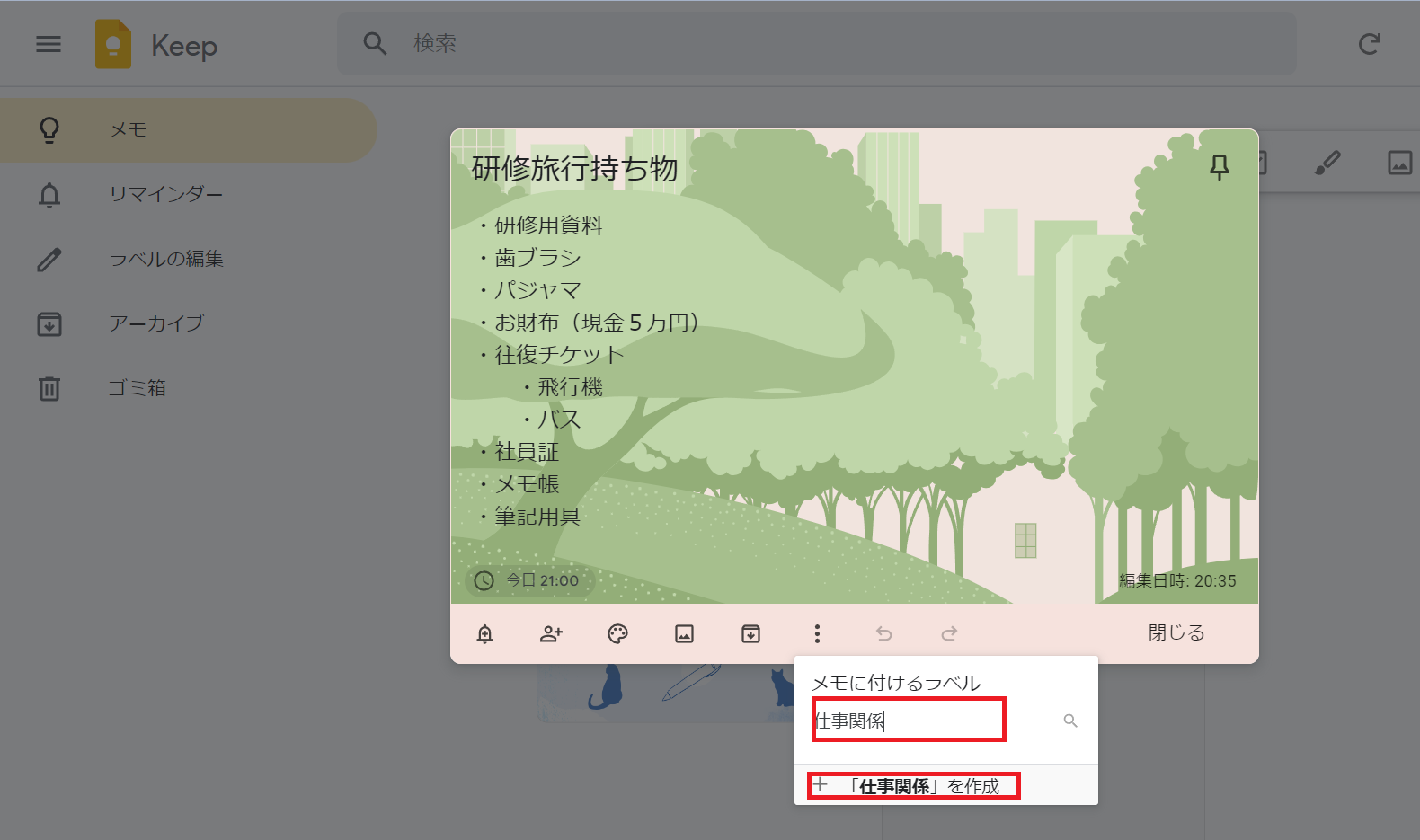
追加されたラベルは左メニューに表示されるので、ここをクリックすれば、ラベルごとのメモが見られます。
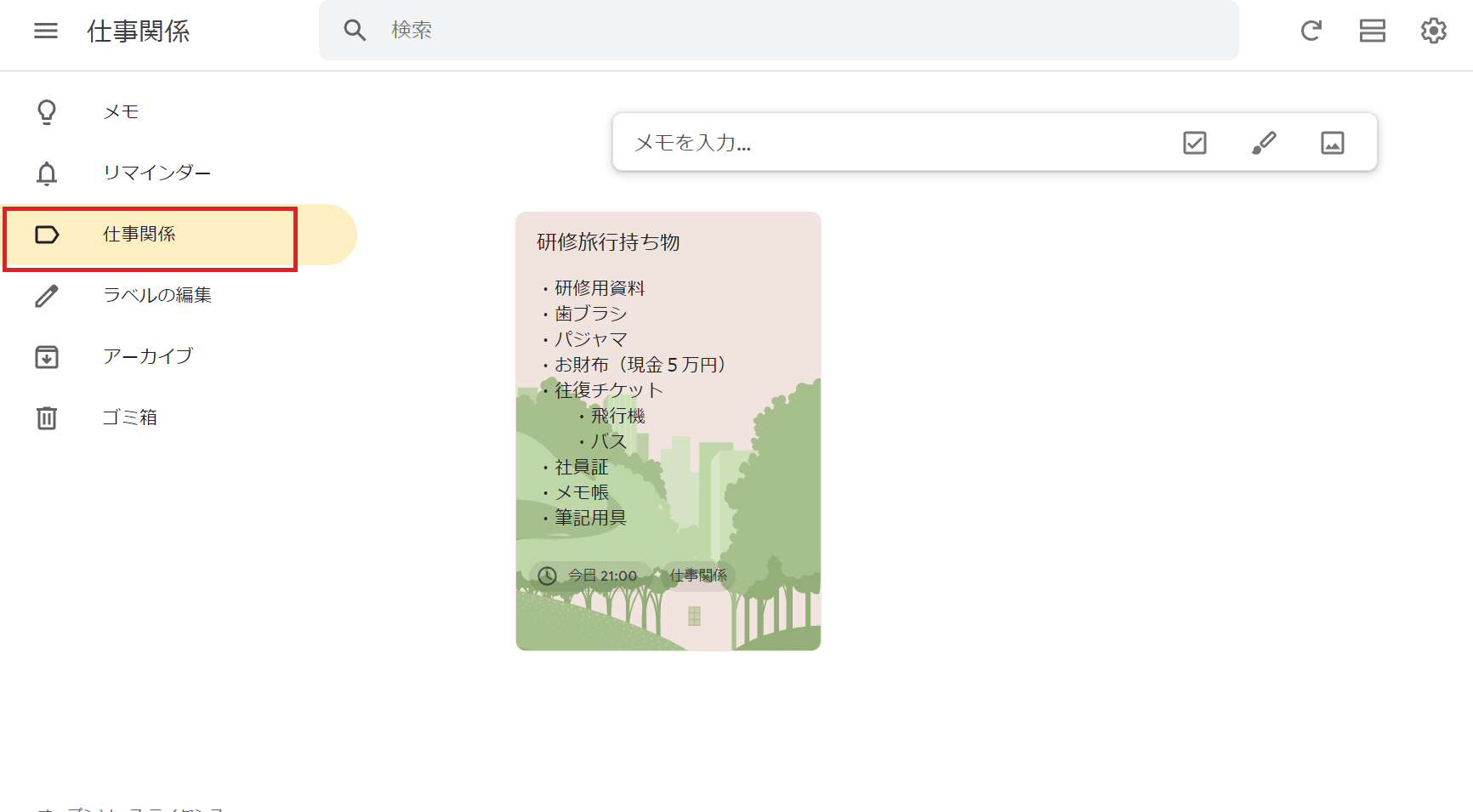
アーカイブ機能を使おう
トップページには作成したメモがずらっと並んでくるので、メモが増えていくと乱雑になってしまいます。しかし古いメモでも後から見返したい場合は削除できません。そんな時はアーカイブ機能を使ってメモを非表示にしましょう。
下部メニューから「アーカイブ」を選択すると、メモがトップページから消えます。
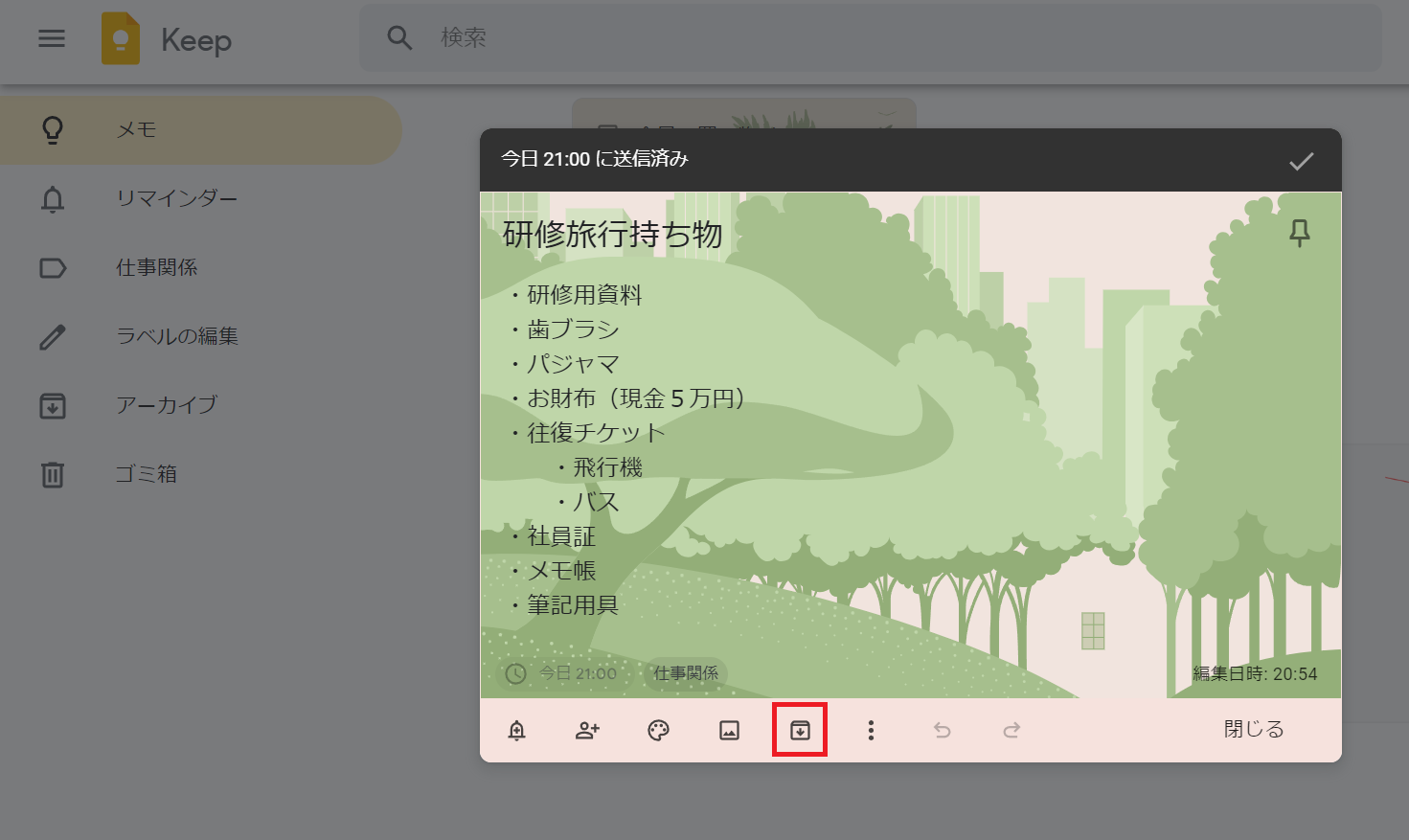
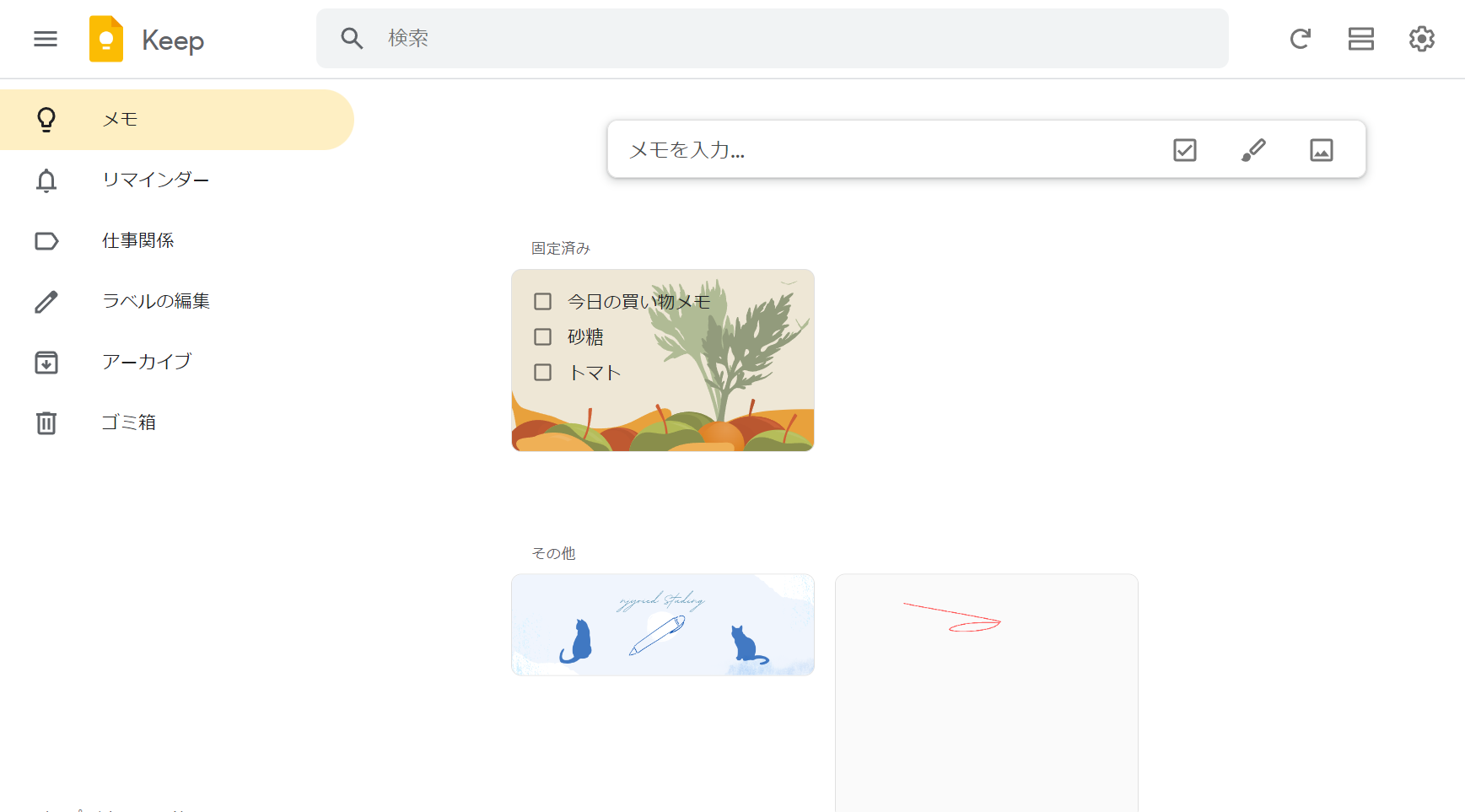
再度メモを確認したいときは左メニューの中の「アーカイブ」をクリックすると、非表示になったメモが見れますよ。
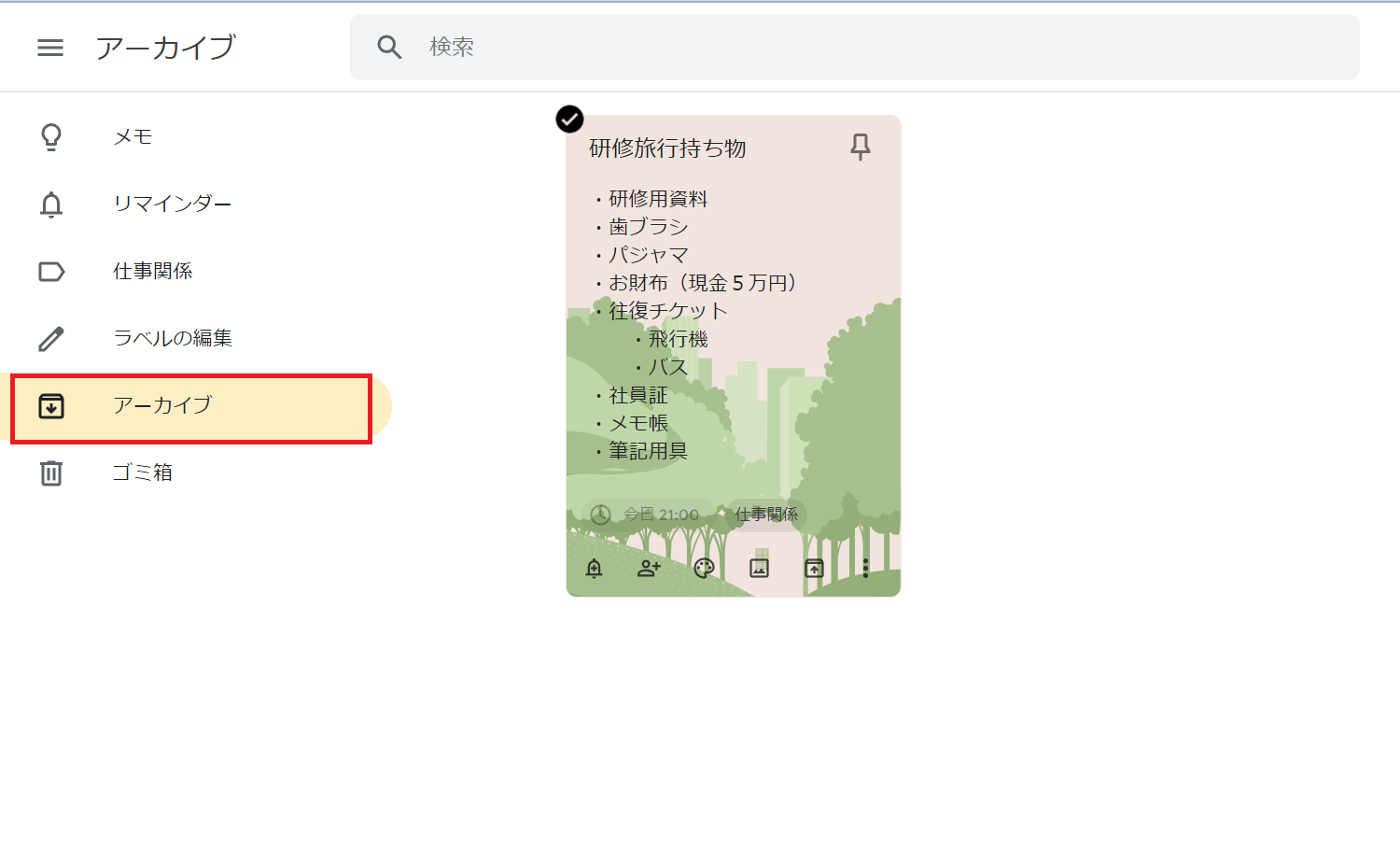
Google keepを使えばデバイスの種類を問わず、メモが作成できます。スマホとパソコンで別のメモアプリを使っている、という人はぜひ一度試してみてください。
※「Google およびGoogle Translate™ translation service は Google LLC の商標であり、この記事はいかなる形でも Google によって承認されたり、Google と提携したりするものではありません。




