私の仕事はWeb制作の進行。
複数の進行管理ツールも使いますが、一番多い連絡手段はやはりメール。Gメールを使っています。
今回は、私がGメールを使いやすくするために行っているカスタマイズをご紹介します。どれも簡単な設定ですから、ぜひ参考にしてくださいね。
1.メール一覧と本文が同時に見れるようにしています。
【閲覧ウィンドウの分割】
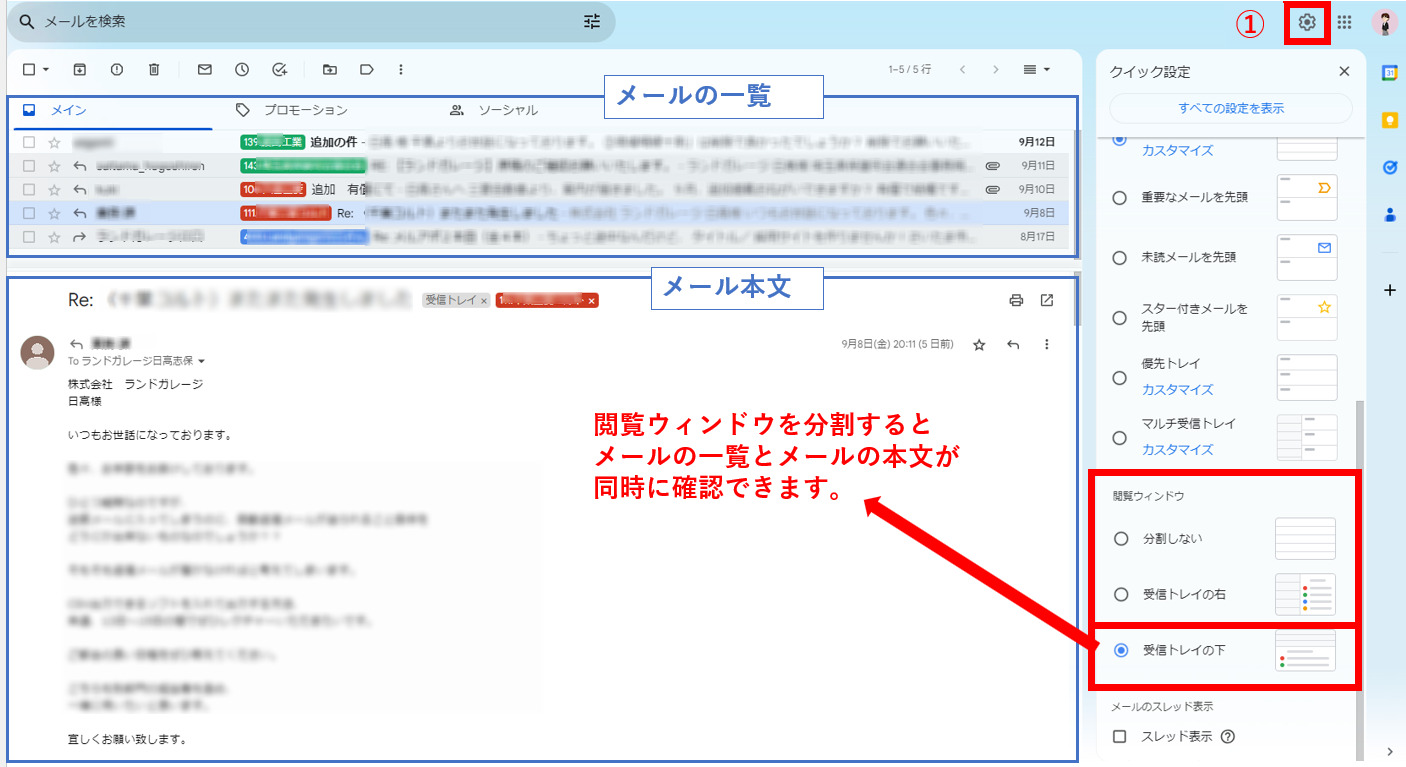
デフォルト設定では、受信トレイがメイン画面の全部を占めていますが、
ウィンドウを分割することで、受信トレイと選択したメール本文に画面を分割することが出来ます。
2.送信取り消し機能を使っています。
【最大30秒の送信取り消し設定】
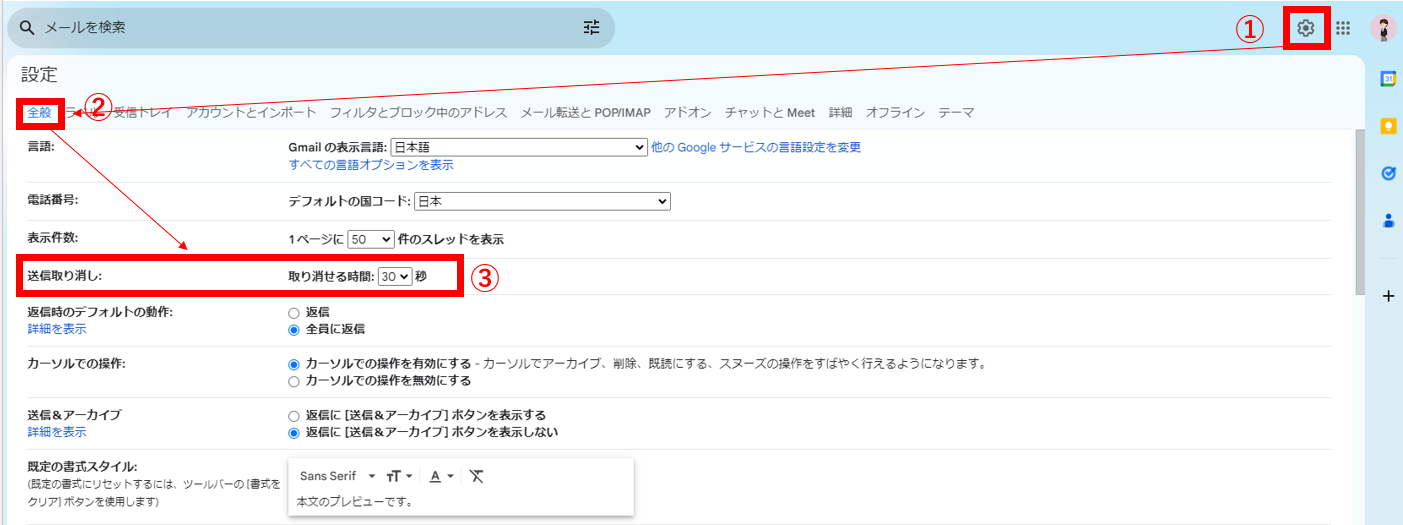
「宛先を間違えた!」「メール本文に誤字があった!」
メールを使っていれば、そんなハプニングは何度かは経験していますよね?
最大30秒以内でしたら送信が取り消せますので、そういった失敗をしない為にも是非設定をしておくことをおススメします。
3.受信メールをクリックしても既読にならないようにしています。
【「既読にしない」設定】
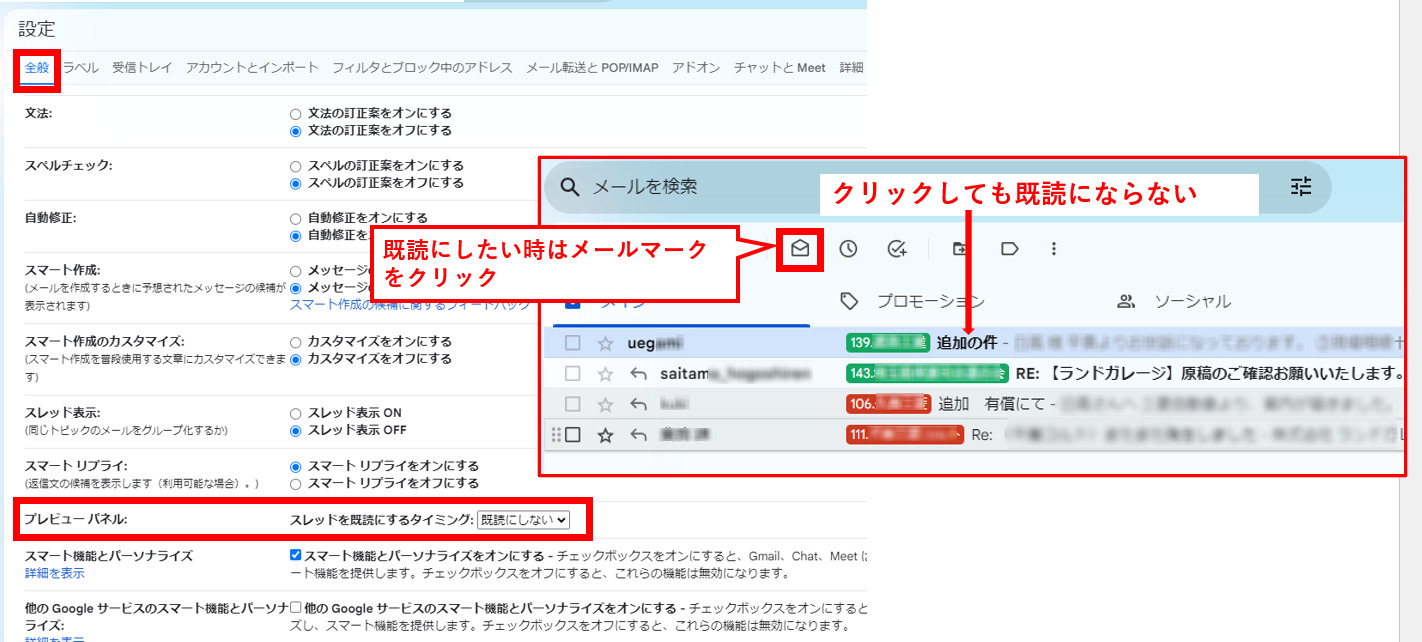
デフォルトの設定では、メールをクリックすると既読になりますが、
「既読にしない」設定をすることで、どのメールに対応しないといけないのか視覚的に分かりやすくなるのでおススメです。
4.ラベル分けで過去メールを探しやすくしています。
【ラベル機能】
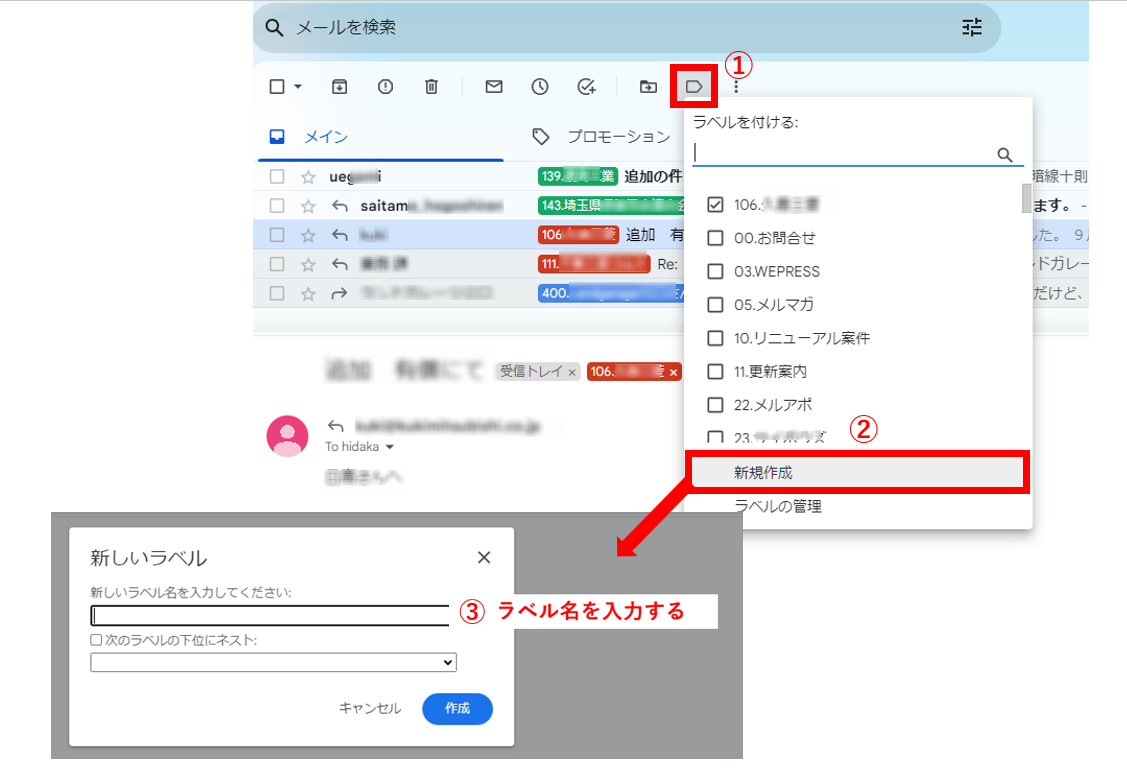
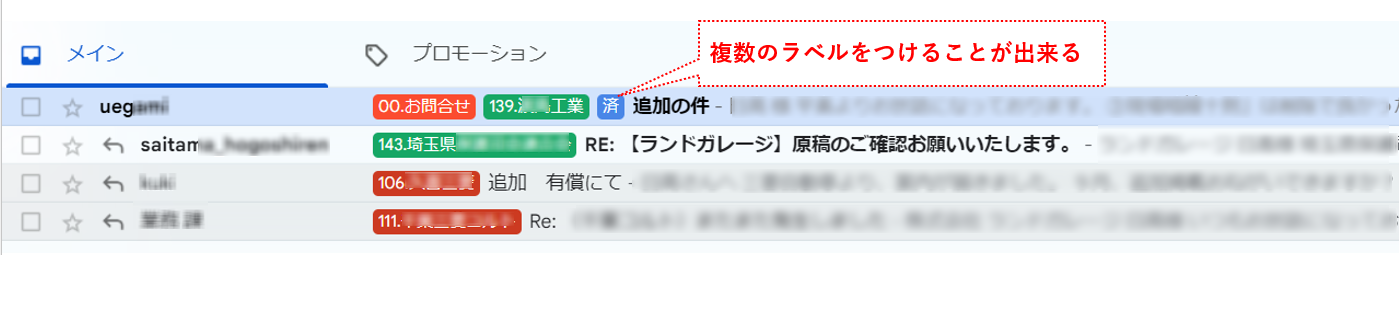
得意先やパートナー、社内スタッフ、外部サービスからのメール…
様々なメールが受信トレイにたまりますが、ラベルをつけることで誰から来たメールかが視覚的に分かりやすくなります。
また、他のメーラーと違って、ラベルを複数つけられることもGメールの特徴です。




