最近のスマホはカメラの性能がどんどん向上しているので、スマホをデジカメ代わりに使っているという人は多いはず。
では、スマホで撮影した画像をパソコンに取り込みたいときにはどうすればいいのでしょうか。
もちろんその方法はいろいろありますが、サクッとデータを転送したいときに便利なのがBluetoothを使った方法です。ケーブルやSDカード、転送用のアプリどころか、インターネット環境がなくてもすぐに画像を転送できます。
この記事では、BluetoothでAndroidスマホとパソコンをペアリングして画像データを転送する方法を紹介します。
※筆者のPCはWindows 11、スマホはAndroid 12を使用しています。
BluetoothでAndroidとPCを接続する
Bluetoothとは、近い距離間をつなぐ無線規格です。身近なところではワイヤレススピーカーやイヤホンをスマホと接続するときなどに使われています。
今回はスピーカーやイヤホンの代わりにパソコンをつないでみましょう。
1. パソコンの設定
まずはパソコン側の設定をします。Windowsのスタートメニューから「設定」を開きましょう。
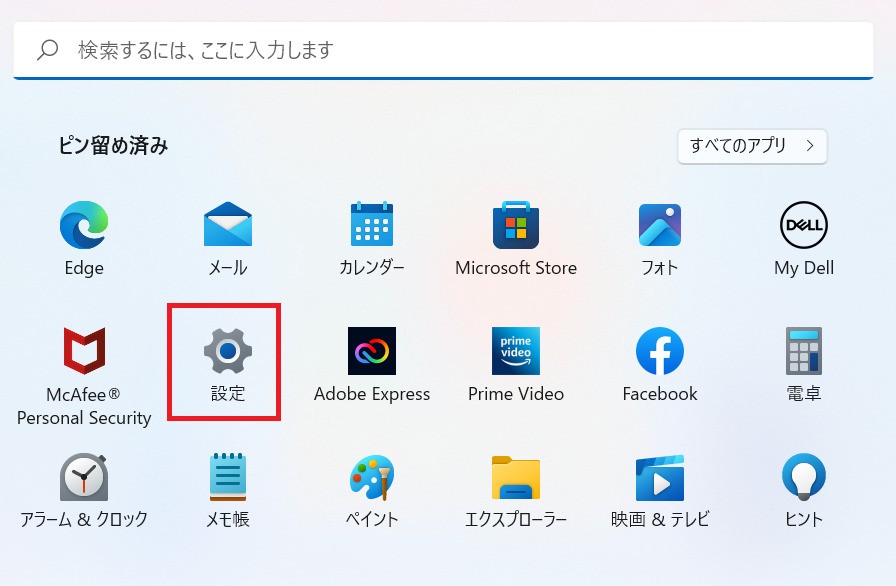
開いたら左メニューから「Bluetoothとデバイス」を選択し、トグルボタンを「オン」にしてください。
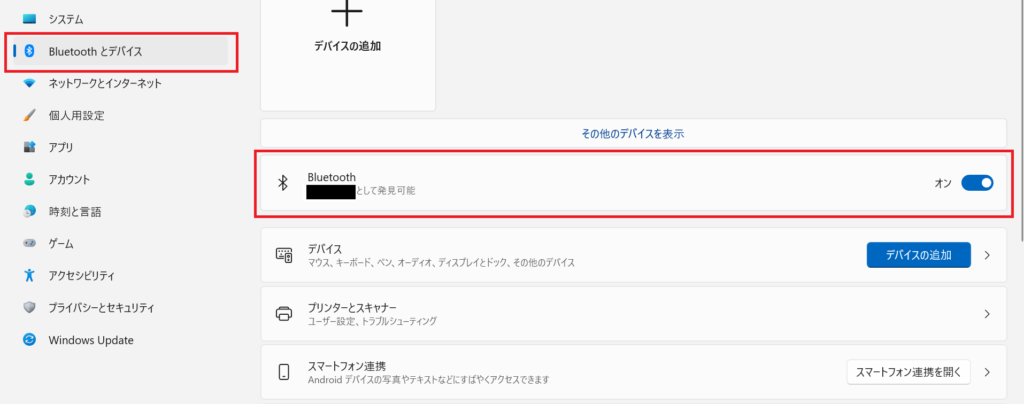
画像の黒塗り部分にはパソコンの名称が入っています。
2. スマホの設定
続いてスマホ側の設定をします。「設定」→「接続済みのデバイス」→「新しいデバイスとペア設定」と進みます。
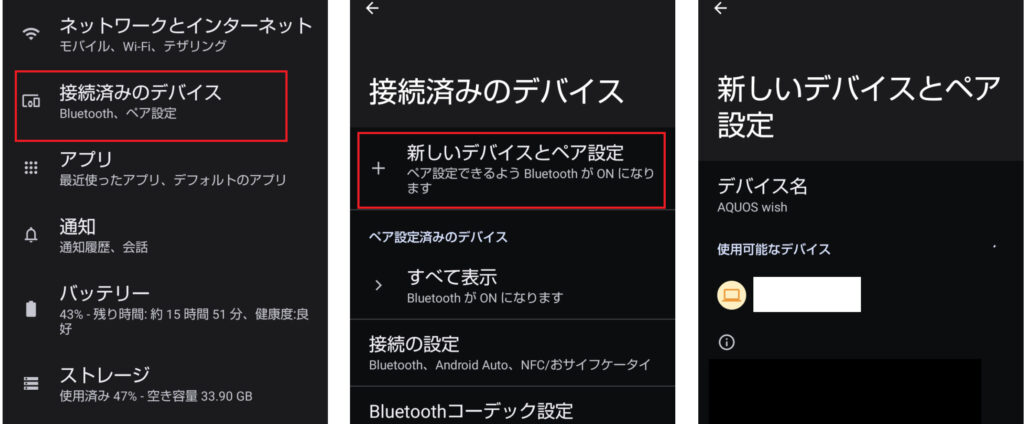
「使用可能なデバイス」に先ほど設定したパソコンの名称が表示されたらタップします。
3. パソコンとスマホをつなぐ
パソコン側に「デバイスの追加」という通知が現れるので、クリックしてください。
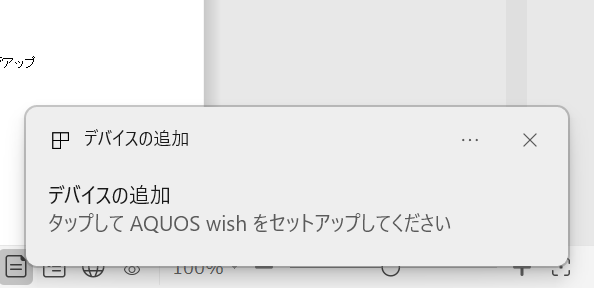
「デバイスへのペアリング」という画面が表示されたら、スマホに表示されている「Bluetoothペア設定コード」と見比べます。
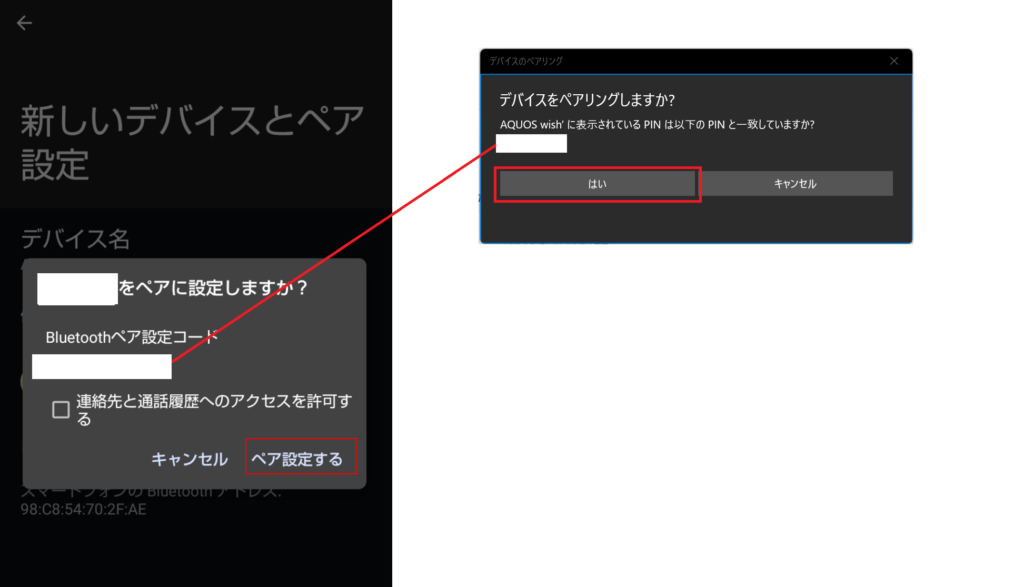
スマホに表示されているコードとパソコン側に表示されたPINが一致している場合は「はい」をクリックし、またスマホの画面でも「ペア設定する」をクリックします。
「接続成功」とパソコンに表示されればBluetoothでの接続が完了です。
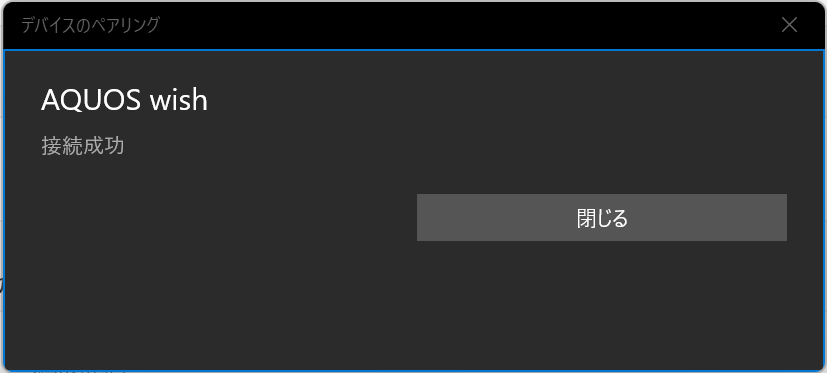
Bluetoothでファイルを転送する
それでは、画像ファイルをスマホからパソコンへ転送してみましょう。
まず、パソコンのタスクバーから「隠れているインジケーターの表示」→「Bluetoothアイコン」を右クリック→「ファイルの受信」と選択していきます。
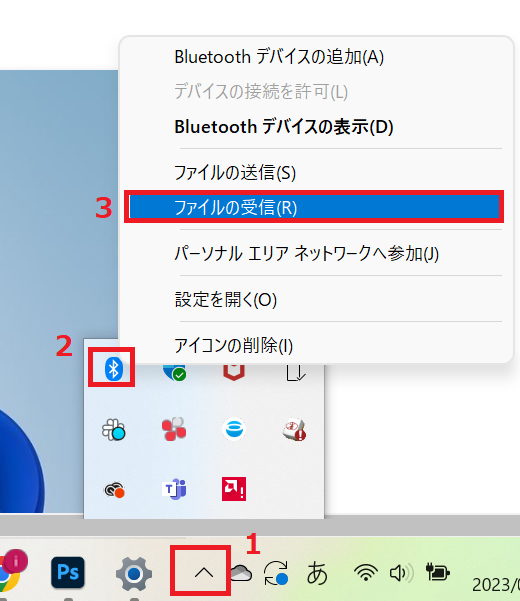
「接続の待機中」という画面が表示されたら、パソコン側の受け入れ態勢が整った合図です。
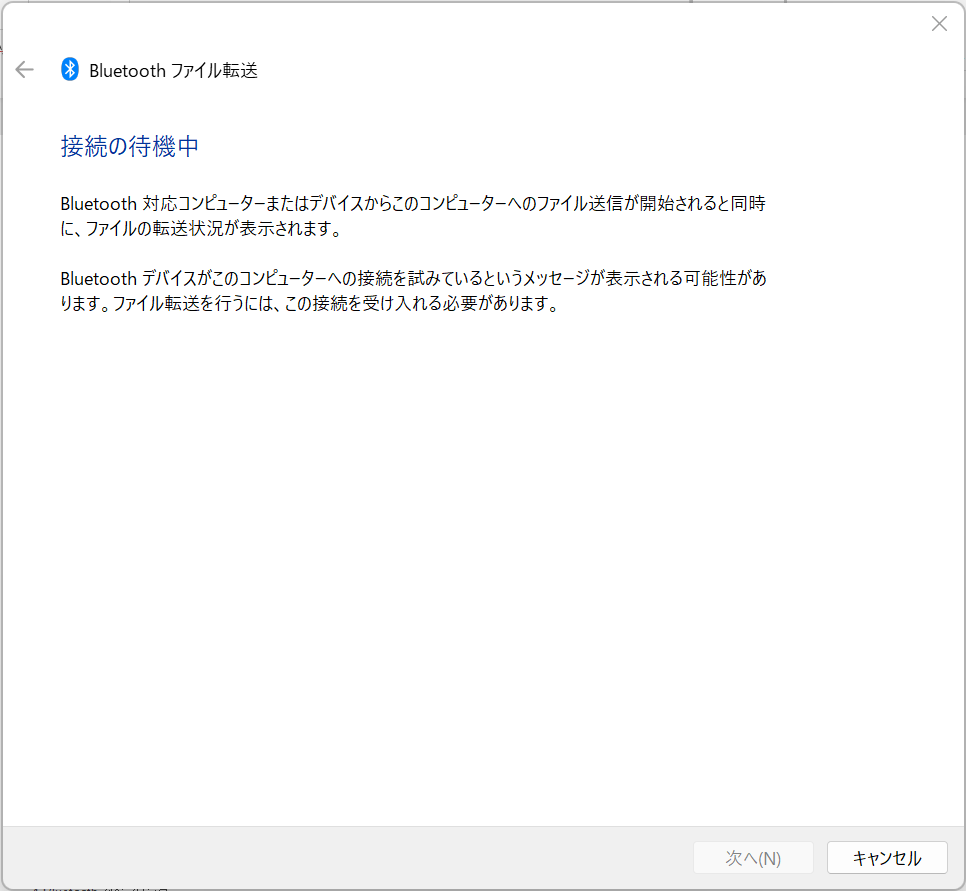
次にスマホを操作し、転送したいファイルを選択→「共有」設定で「Bluetooth」を選びます。共有先のパソコン名称をタップすると、転送が始まります。
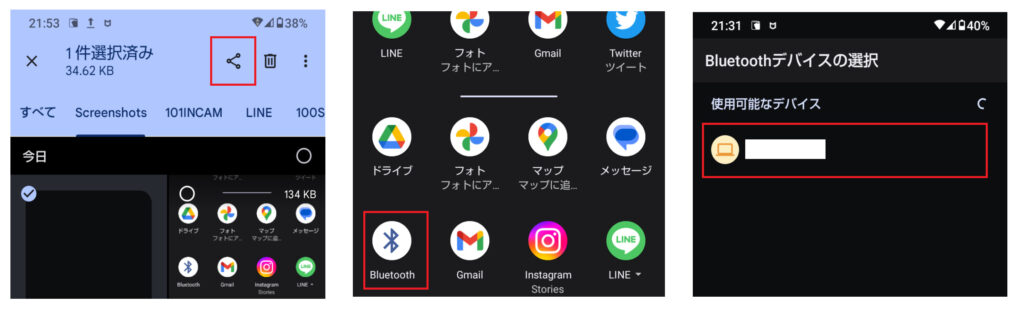
パソコンへの転送が完了するとファイルの保存場所を聞かれます。「参照」をクリックすると保存場所を変更できます。
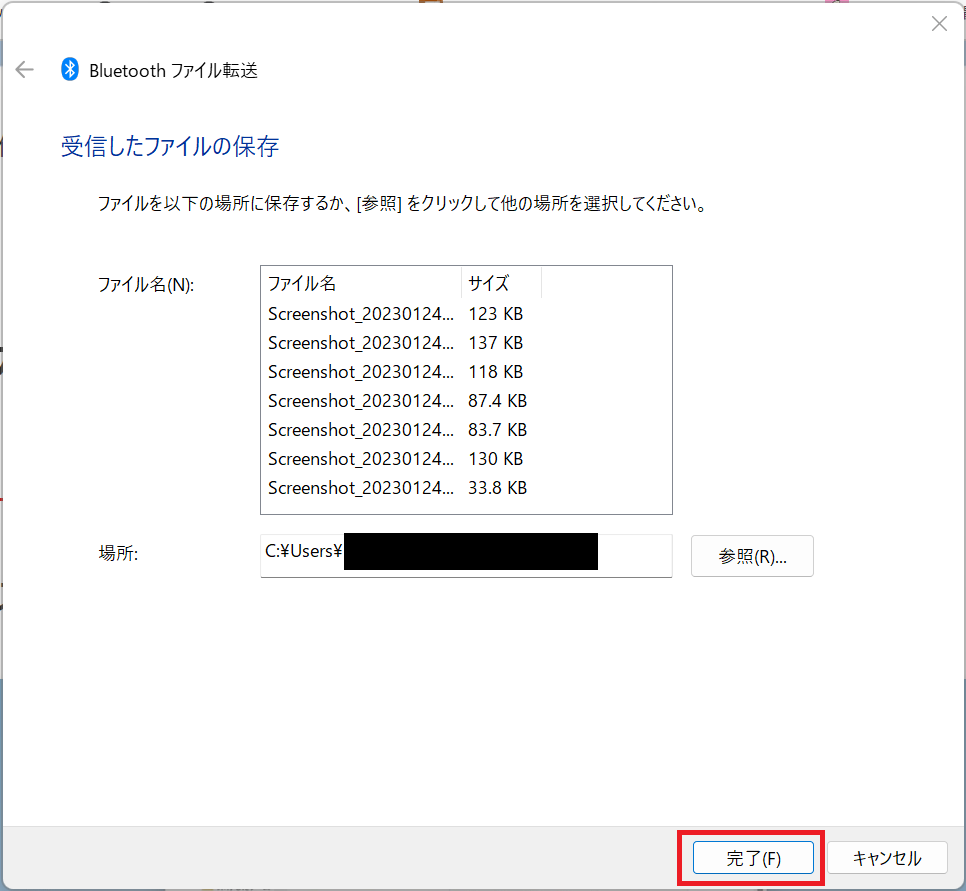
最後に「完了」をクリックすれば、ファイルの転送は終了です。
最初は設定をするのが少々面倒に感じるかもしれませんが、ケーブルを繋いだり、SDカードを読み込ませたりという物理的な動作がないため、慣れてしまえばきっと便利に感じられるはずです。
その他のファイル転送方法
Bluetoothは便利ですが、もし設定が面倒だと感じた場合は以下のような方法も試してみてください。
「Googleフォト」にアップロード
スマホのアプリを使って「Googleフォト」に画像をアップロードする方法も便利です。
最初にアプリをインストールする必要はありますが、アプリから画像をアップロードしたらパソコンのブラウザで「Googleフォト」にアクセスし、ほしい画像をダウンロードすればOK。
画像を自動で「Googleフォト」にバックアップする設定にしている場合は手動でアップロードをしなくても大丈夫ですが、バックアップされるまでにはタイムラグが発生します。
画像をすぐにパソコンで扱いたいときは手動で「Googleフォト」にアップロードしましょう。
Gmailを使う
Gmailのアプリからも画像をパソコンに転送できます。
まずはスマホからメールを新規作成し、パソコンに転送したい画像を添付して下書き保存します。宛先も本文も書かなくてOKです。
次にパソコンでGmailの下書き一覧を開き、先ほど下書き状態にしたメールを開きます。すると画像が添付されているので、クリックしてプレビューしたら右上のダウンロードボタンを押すだけ。
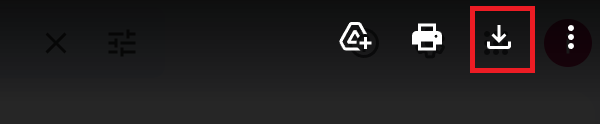
この方法でもパソコンにデータを移すことができます。ぜひ自分に合った方法を探してみてください。とても作業が効率的になりますよ。




