グーグルは面白いツールをたくさん提供してくれていますが、今回はその一つGoogle Earth Studio(グーグル アース スタジオ)を使ってみました。
Google Earth Studio
(おそらくプロモーションページ)
https://www.google.com/intl/ja/earth/studio/
トップページには「Earth Studio は、Google Earth の衛星画像と3D画像を使ったアニメーションツールです」と書かれていますが、イマイチわかりにくい。
僕なりに表現すると、「Googleのデータを使って空撮風の動画が作れるツール」となります。
どんなことができるツールなのか
トップページの背景に空撮映像が動いています。
こんなのが作れる!
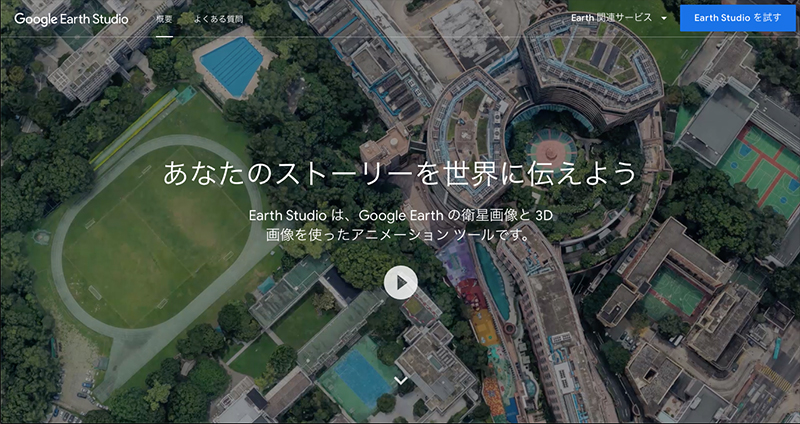
また、再生ボタンがあるのでクリックすると、さらに具体的にどんな動画が作れるのかをプロモートしたYouTube動画が流れます。
(日本の清涼飲料水のCMみたいな音楽がついています)
トップページを下にスクロールすると、使い方もご丁寧に解説されています。
今回自分で操作してみるにあたって、浦和駅から調(つき)神社への道のりを表現してみようと考えました。
ここは狛犬ではなく狛ウサギがある神社で、卯年になったばかりの今にぴったりです。
プロジェクトをスタートする
(1)先程の画面の右上「Earth Studioを試す」をクリックする
すると、ツールのページが開きます。
続いて「空のプロジェクト」をクリックします。
「から(っぽ)」と読むのか、空撮だから「そら」と読むのか、どちらも合致しそうです。
試しに設定を「英語」に変えてみたら「Blank Project」と表示されました。
「から」が正解のようです。
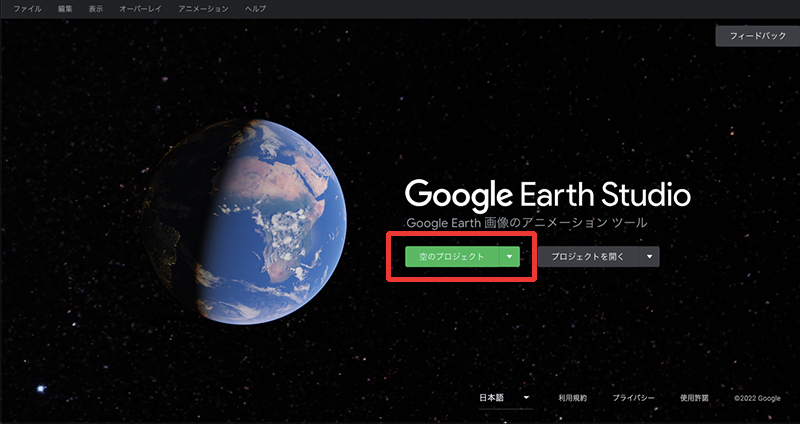
(2)「新しいプロジェクト」を開始する
とりあえず「名前」だけ記入して「開始」をクリック。
ちなみに「名前」の右にある「世界」という選択肢が素敵です。
地球か、月か、火星か。
次の機会に火星をいじってみよう。
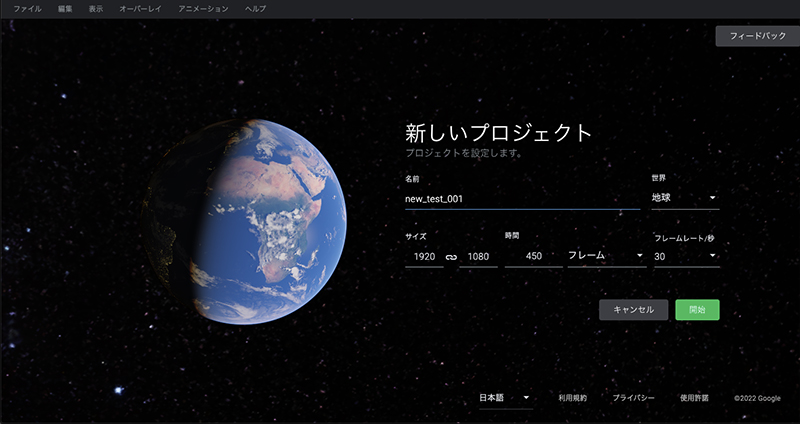
(3)編集画面が現れる
動画編集ソフトの画面のようなものが現れます。
僕は動画編集画面をいつも「キッチン」だと思ってるので、「おお、地球を料理させてもらえるのか」という静かな興奮がありました。
ものすごく珍しい食材をまな板の上に置いたような感覚です。
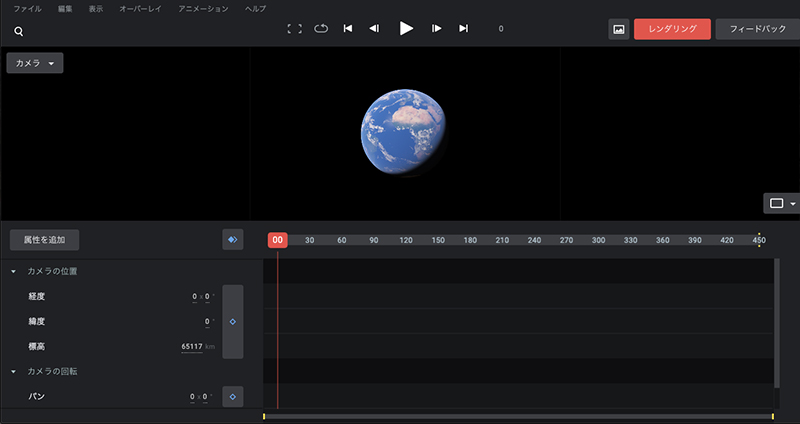
始点と終点を設定する
(4)最初に表示したい場所に移動する
地球儀をマウスでグルグル動かしてもいいし、左上の検索窓で検索してもいいでしょう。
今回は浦和駅を始点にします。
個人的には検索窓がいいかなと思いました。
地球儀を動かしていると、別のところに興味が湧いてついよそ見が始まってしまう。
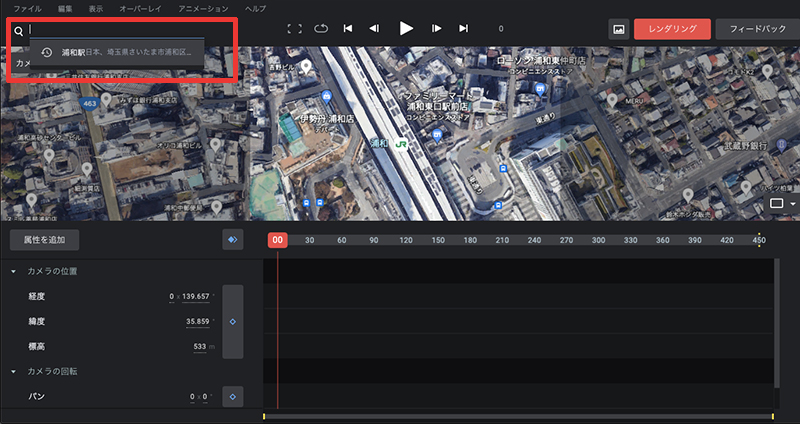
(Macの場合は)「alt」を押しながら画面を動かすと3D表示になります。
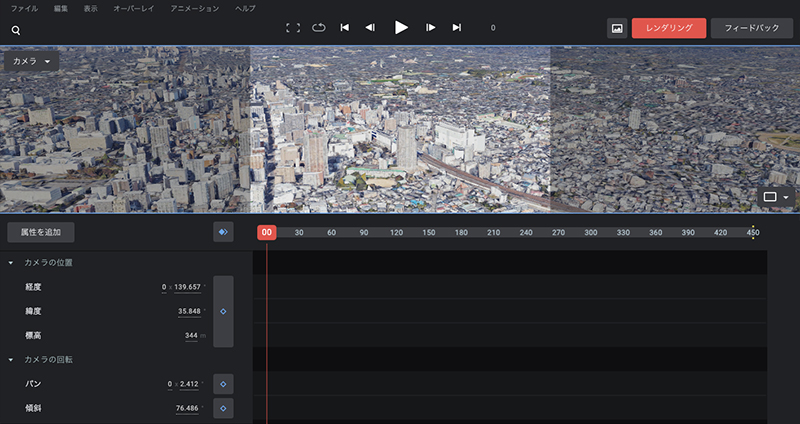
(5)スタート地点に設定する
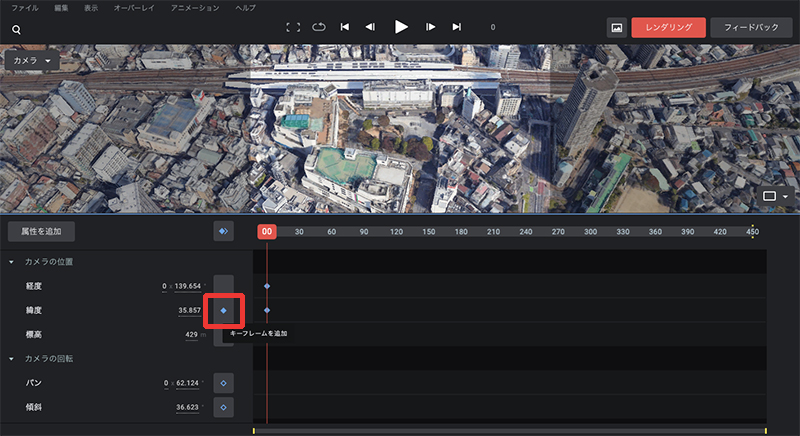
このボタンをクリックすると、そこにキーフレームが追加されます。
専門用語は置いといて、「最初はここ」と、その位置が固定されるわけです。
(6)到着地点を設定する
今度は最終到着点を設定します。
今回の目的地「調神社」を検索し、画面上の「最終点」ボタンをクリックし、再びキーフレームを追加します。
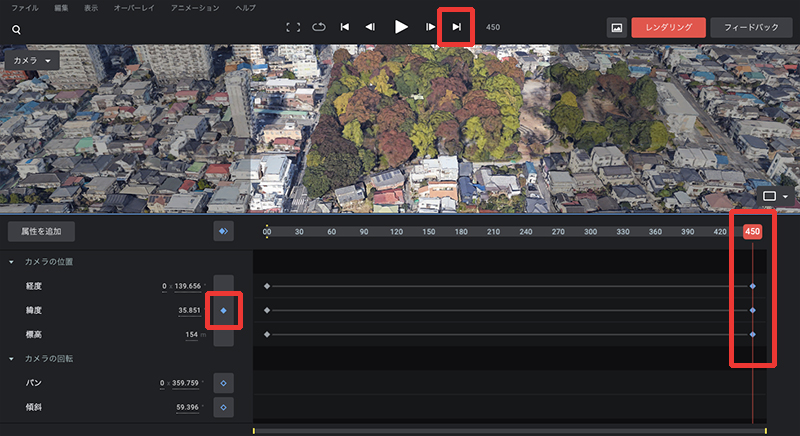
この時点で、空撮風の動画ができあがっています。
画面上の再生ボタンを押してみましょう。
この段階では、始点から終点までのシンプルな直線の動き。
もうすこし道をくねくね曲がる様子も入れてみます。
道筋を設定する
(7)道筋をつけていく
始点から終点までの間に、道を曲がるポイントを見つけ、それぞれキーフレームを追加していきます。
画面の左側にある「カメラの位置(経度・緯度・標高)」「カメラの回転(パン・傾斜)」で細かく表示を変えられます。
それぞれ数字の上でマウスで左右にドラッグすることで操作できます。
ここは、実際に触ってみてください。
かなり細かく調整でき、まるで空からリモコンを操作しているよう。
実際、浦和駅から調神社までは、何度か道を曲がります。
その都度、キーフレームを入れてみました。
その結果がこの画面です。
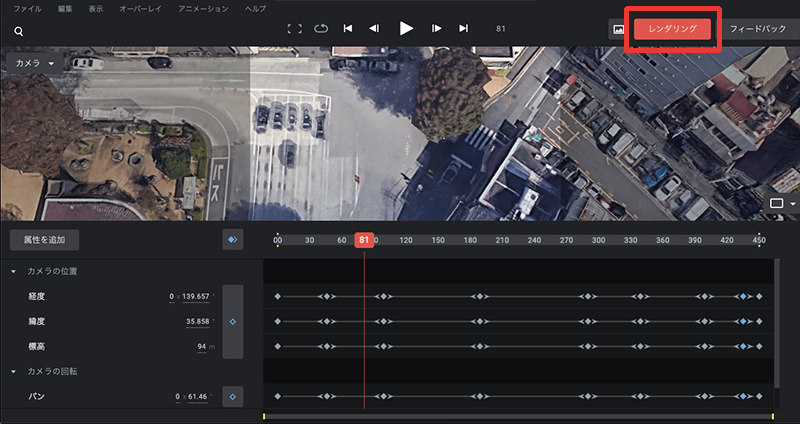
終わったら動画ファイルとして書き出します。
画面右上「レンダリング」をクリックします。
(8)動画として書き出す(抽出する)
この画面は最初ちょっと「ん?」と感じたので、解説しておきます。
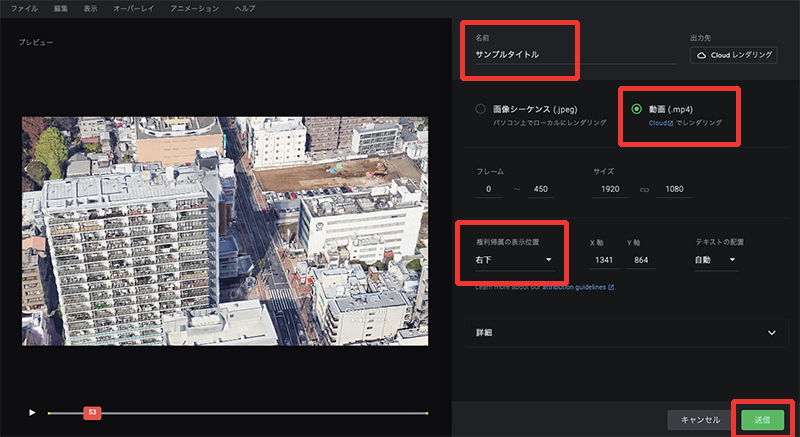
上からいくと、まずは名前をつけます。
次に、「JPG画像群」か「動画にするか」を選べます。
動画ファイルは、一度クラウドに上げ、そこからダウンロードする仕組みになっています。
googleウォーターマーク(透かし)は入れなければいけません。
表示位置は移動できます。
最後に「送信(クラウドに向かって)」をクリックします。
初めての動画が完成したけれど・・
最初に作った動画をお見せします。
「ああやっちゃったな・・」と思いました。
つい機能に引っ張られ「ああしたい・こうしたい」と詰め込みすぎてしまった。
結果しょぼいものができあがる、そんなやりがちな失敗をしてしまっています。
「誰でも無料で使える」ことと「ちゃんとしたものを作る」の間には、ある程度の壁がありますね。
悔しいので、作り直したのがこちらです。
・見やすいアングル
・わかりやすい移動の仕方
・ゆったり追っていける時間の使い方
こういったものを工夫してあります。
先程の失敗から「くそー」と改善している様子が手に取るようにわかるのではないでしょうか。
まとめ
実際に使ってみて、いくつかわかったことをまとめます。
◎ツールそのものについて:
・とても面白い。使い道は多そう。
・細かくいじるには慣れが必要。
・どう動かすと気持ちよく見せられるかをきちんと考えないといけない。
◎ツールを使う前段階について:
・見る人に何を伝えたいのか、どんなルートを見せればそれが達成されるのかを設計しないといけない。
・上空(上からや斜めから)の映像に適した表現は何かを考えないといけない。
最後のはちょっと補足が必要ですね。
今回、僕は「調神社」に向かうゴール設定をしました。
しかし、あの神社は木々が茂っていて、上空からその入り口がよくわからないんです。
上から見てもわかりやすいゴール、というのがこのツールを活かす一つの目安かなと思いました。




