スペックぎりぎりの高性能ソフトをインストールし続けた結果、どんどん反応が悪くなる私のパソコン。昨年10月にはWindows 11もリリースされ、そろそろ買い替えの時期?
そんなわけでこの夏、長年愛用してきたWindows 10のパソコンとサヨナラし、やってきたWindows 11搭載の新機。ところが、Windows 10とインタフェースが変わりすぎていて、しばらくはうまく使えませんでした。
特に戸惑ってしまったのはタスクバーの変更点について。頻繁に使っていた操作ができなくなり、困ったことを記事にしたいと思います。
Windows 10のタスクバー右クリックメニューは便利だった
Macユーザーの方やあまりタスクバーを使わない人にはピンと来ないかもしれませんが、Windows 10の「タスクバー右クリック」はとても便利でした。
Windows 10のタスクバー上で右クリックをすると以下のようなメニューが表示されます。
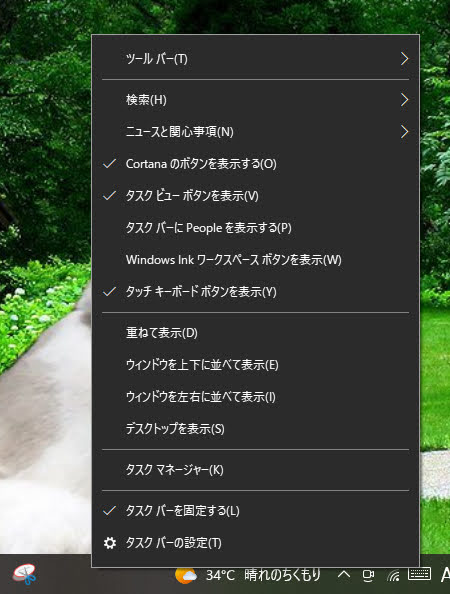
デスクトップを表示させたいときや、パソコンの動作が重くなったときに役立つタスクマネージャーを表示させたいときも、タスクバーを右クリックすれば一発でメニューが表示されます。なにか操作に困ったらとりあえずタスクバーを右クリックすれば解決したものです。
それに対して、Windows 11のタスクバーを右クリックしたときの画像がこちらです。

なんと「タスクバーの設定」しか出てこないのです。
デスクトップへのアクセス方法がわからない
最初につまずいたのはデスクトップ画面へのアクセス方法でした。
Windows10のときはタスクバー右クリックでデスクトップに移動するメニュー「デスクトップを表示」があったのですが、Windows 11の右クリックメニューにはそんなものはありません。
タスクバーにデフォルトで表示されているデスクトップっぽいアイコンがそれなのか、とも思ったのですが、これは「仮想デスクトップ」を起動するためのものでした。
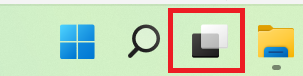
デスクトップを表示させる方法自体がなくなるはずないので、いろいろと調べてみた結果、タスクバーの右端をクリックするとデスクトップを表示できるとわかりました。
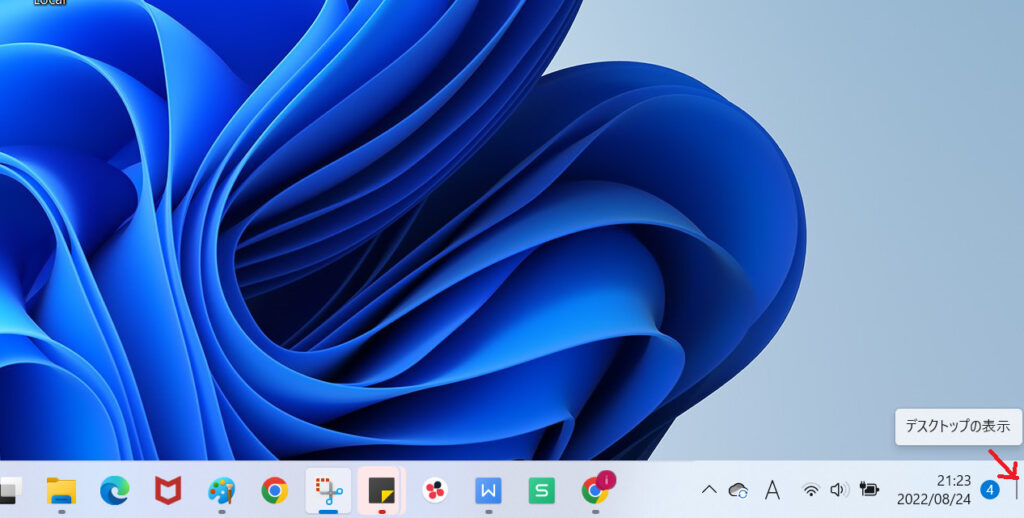
ポインタを近づけてみると、確かに「デスクトップの表示」というメニューは表示されましたが……。右端にはアイコンなどもないですし、自分だけで気づくのは至難の業です。
タスクマネージャーの表示方法もわからない
パソコンが重くなったときの原因を突き止めたり、フリーズしたアプリケーションを終了したりできるタスクマネージャー。こちらもWindows 10ではタスクバー右クリックメニューから起動できたのですが、Windows 11では「スタート」の右クリックメニューに移動したようです。
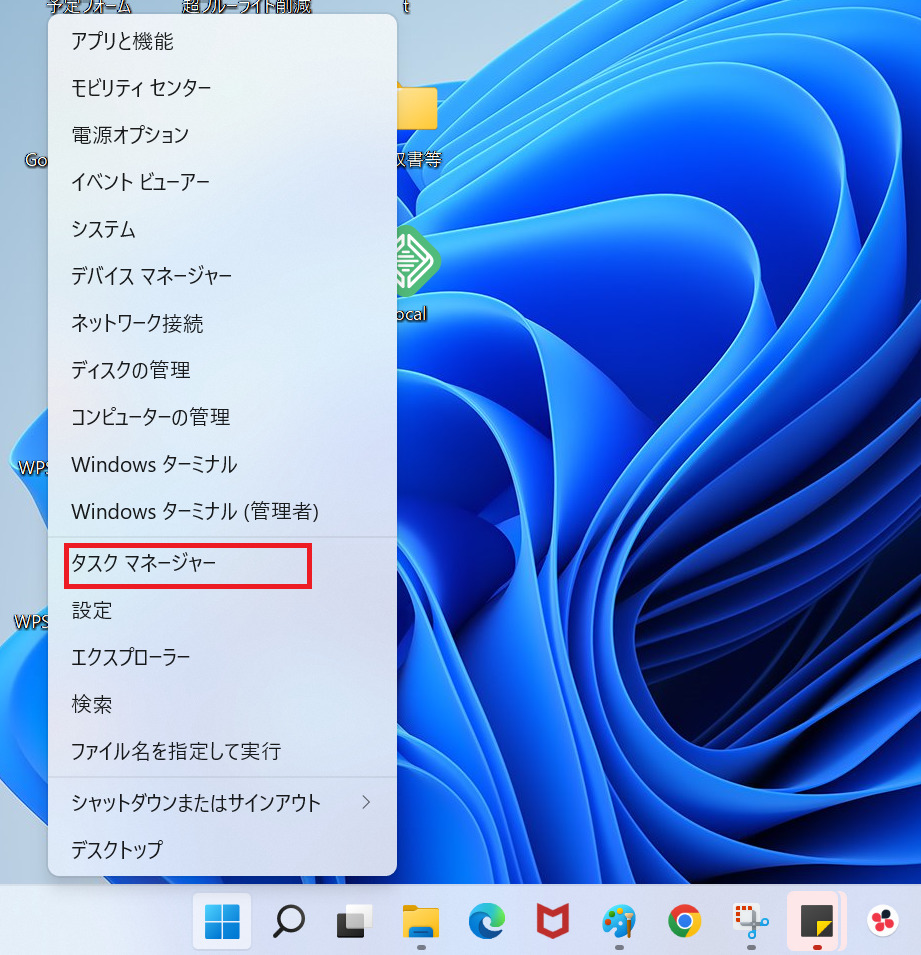
デスクトップを表示させるメニューもありましたし、内容がかなり充実しています。タスクバーの右クリックメニューがスタートボタンの右クリックメニューに移行したと考えてもいいかもしれません。
ショートカットを覚えておけば仕様変更にも対応できる
実はデスクトップの表示もタスクマネージャーの起動も、ショートカットキーさえ覚えていれば特に困ることはなかったんですよね。
- デスクトップの表示:windowsキー+D
- タスクマネージャーの起動:Alt+Ctrl+Delete
今後の仕様変更に対応するには、ショートカットキーを覚えるのが近道かもしれません。




