先日「Acrobat」にも「OCR機能」がついているという記事を掲載しましたが、便利なコミュニケーションツールのLINEにもOCR機能がついていることはご存知でしょうか。
OCRとは、Optical Character Recognition(Reader)=光学的文字認識の略称のこと。簡単に言えば、スキャナやカメラなどで読み取った画像内の文字を認識して、文字データとして出力する機能のことです。
例えば、印刷物に書かれたテキストを文字データとしてパソコンに取り込みたいときのことを考えてみましょう。
今までであれば人間が資料を見て、キーボードで1文字ずつ入力していかなければなりませんでした。これは非常に効率が悪い作業です。
ところがOCR機能を使えば、資料を丸ごとスキャナで読み込み(あるいはカメラで撮影し)、OCR機能を持ったソフトで処理するだけ。今までなら1文字ずつ入力していた作業が、OCR機能を使えば一瞬にして文字データ化できるのです。
LINEにもOCR機能が搭載されている
仕事で本格的にOCR機能を使いたいなら、専用スキャナーやソフトを用いるとよいでしょう。
しかし、日常のちょっとした場面で紙の文字をデータ化したい時にはLINEを使う方が手軽です。
LINEのOCR機能を使うには、まずLINEを起動してトーク画面を開き、次にメッセージ入力欄の横にある「カメラ」アイコンをタップします。
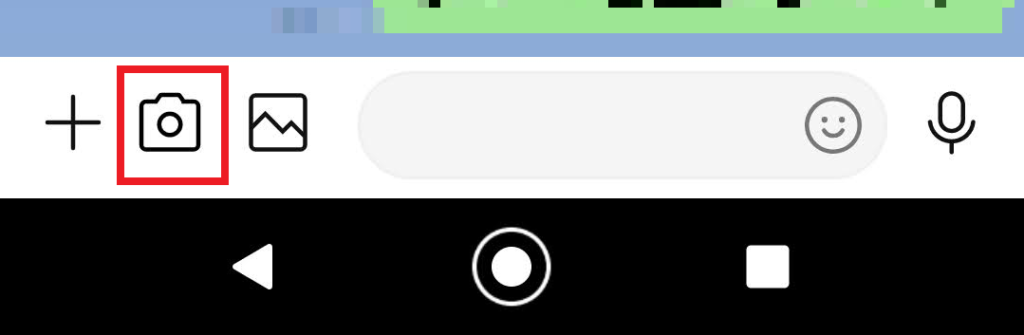
するとカメラが起動し、画面下部に「写真」「動画」「アバター」「文字認識」という撮影モードの一覧が表示されるので「文字認識」を選択。文字の書かれた紙を撮影しましょう。
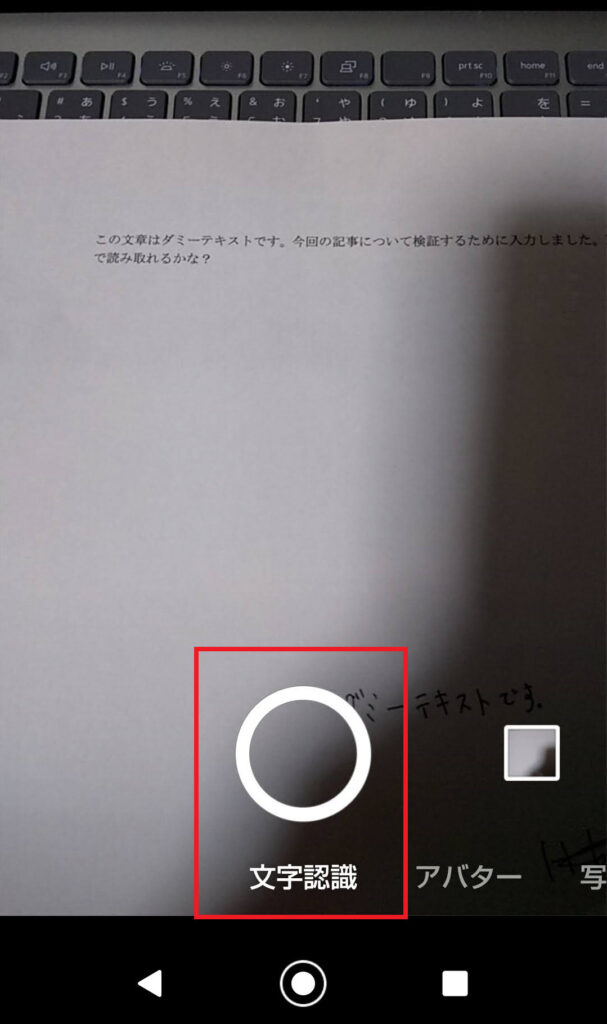
今回は「このテキストはダミーテキストです〜」と印刷した紙をキーボードの上に置いた状態で撮影してみました。すると、読み取ったテキストが緑色にマーキングされました。

すると感度が高すぎるのか、背景のキーボード上の文字も読み取ってしまいました。ですがここから実際に読み取りたいテキストのみを選択することも可能。指でなぞって紙の上のテキストのみを選択します。
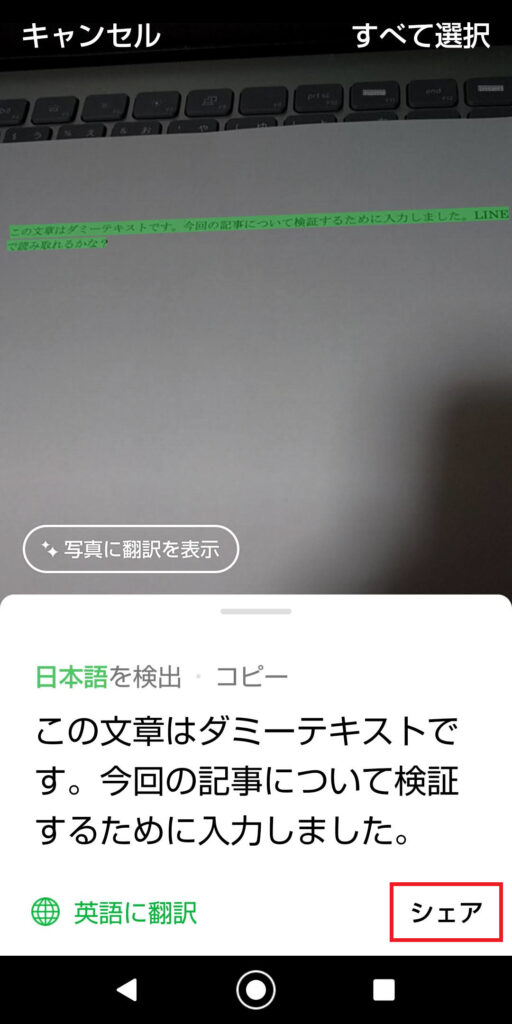
範囲を選択できたら、あとは「シェア」をタップすれば、LINEのメッセージとしてテキストが入力されます。
もし手元にある紙の資料を文字データにしたいときは、LINEで撮影してメッセージとして送信し、PCなどからコピーしてWordなどに貼り付ければあっという間に入力完了です。
上手に認識できていない箇所などは手を加える必要があるかもしれませんが、一から入力するのと比べたら効率の良さは圧倒的だと言えるのではないでしょうか。
LINEのOCR機能には翻訳機能もついている
また、LINEのOCR機能には翻訳機能もついています。
読み取ったメッセージの下にある「英語に翻訳」をタップすると、文章が英語になってデータ化されます。
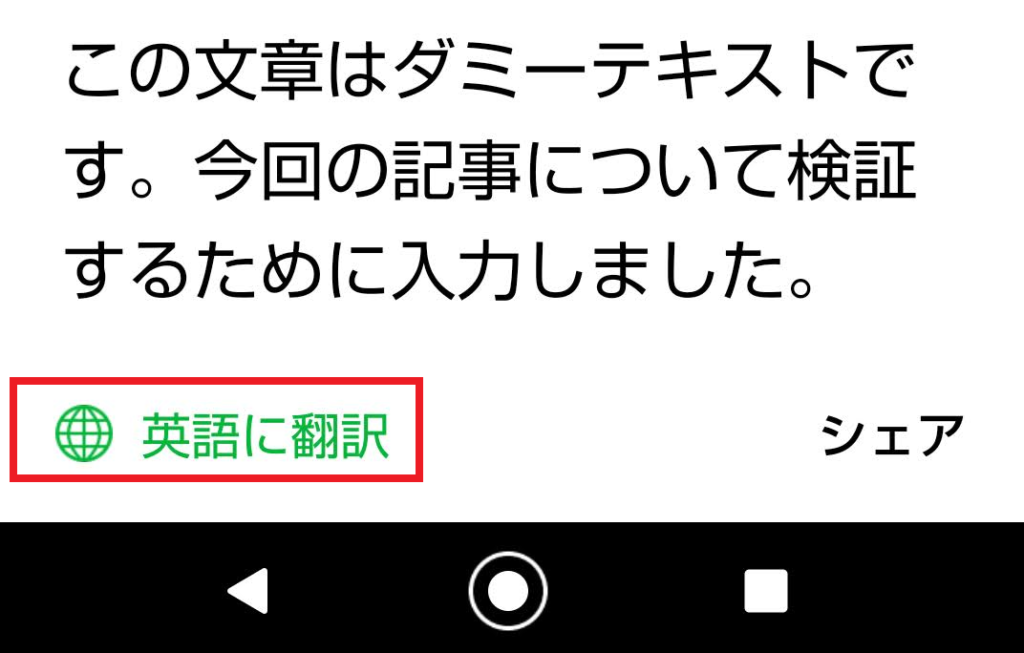
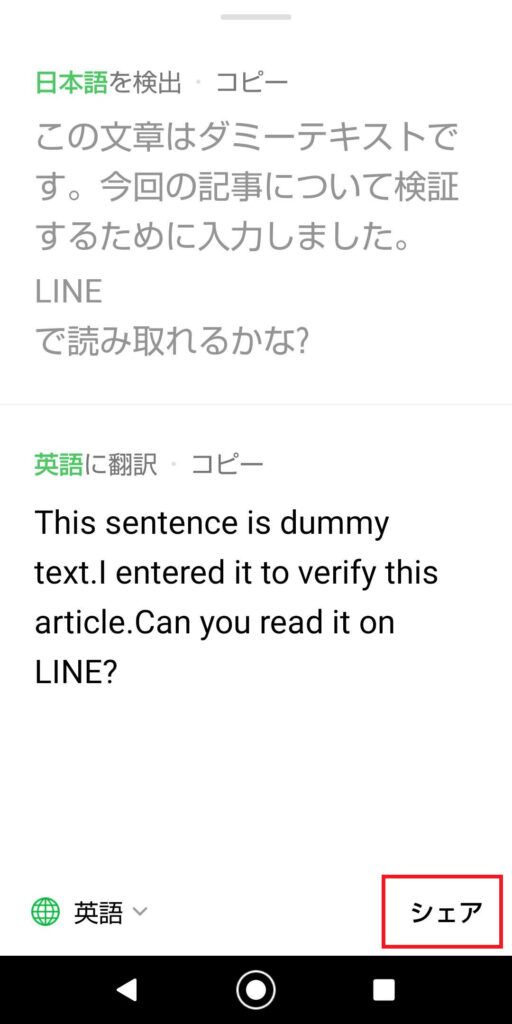
もちろん、翻訳された英語のテキストも「シェア」でLINEメッセージに送れます。
■LINEのOCRを上手に使うコツ
手軽で便利なLINEのOCR機能ですが、実際に使ってみると文字の読み取り精度はそこまでよくなく、環境に大きく左右される印象を受けました。
例えば、読み取りたい資料がゆがんだり曲がったりしているときは誤字に変換してしまうことも少なくありません。特に漢字変換の間違いが多いです。
また、手書き文字は大きく丁寧に書かれていれば問題ありませんが、不揃いな手書き文字だとうまく認識してもらいにくいです。
ですので、撮影時はできるだけ正面からピントを合わせて撮ることを心がけ、長い文章を読み取ったときは内容を最初から最後までしっかり読み、誤字がないか確認するといいでしょう。




