パソコンやスマホの画面をそのまま画像ファイルとして保存できる「スクリーンショット」。画面をそのままメモとして残したい場合や、画面に文字やしるしをつけて誰かに共有したいときなど、さまざまなシーンで役立つ便利な機能です。
ただ、基本的には画面すべてをそのまま保存してしまうので、画面の中の一部を共有したいときには画像を加工しないといけません。場合によっては画像ではなく動画として残せたほうが便利なこともありますよね。
また、PCでは通常ショートカットキーを押してスクリーンショットを撮影しますが、アプリを操作していると場合によっては上手に撮れないこともあります。
そこで役に立つのが、Windowsに標準搭載されている「Snipping Tool」というアプリ。ただ画面をそのまま保存するだけでなく、さまざまなパターンのスクリーンショット撮影ができるようになります。
今回は「Excelの機能を解説する」というシュチュエーションを例に、「Snipping Tool」を活用すると便利だということを紹介していきます。
Snipping Toolを起動する
「Snipping Tool」を使うには、まずアプリを起動する必要があります。
下部タスクバーの「検索」に「Snipping Tool」と入力して、左画面の「開く」をクリックします。
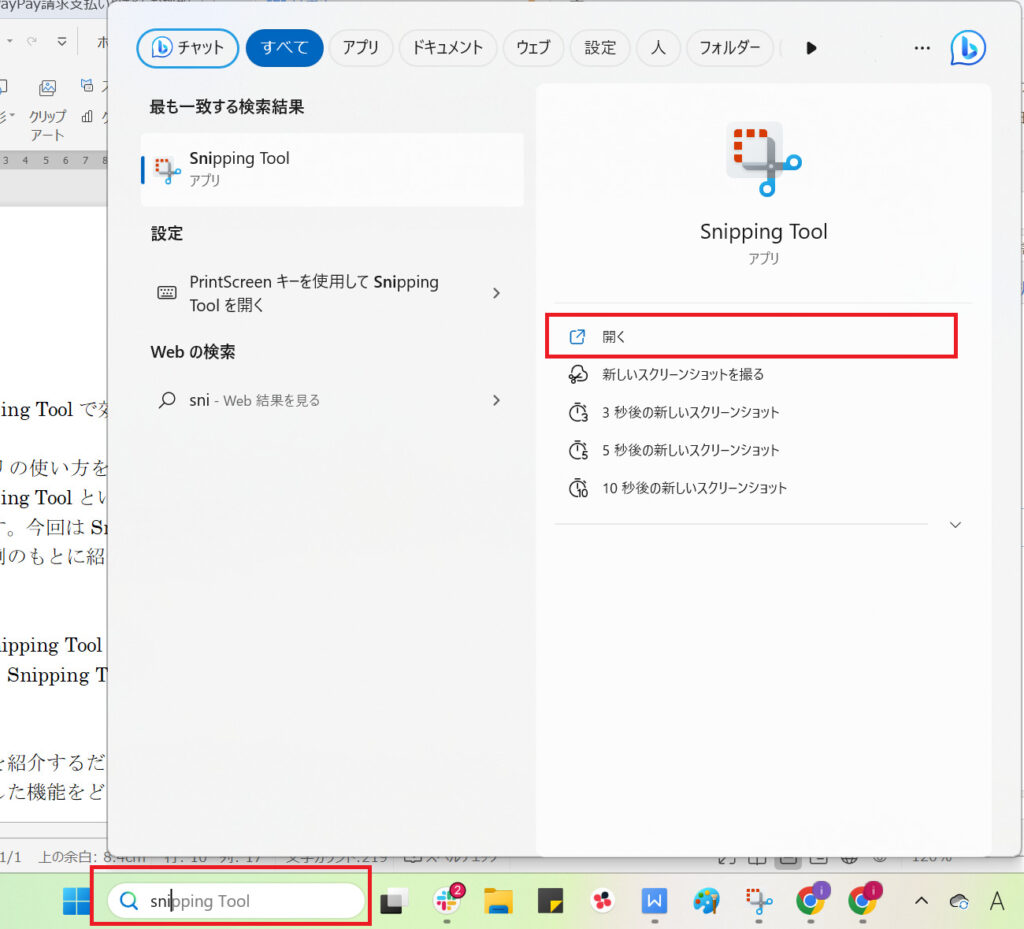
ひとつのウィンドウを撮影できるウィンドウモード
画面全体ではなく、ひとつのウィンドウだけを撮影したいときには「ウィンドウモード」が便利です。
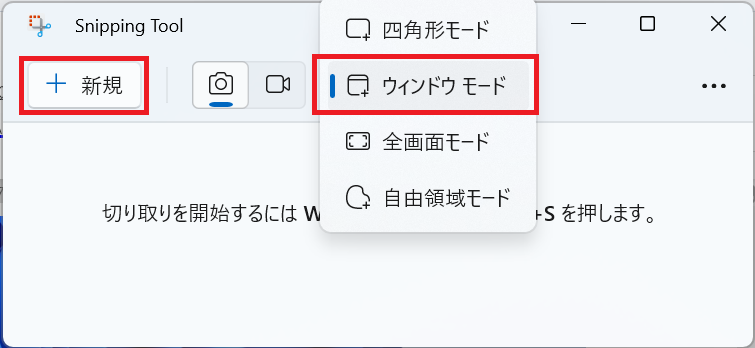
「Sanpping Tool」を開いてウィンドウモードを選択し、「新規」をクリックします。
すると以下のような画面が撮れました。
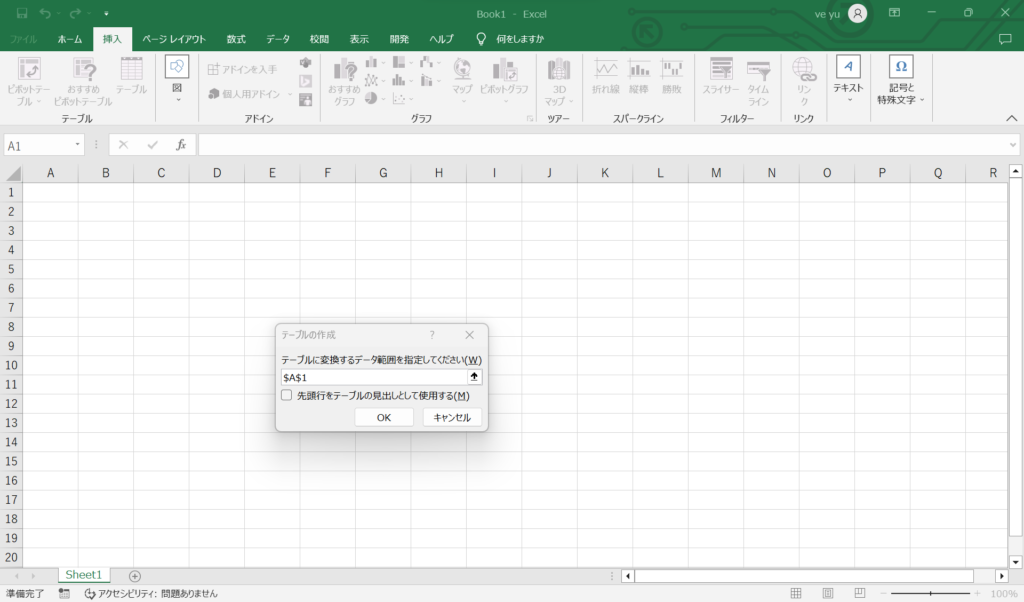
ウィンドウモードで撮影すると、タスクバーなどウィンドウ外の部分はスクリーンショットに映り込みません。Excelの機能を解説するのなら、Excel以外の画面が映り込まないほうがいいですよね。
なお、ウィンドウモードでは、複数のウィンドウが開いている場合にはどのウィンドウを撮影するか選べます。
上の画像内にはExcelの「テーブルの作成」というウィンドウも表示されていますが、そのウィンドウだけを撮影することも可能です。
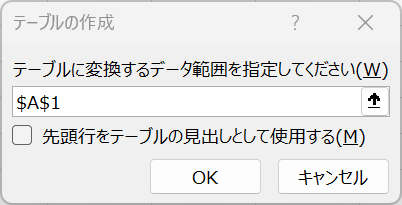
選択範囲をキャプチャできる「四角形モード」
画面の一部にフォーカスしてスクリーンショットを撮りたいときは「四角形モード」を使います。
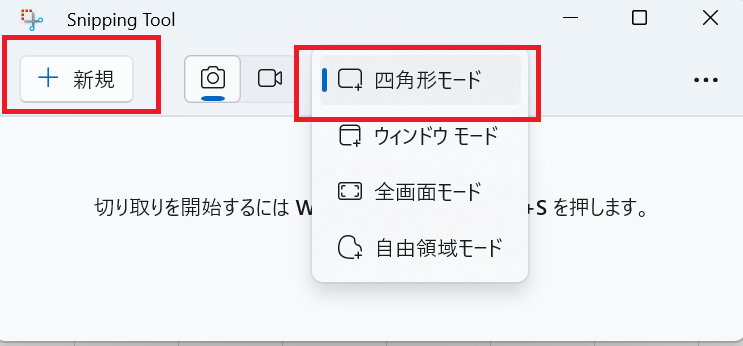
撮影モードを「四角形モード」に切り替えてから「新規」をクリックしましょう。
すると画面が暗くなり、ドラッグした四角形の範囲のみをキャプチャできるようになります。
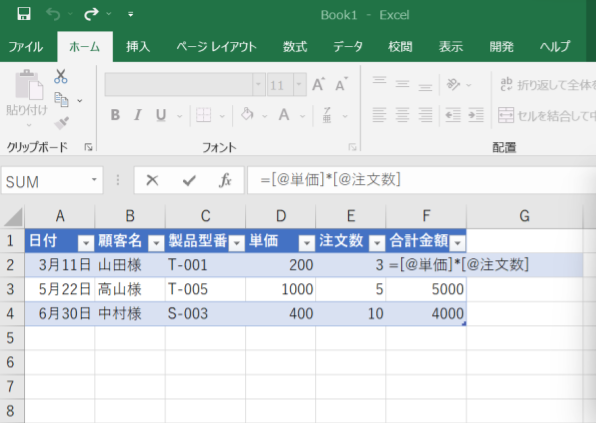
例えば、上の画像のデータが入力されている部分のみをキャプチャしたい場合は、該当の部分を四角形で囲むと…
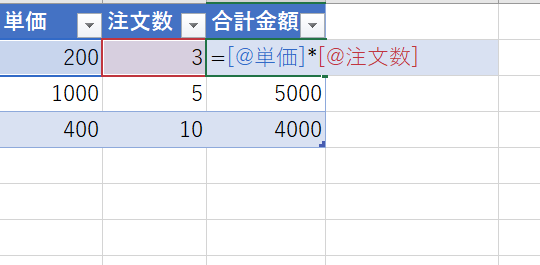
このように、一部のセルにフォーカスを当てたスクリーンショットが撮影できます。
自由なタイミングでスクリーンショットを撮る
「新規」ボタンを押すとすぐにキャプチャが始まる「Snipping Tool」ですが、これでは必要な画面が撮影できない場合があります。
スクリーンショットを撮るタイミングを2つの方法で調整してみましょう。
ショートカット機能
「新規」ボタンを押すためにカーソルを移動させると、必要な画面が隠れてしまう場合があります。
例えば、以下の画像を見てください。
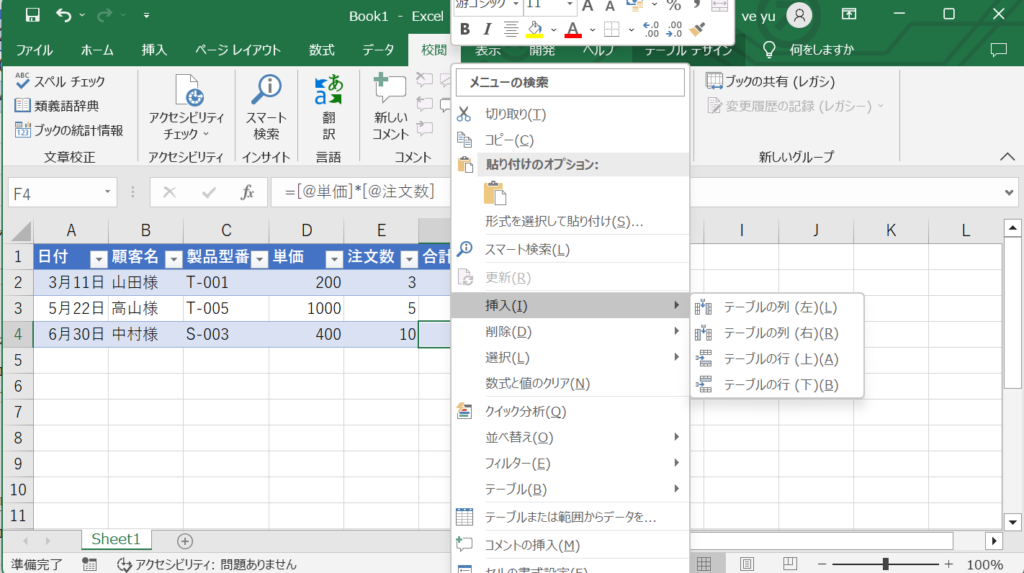
Excelにはカーソルを合わせると展開するメニューがあります。こちらを展開した状態でスクリーンショットを撮りたい場合、カーソルを「Snipping Tool」上に移動させるとメニューが閉じてしまい、撮影することができません。
こんな場合はショートカットを使いましょう。キーボード上の「prt sc」をクリックすると、その瞬間に「Snipping Tool」で画面をキャプチャできるので、カーソルを「新規」に移動させる必要はありません。
なお、ショートカットが効かない場合は、「Snapping Tool」の画面右上「…」アイコンをクリックし、「設定」からショートカット機能を有効にしてください。
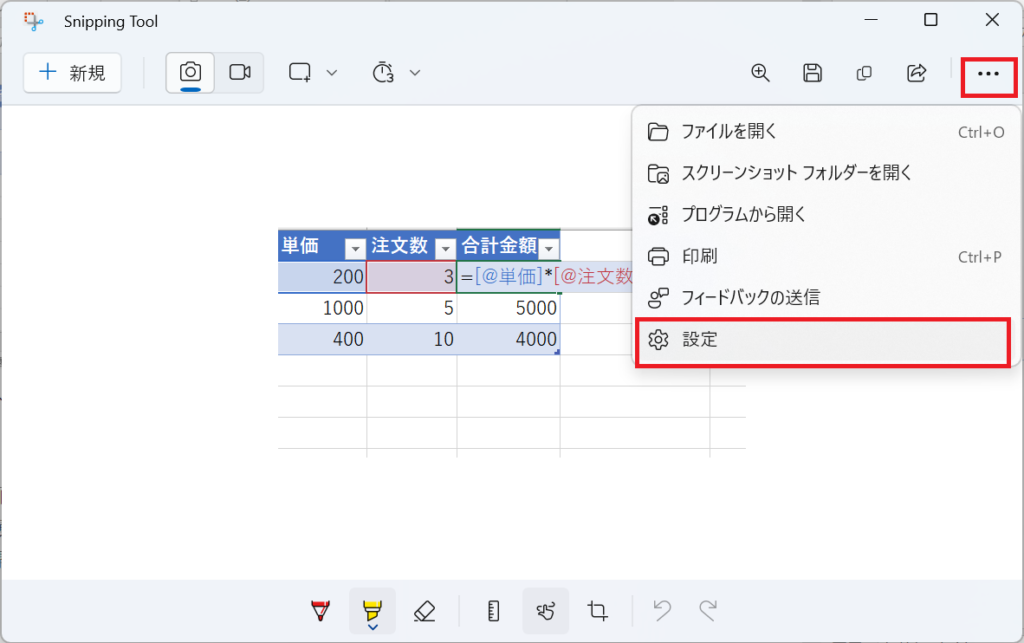
タイマー機能
タイマー機能はキャプチャのタイミングを遅延させる機能です。
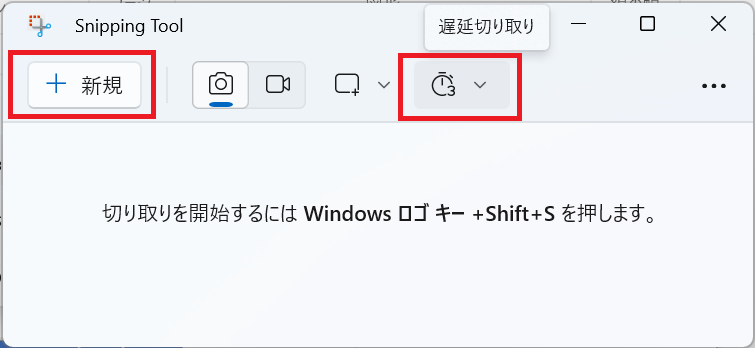
「遅延切り取り」メニューから遅延したい秒数(最大10秒)を選んで、「新規」をクリックすると、クリックから指定秒数が経過した時点でスクリーンショットが撮影されます。
先の例のように展開メニューを撮影したい場合は、メニューを展開した状態で設定時間まで待っていれば画面キャプチャができます。
撮影モードを動画に切り替えることもできる
「Snipping Tool」では、動画の撮影もできます。撮影モードを「動画」に切り替えて、「新規」をクリックします。
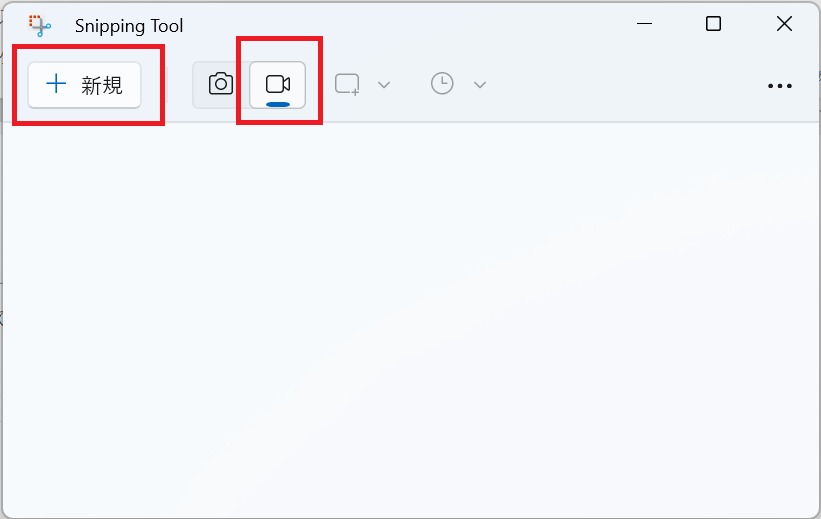
動画としてキャプチャしたい画面をドラッグで選択し、「スタート」を押すと撮影が開始されます。
こちらはテーブル内の行を降順に並べる手順を撮影したものです。手順などは動画で見せられたほうが手っ取り早いことも多いはず。簡単にキャプチャ動画を撮影できるのは便利です。
まとめ
「Snipping Tool」で撮影したスクリーンショットはクリップボードにも保存される(画像をコピーした状態になる)ので、そのままペイントソフトやテキストファイルに貼り付けられる点が個人的にとても気に入っています。
慣れてくるとかなり素早く目的の画像を撮れるようになりますよ。是非試してみてください。




