以前は写真を撮影するにはカメラが、動画を撮影するにはビデオが必要でしたが、スマートフォンが普及して誰でも簡単に写真や動画を撮影できるようになりました。
しかし、スマホで撮影した写真や動画をパソコンに転送するのは地味に面倒な作業ですよね。
もし最初からパソコンで写真や動画を使うことがわかっているのなら、用途によってはパソコン内臓のカメラを使ったほうが早いかもしれません。
ビデオ会議でおなじみになったPC内蔵カメラですが、実はいろいろな用途で使うこともできるのです。
本記事においてスクリーンショットで利用しているパソコン端末はWindows11、アプリは「カメラ」です。
アプリ「カメラ」を立ち上げたことがない方が多いと思いますが、スタート画面の検索窓で「カメラ」と入力すれば立ち上げることができます。
写真を撮影する
PC内蔵カメラでは写真を撮ることもできます。
アプリ「カメラ」を起動すると以下のような画面が表示されます。
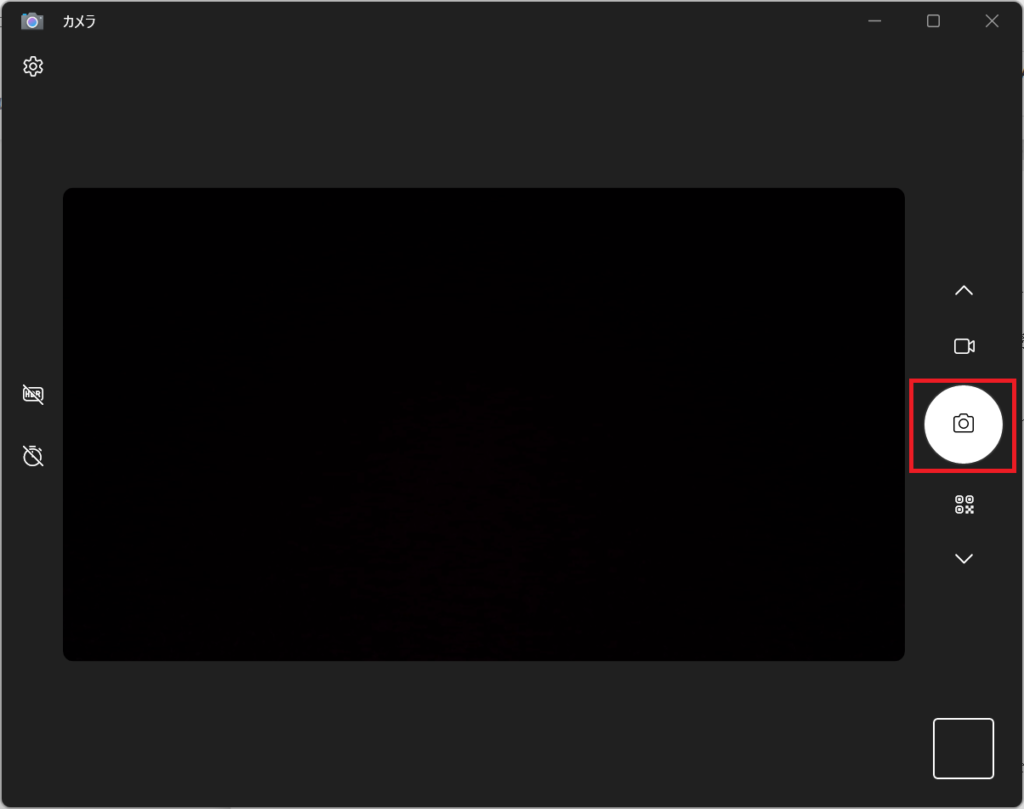
あとは右側のカメラアイコンをクリックするだけ。スマホのカメラアプリと同じように撮影できます。
ちなみに、画面左側の時計アイコンをクリックすると「3秒」「5秒」「10秒」の順でタイマーの設定も可能です。
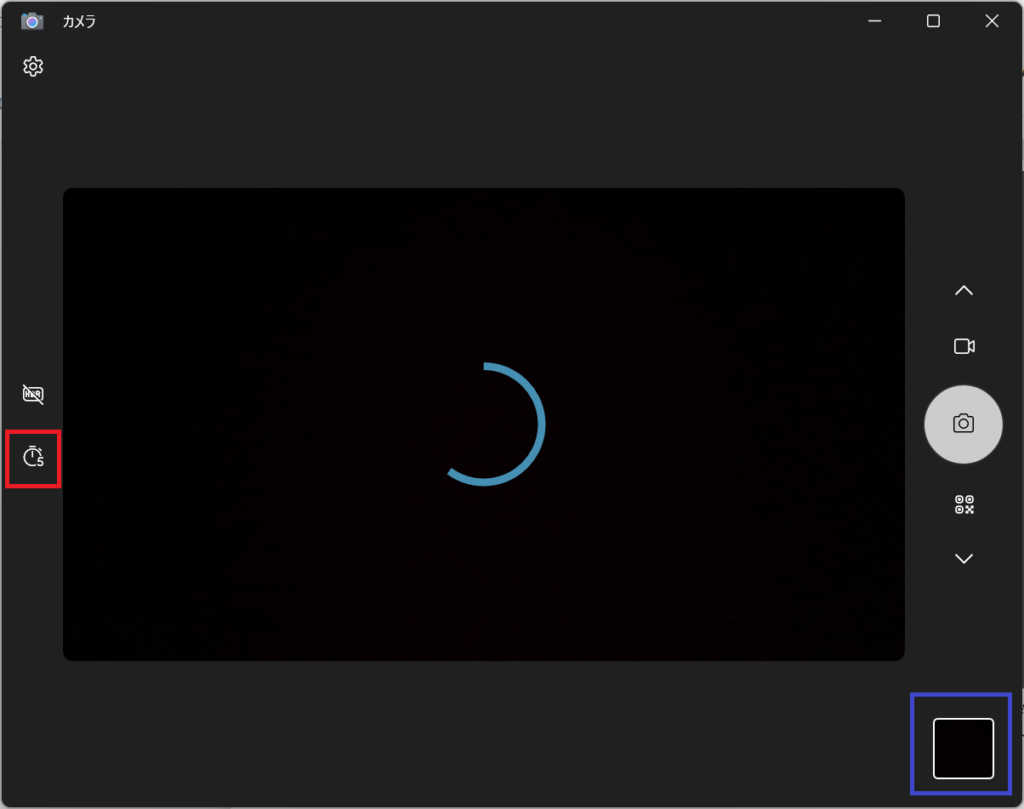
撮影した写真は右下に表示され(上図青枠)、クリックすると簡単な編集画面が開きます。
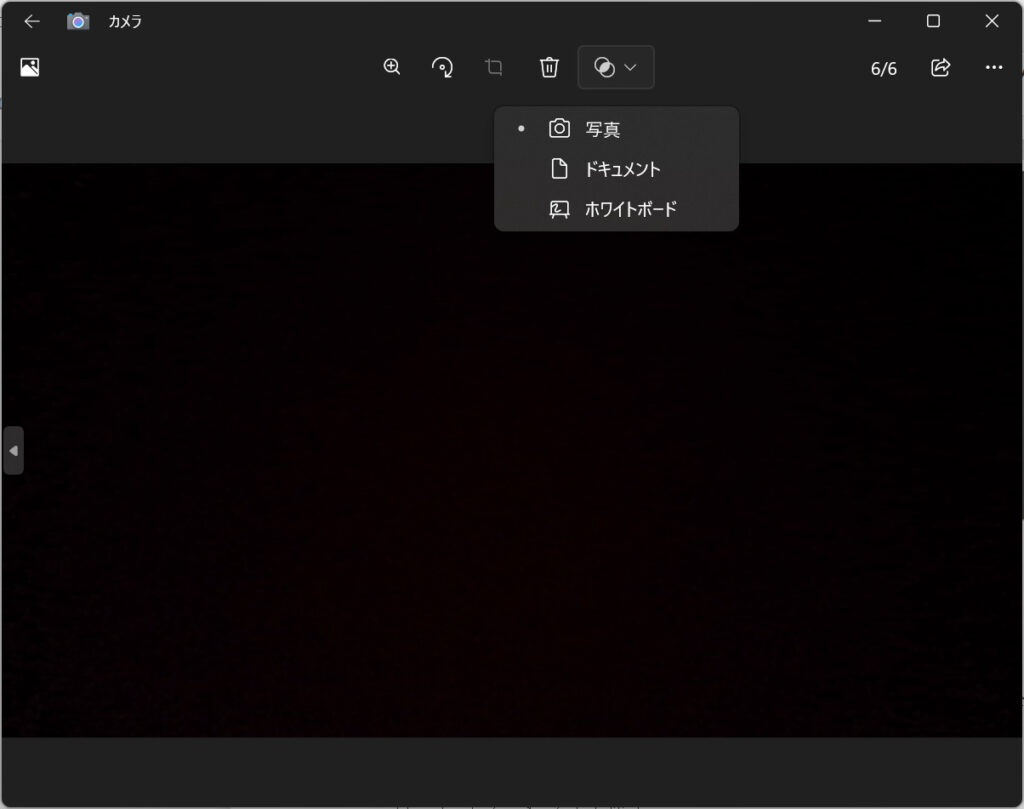
ただし、こちらの画面での編集機能は本当にシンプルで、フィルターは「写真」「ドキュメント」「ホワイトボード」の3つのみ。トリミング機能などもついていません。
そこでおすすめなのが「共有」機能を使った編集。右上の「共有」アイコン→「Snipping Tool」と進むと、撮った写真を「Snipping Tool」というツール上で編集できます。
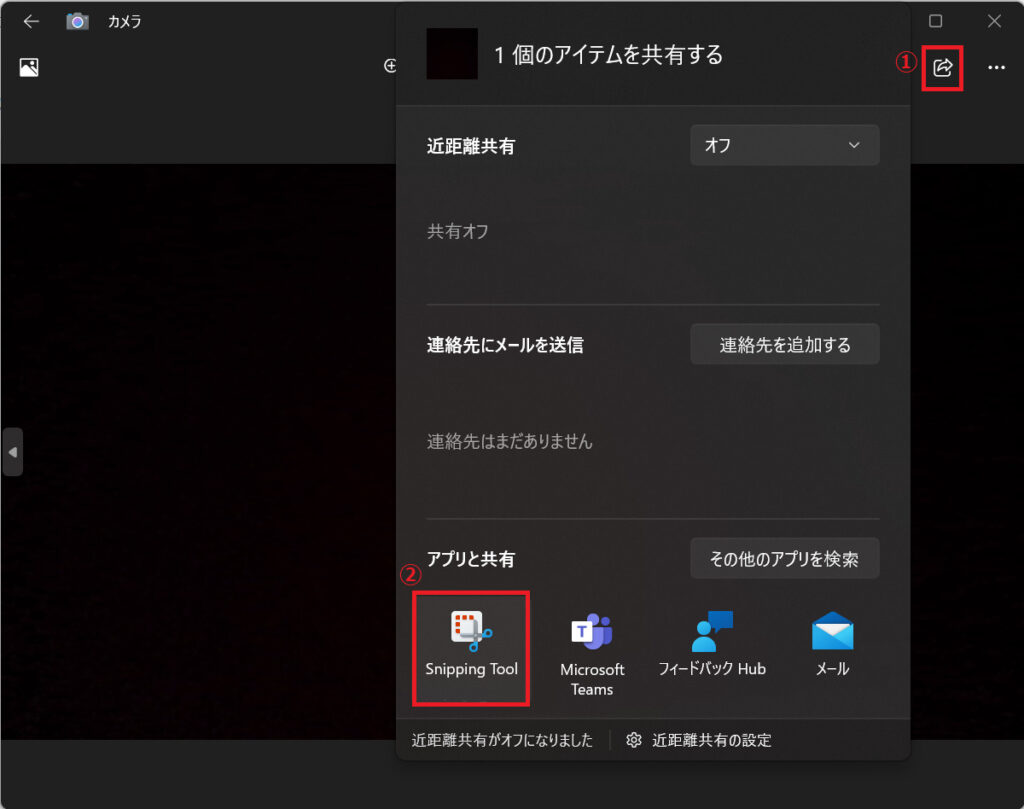
「Snipping Tool」では、画像に赤ペンや蛍光マーカーで線や図を記入したり、画像のトリミングなどもできます(下画像青枠)。
また、右上のメニューから「プログラムから開く」を選択し、さまざまな画像加工アプリ(ペイントなど)を起動すれば、より詳細な編集もできるようになります(下画像赤枠)。
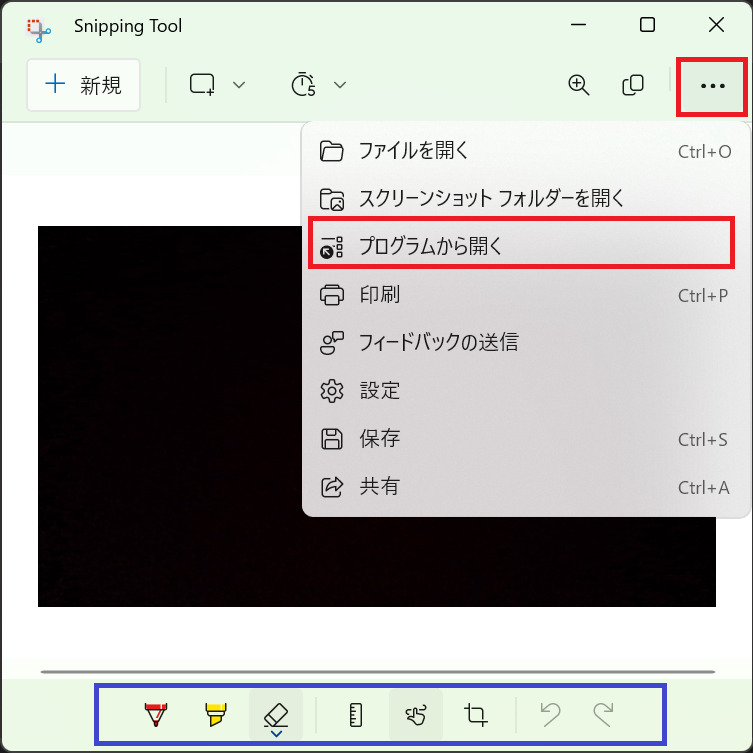
ビデオを撮影する
アプリ「カメラ」起動後に右メニューからビデオカメラのアイコンをクリックすれば、ビデオを撮影することもできます。
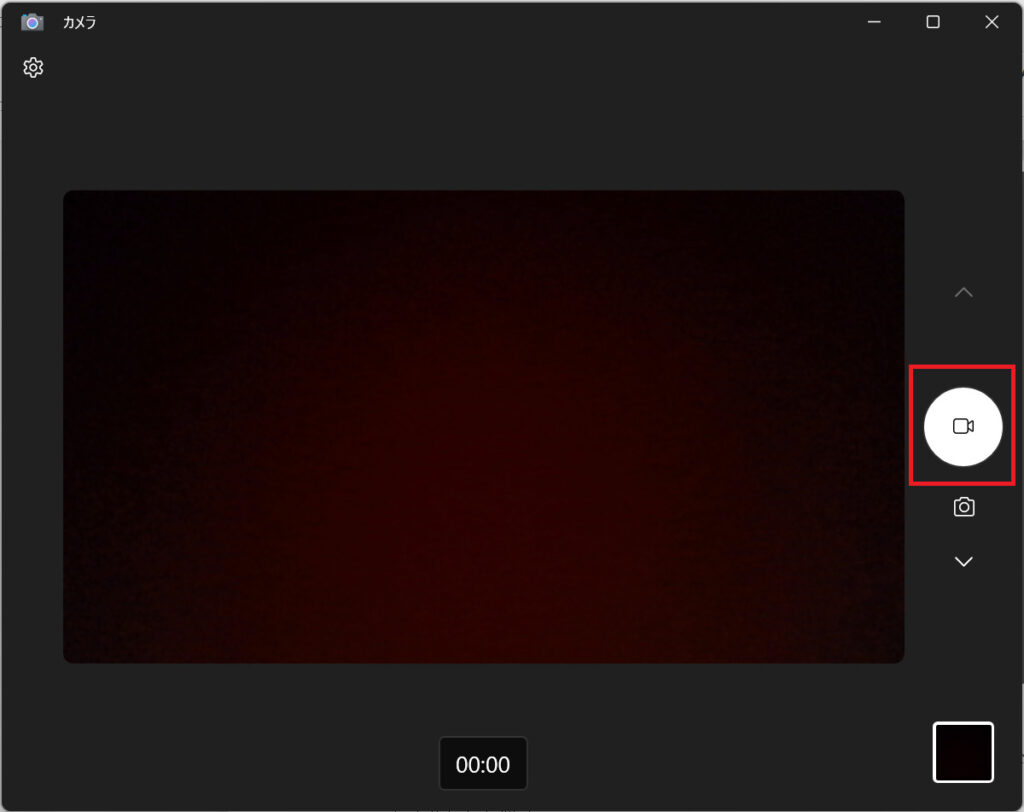
ただし、写真と違って動画は「カメラ」アプリ上で編集することができません。編集したい場合は右下から動画を開いたあと、右上のメニューから「フォルダーを開く」を選択します。
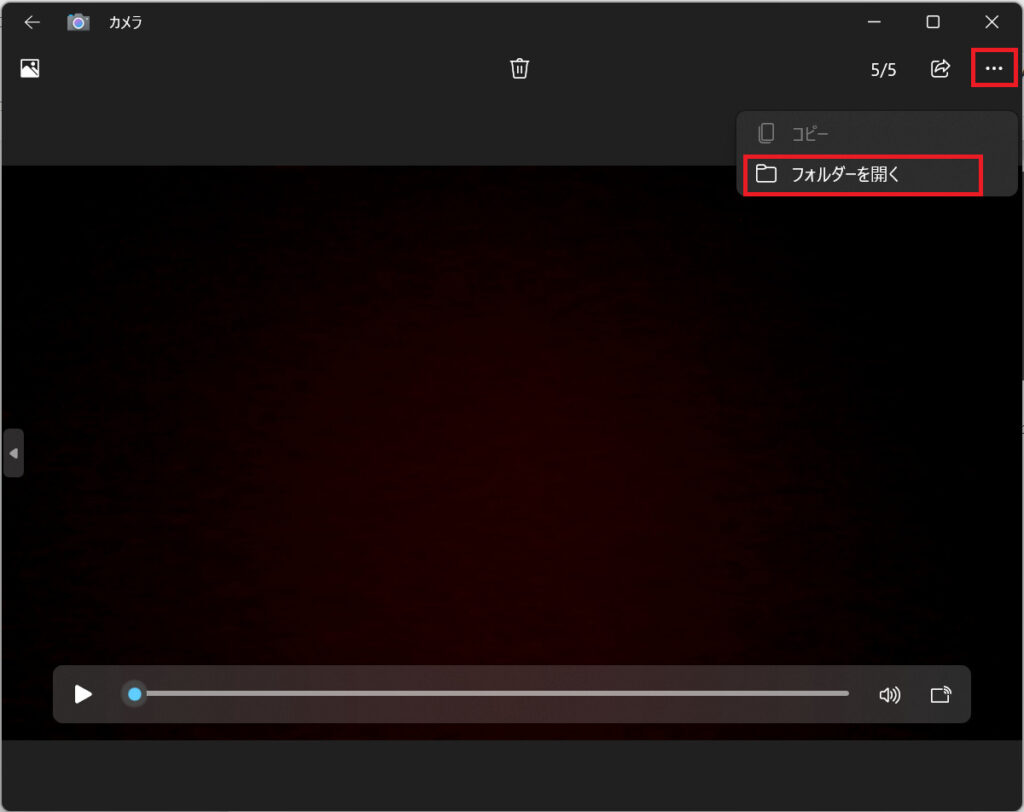
すると動画が保存されているフォルダが開くので、編集したい動画を右クリックして「プログラムから開く」を選択。動画編集用のアプリを選びます。
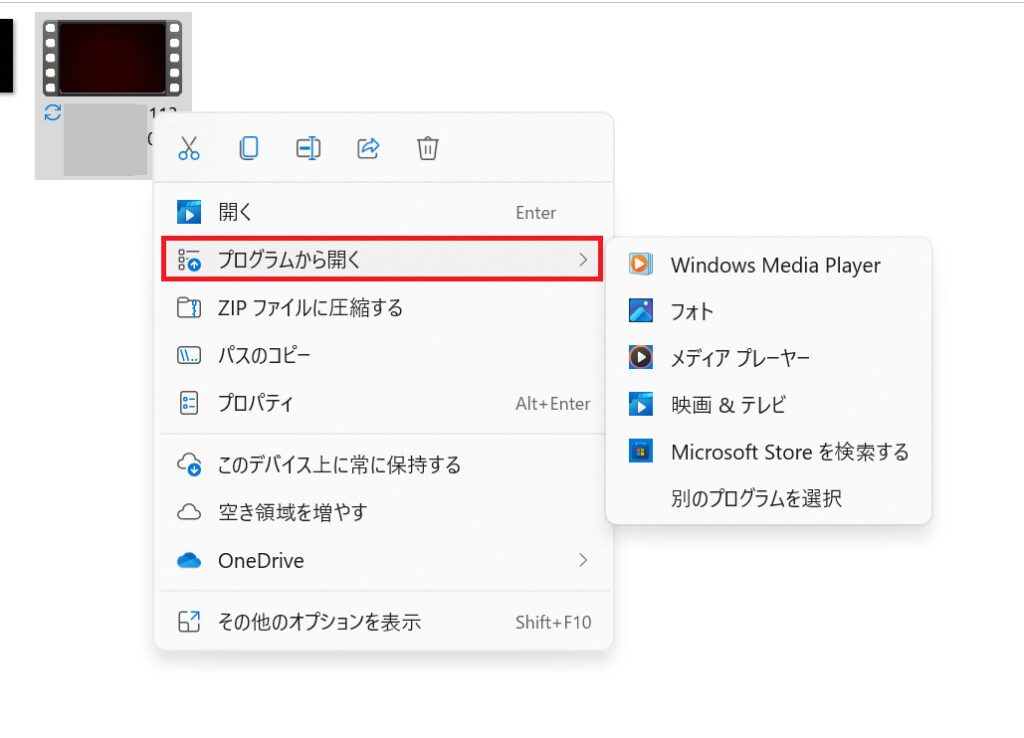
バーコードリーダーとして使う
PC内蔵カメラはバーコードリーダーとしても使えます。
アプリ「カメラ」の右メニューにQRコードのアイコンがあるので、クリックするとバーコードリーダーが起動します。
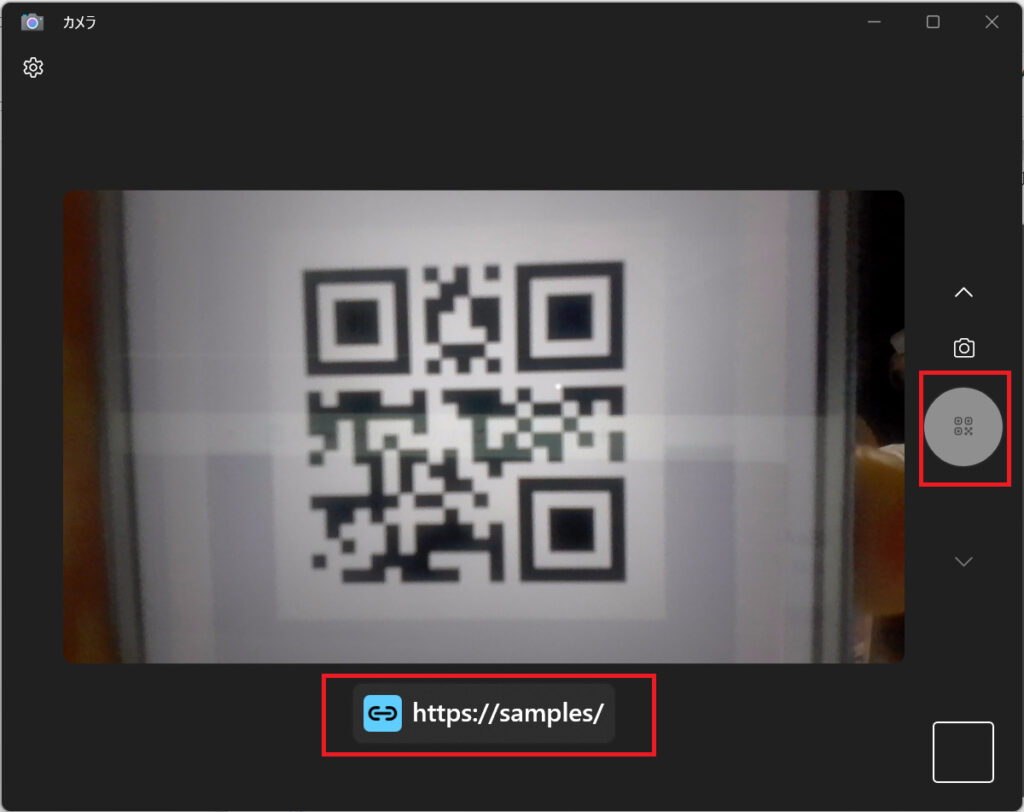
このバーコードリーダーでは通常のバーコードもQRコードも読めます。
ただし、小さなバーコードはピントが合いにくいのか、なかなか反応しない場合があります。そんな場合はコードができるだけ大きく映るようにしてから、近づけたり遠ざけたりしてピントを合わせてみてください。バーコードが読み取られると、下に内容が表示されます。
読み取ったのがリンクなら、表示されたURLをクリックすればそのままサイトへアクセスできます。読み取ったのがテキストの場合は、クリックするとテキストをクリップボードにコピーできます。
使いみち次第ではかなり便利
最近のスマホカメラは性能がよく、PC内蔵カメラではスマホカメラほどきれいに動画や写真を撮ることは難しいかもしれません。
ですが、手元の資料をパッと撮影してメールに添付したり、QRコードのリンク先をPCで見たいときにはすごくスムーズですし、ほかにも使いみち次第ではスマホよりも便利に使えるのではないでしょうか。




