みなさん、ちょっとしたメモを取りたいときにどんなアプリを使っていますか?
私がメインで利用しているのは、Windowsに標準搭載されている「付箋」アプリ(Sticky Notes)です。サードパーティーのアプリを入れる必要もなく、パソコンを購入してすぐに使えて便利です。
しかも、すぐに使えるからこそさまざまな用途で役立つところが便利だなと感じています。
そこで今回は、私が普段実践している「付箋」アプリの使い方について紹介していきたいと思います。
【準備】「付箋」をタスクバーに固定する
まず「付箋」アプリのメリットである“すぐに起動できるところ”を最大限活かすためにも、タスクバーにアプリのショートカットを追加します。

これでアイコンをクリックしただけですぐ「付箋」にアクセスできます。
思いついたネタ案はすぐ「付箋」に書き込む
私が最も「付箋」アプリをよく使う場面は、Webライターとしてのネタ案を思いついたときです。
記事のネタ案は、机に向かってじっと考えていてもなかなか出てこないんですよね。
逆に、動画視聴中やネットゲーム中など、別のことをしている最中にいきなりひらめくことが多いです。
ふとひらめいたネタ案を書き込む先として「付箋」アプリは最適。タスクバーからすぐに起動して、そのままネタを書き込むだけでOKなのですから。
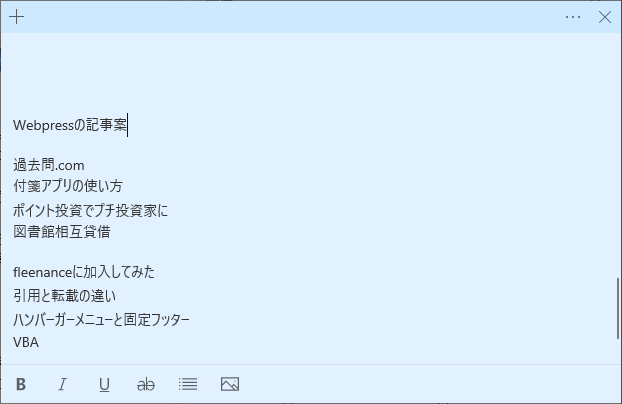
しかも「付箋」アプリは、保存作業の必要がありません。メモを入力した時点で内容が自動保存されるので、「新しくメモ用のファイルを作り、場所を決めて保存する」という手間が一切いらないのです。メモが終わったらすぐ元の作業に戻れますよ。
アカウントやパスワードなどを書いておく
すぐに起動できる「付箋」アプリは、ちょっとしたアカウント情報を保存するのにも便利です。
「付箋」アプリに入力した内容はコピペできますので、サイトにアクセス→「付箋」アプリ上のアカウント名やパスワードをコピ―&ペーストという流れで簡単にログインできます。
「付箋」アプリはMicrosoftアカウントを使わなければ他のデバイスと同期されません。私としては、Web上で展開する他のメモ帳アプリやブラウザのパスワード保存機能に比べて、セキュリティ面での安心感が強いです。
もちろん万が一のことを考えて、銀行やクレジットカードなどのパスワードは紙ベースで保存していますし、重要なパスワードの保存には使用していませんが、ちょっとしたゲームのパスワードなどは「付箋」アプリに保存して使っています。
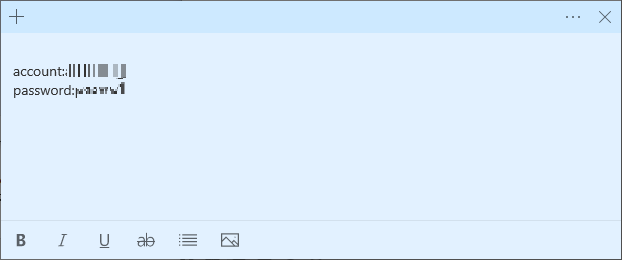
気になった商品名をメモ
仕事のリフレッシュにネットサーフィンをしていたら、ちょっと気になる製品を見つけた! そんな時は「付箋」アプリに商品名をコピペし、あとで余裕ができたときに検索しています。
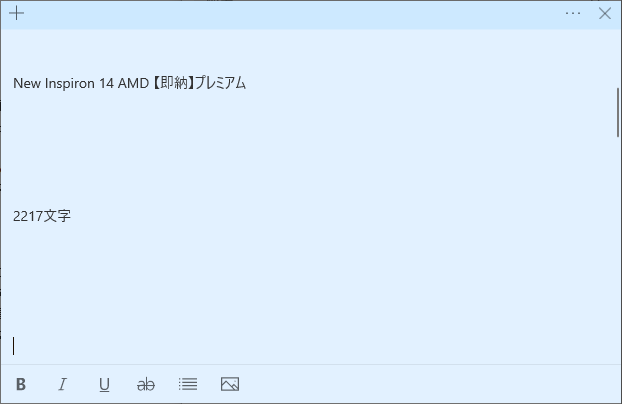
「付箋」アプリのようなメモ帳系アプリにはさまざまなな種類があり、メモにタイトルを付けたり、To Doリストを作成できたり、機能が充実しているものは確かに便利だなと思います。
ですが、「ネットサーフィンの合間に見つけたちょっと気になる物」程度のメモについては、いちいちアプリを起動したり、内容を保存するのが面倒なんです。
「今年の目標」を書く
年明けのタイミングで「付箋」アプリに今年の目標を書いています。
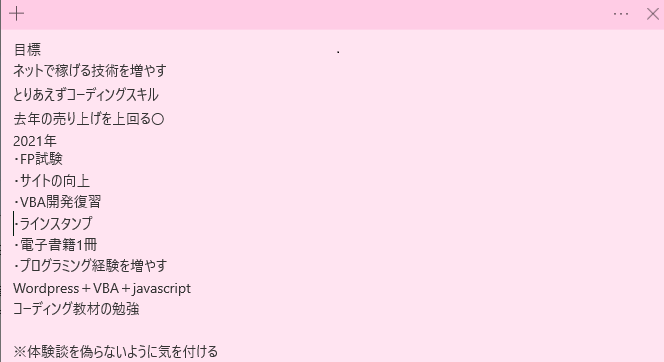
例えば「今年はコーディングの勉強をしたい」というように、To Doリストのような形で登録するのではなく、漠然とした「こうしたい」という目標を書いています。
「付箋」アプリはいつでも書き換えが可能なので、思い出したときにちょっと振り返れるようなユルい目標設定に最適です。今年の目標という形でなくても、そのうちやりたいことをなんとなくメモしておくのにも向いていると思います。
もし付箋アプリが見つからない場合は?
今回紹介した「付箋」アプリはWindowsに標準搭載されていますが、アップデートなどをきっかけに消えてしまうという不都合も発生しているようです。
もしこの記事を読んで「付箋」アプリを探してみたけど見つからないという方は、いつの間にか不都合に巻き込まれていた可能性があります。
その場合は更新プログラムのインストールを実行して再度「付箋」アプリを検索してみて、それでも見つからない場合は「Microsoft Store」から再インストールしましょう。
見つからない場合の対処法については以下のサイトで詳しく紹介されています。




