Clipchamp(クリップチャンプ)は、「誰でも簡単にビデオ作成できるように設計されたビデオエディター」としてWinows11に標準搭載されています。今回はClipchampでの動画編集方法をご紹介します。
WindowsフォトからClipchampを開いて動画編集へ
まずはWindowsフォトを開いて、動画に使いたい素材を選択していきます。素材は写真だけでなく、動画も選択可能で、選択が完了したら、右上の「…」→「ビデオの作成」をクリックするとClipchampが開き、動画編集画面となります。
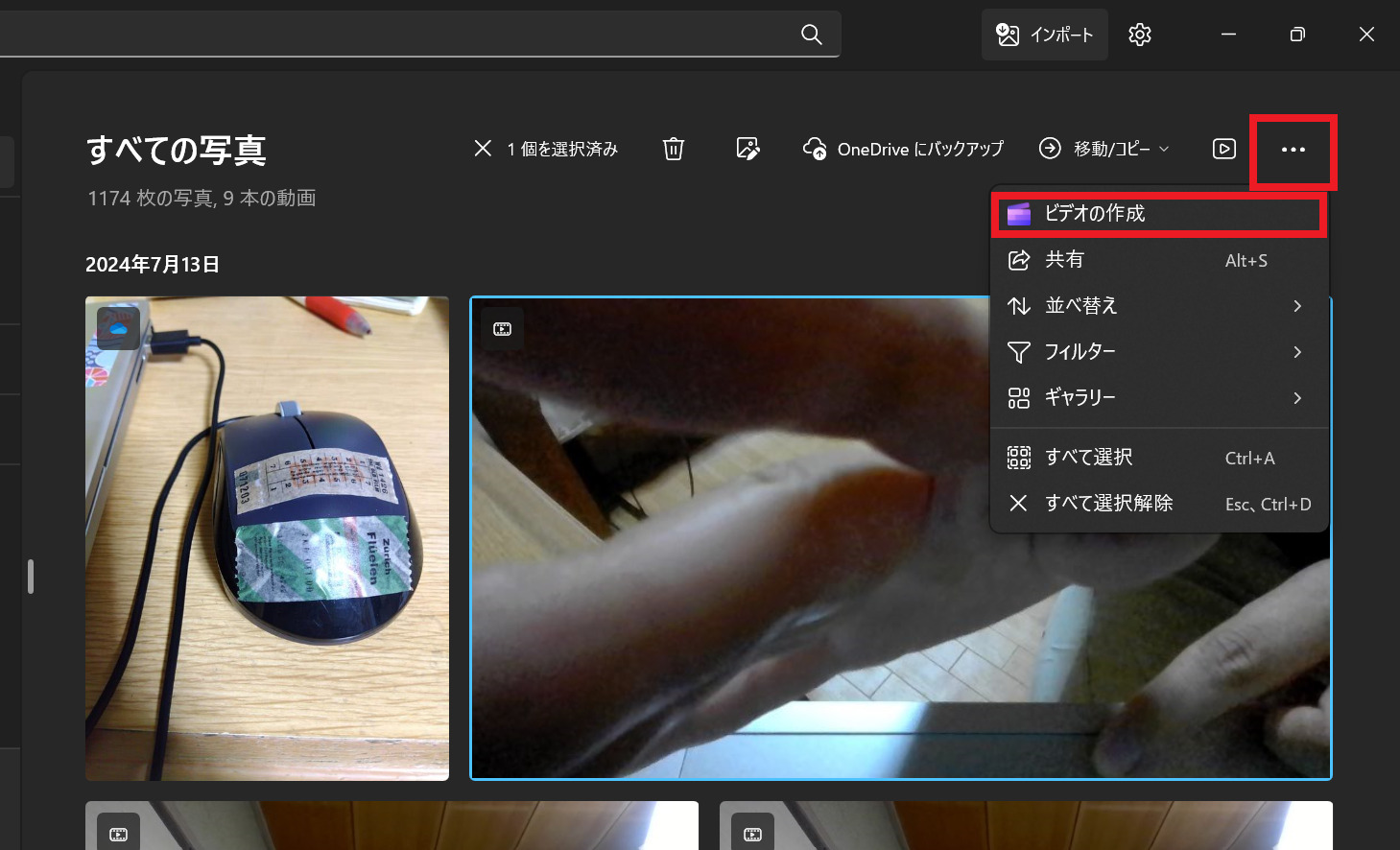
※もし、メニュー内に「ビデオの作成」が表示されないなら、Clipchampが端末にインストールされていない状態なので、以下のように「設定(右上の歯車アイコン)」→「Clipchampの取得」とクリックし、インストールしてください。
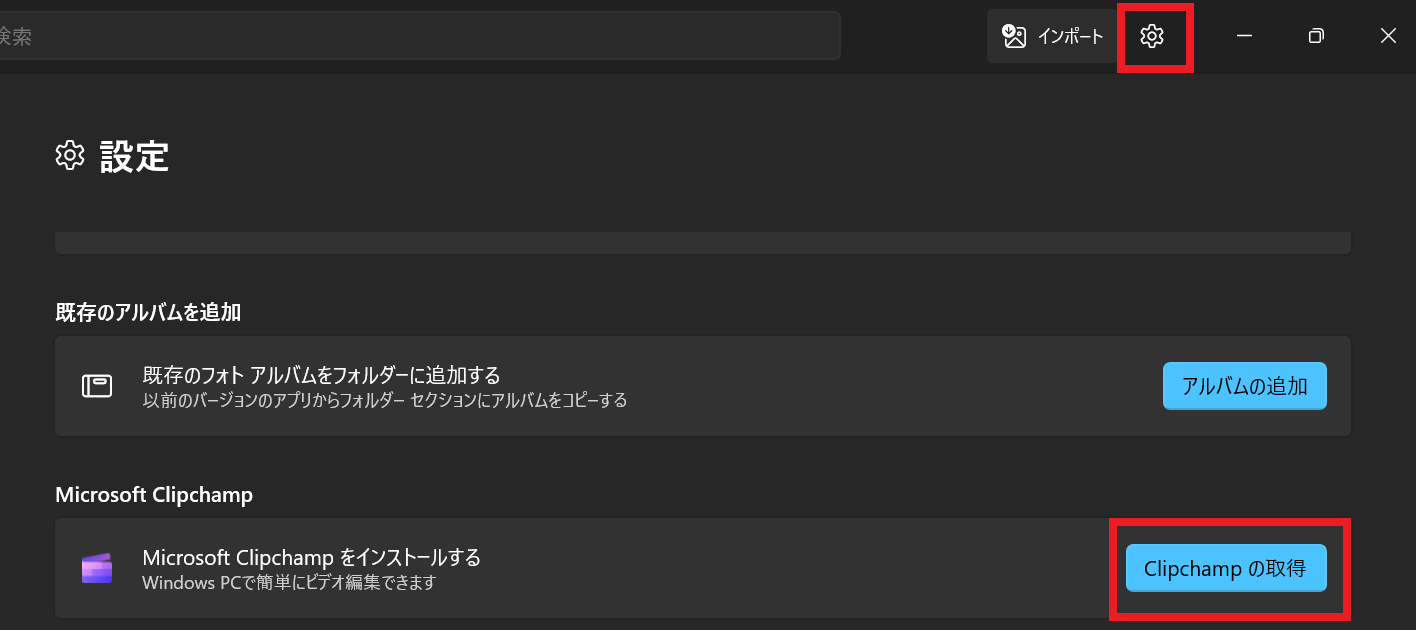
素材を並べていく
Clipchampを起動した後の編集画面がこちら。Windowsフォト内で選択した素材は左に表示されます。まだ素材は準備状態のままなので、中央にドラッグ&ドロップして動画内に組み込んでください。
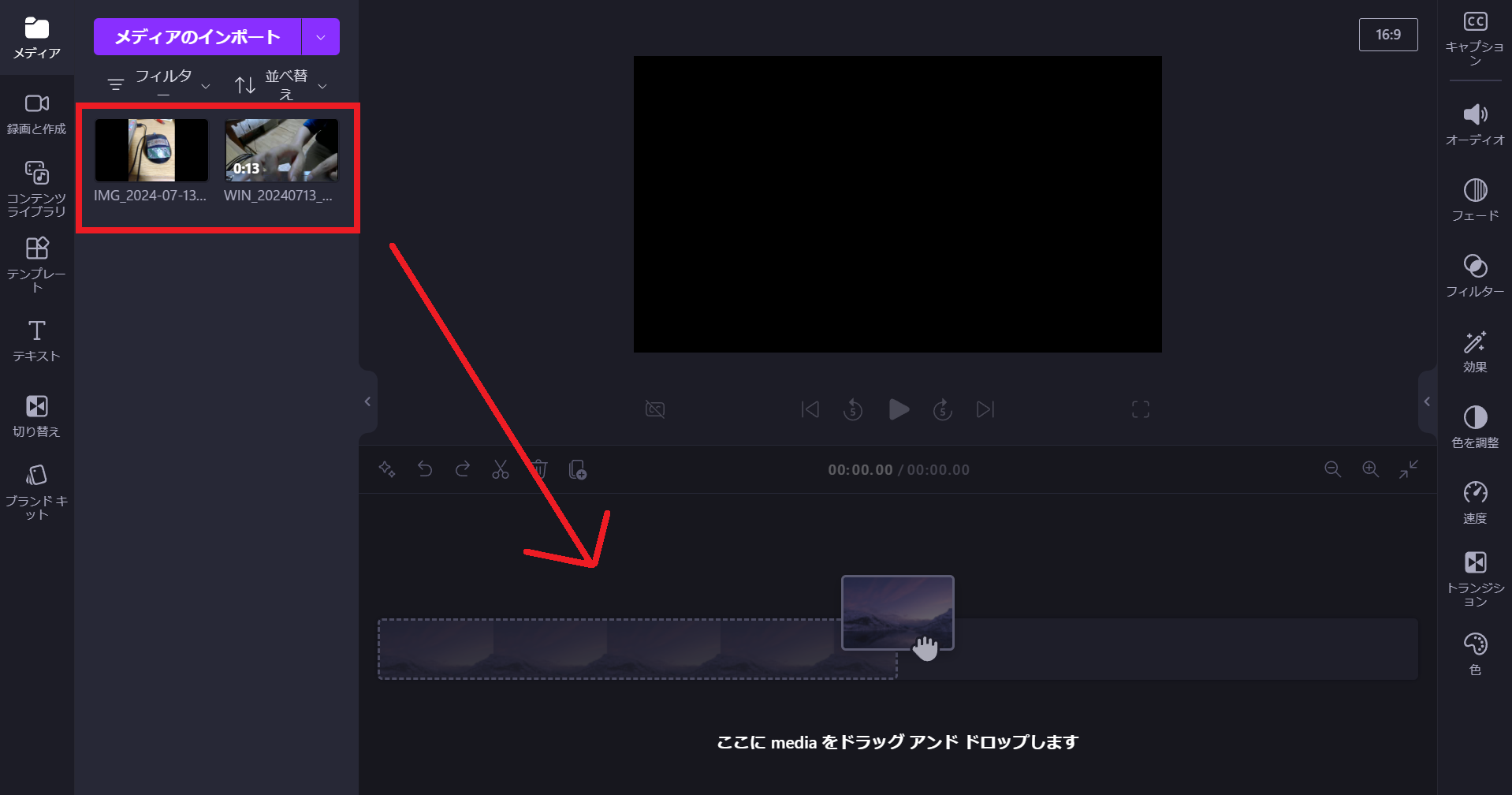
画面に並んだ素材順に動画が再生されます。各素材をクリックしてドラッグ&ドロップすれば簡単に順番を変えられます。また追加したい素材があれば、左上の「メディアのインポート」から追加できます。
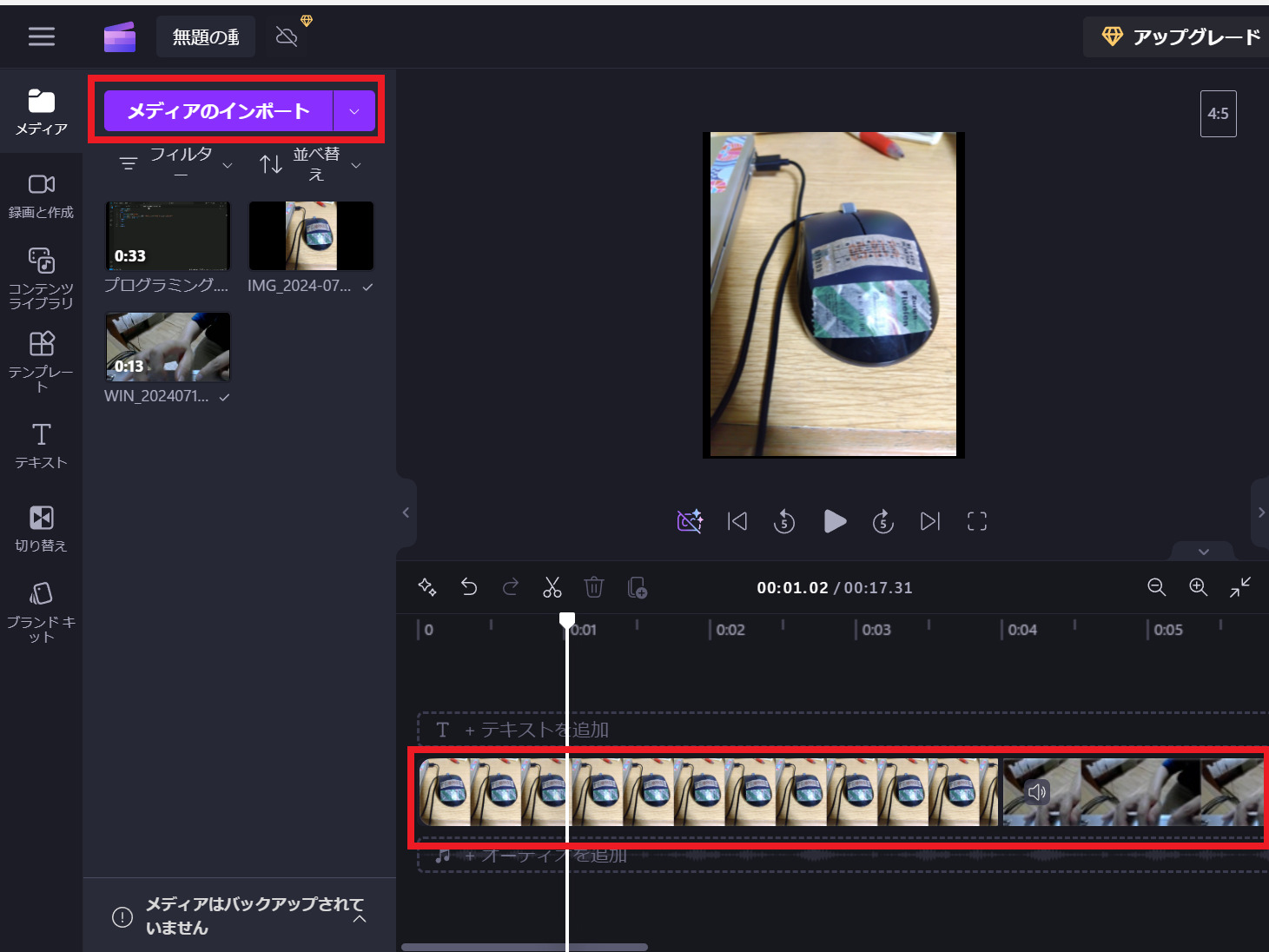
サイズ調整や尺の変更も感覚的に分かりやすい
中央の再生ボタンを押せば動画が再生されるので、完成イメージを確かめながら編集していきましょう(下画像赤枠)。再生画面上の四隅のポイントをドラッグすれば画像の拡大、縮小ができます(下画像青枠)。また、下画像緑枠内のアイコンをクリックするとトリミング機能に変更されます。素材の尺を変えたい場合は、素材左右にあるバーをドラッグして長さを調整します(下画像オレンジ枠)。
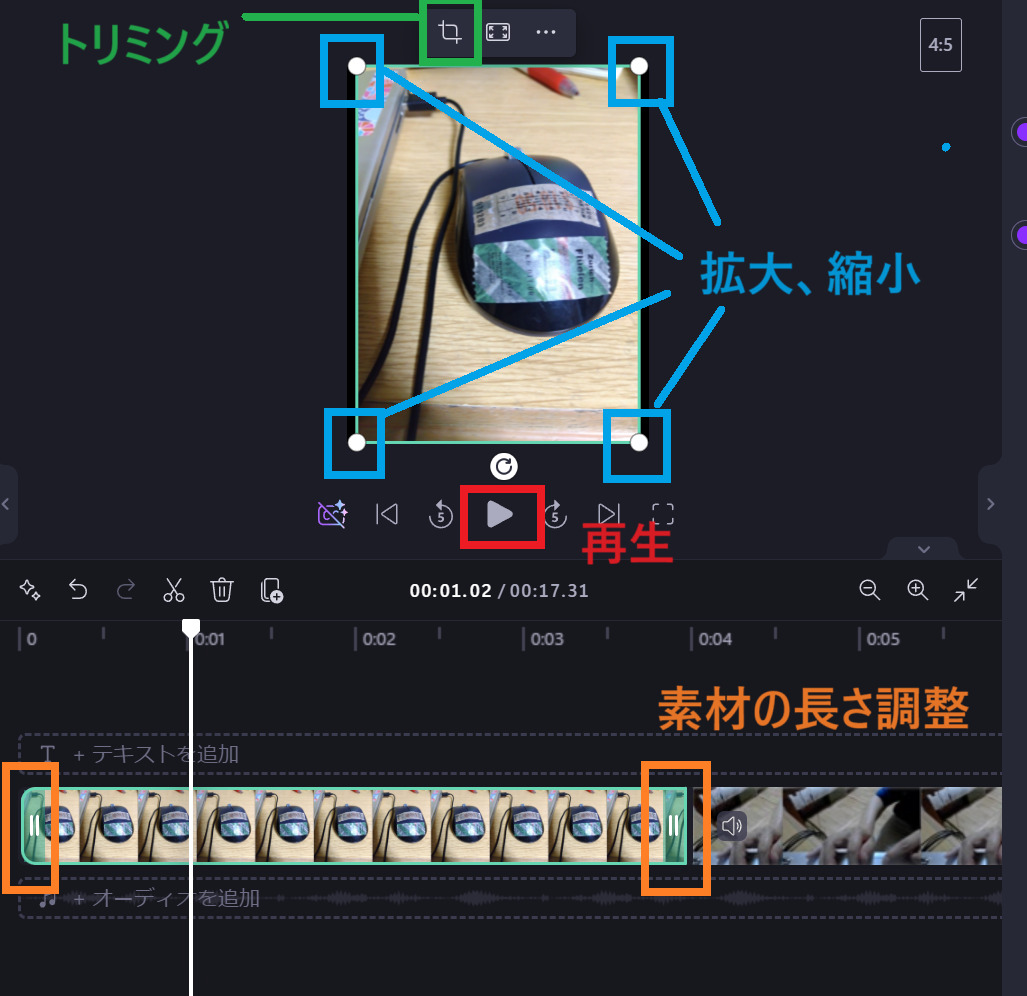
テキストを追加する
次は、動画内にテキストを追加してみましょう。動画素材の上に表示された「テキストを追加」部分をクリックし、左端のメニューからテキストの効果を選び「+」をクリックします。
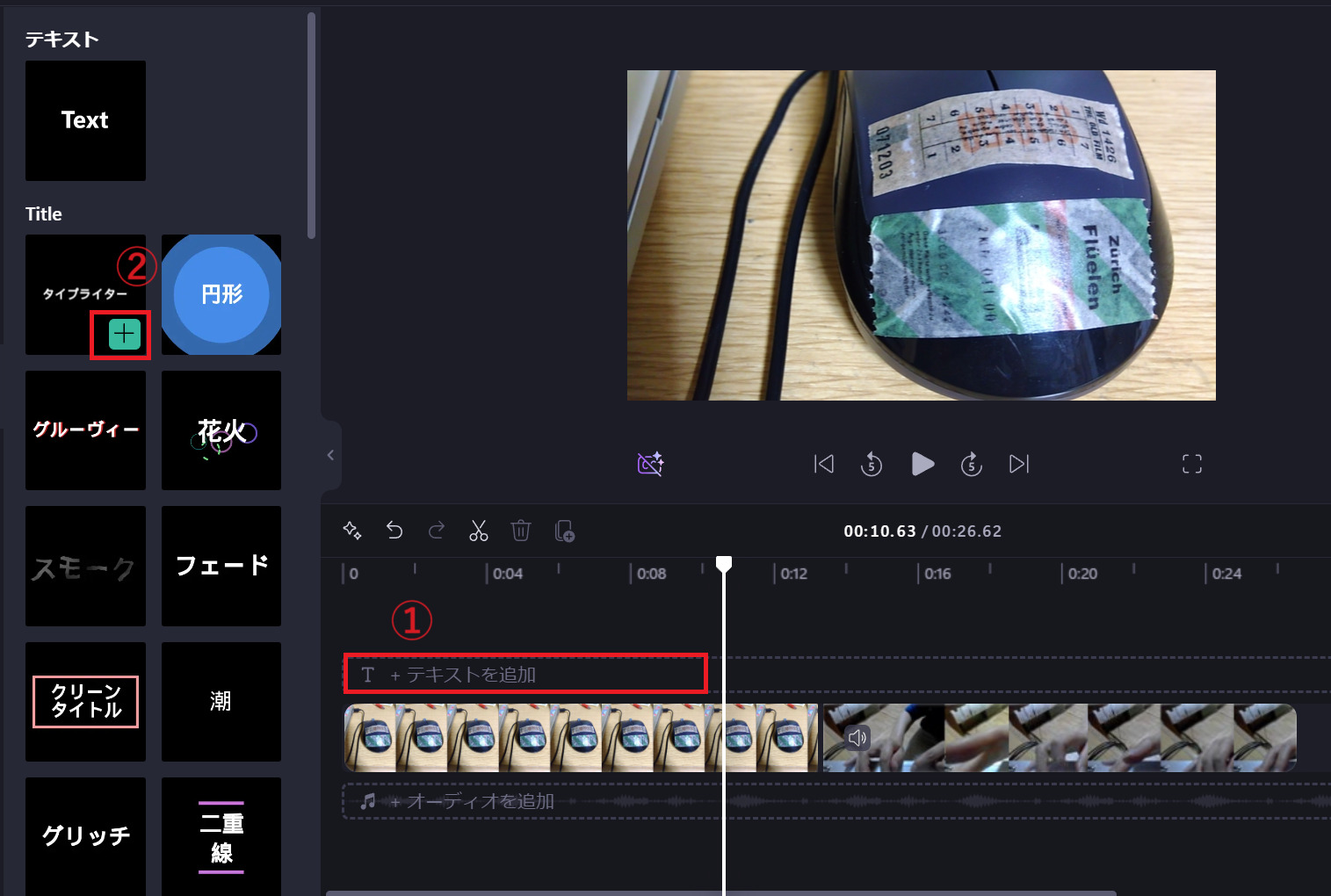
テキストの内容は右端に表示される「テキスト」メニューで編集しましょう。表示したい文字を「テキスト」内に入力します。今回は、「プログラミン中」と入れてみました。
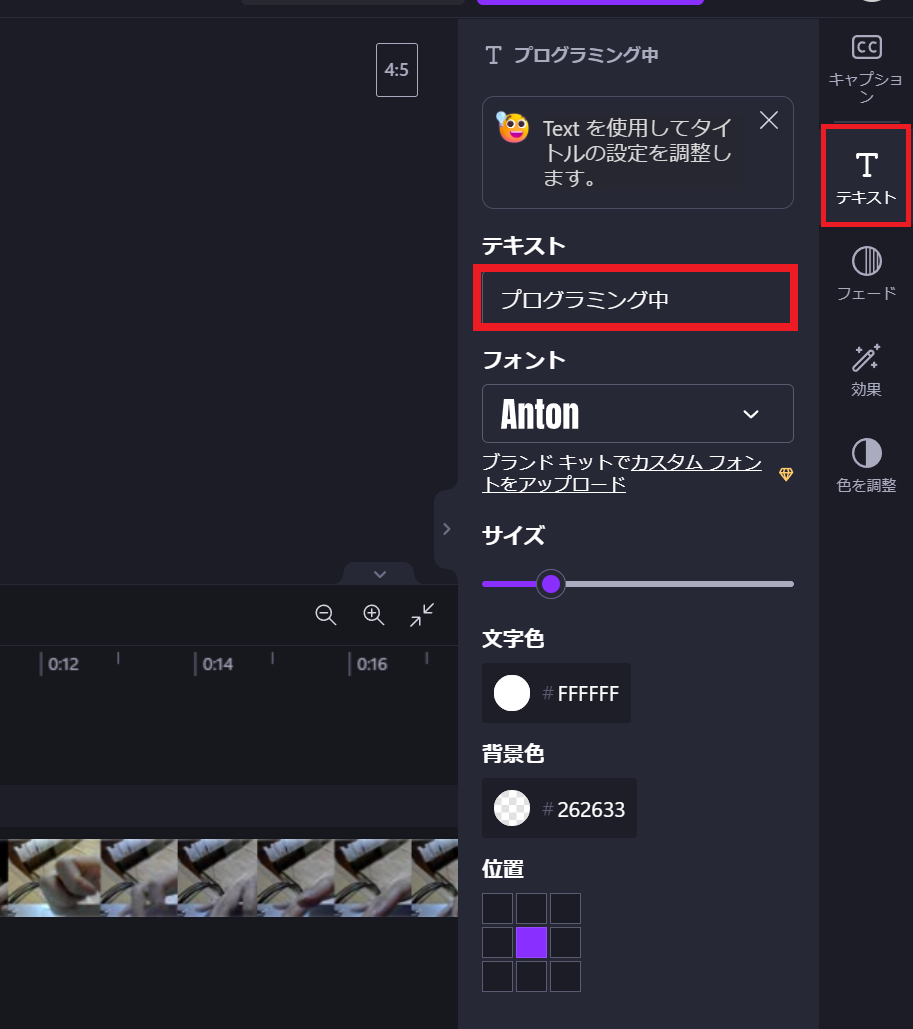
テキストを動画のどこまで表示させるか、ドラッグで調整できます。
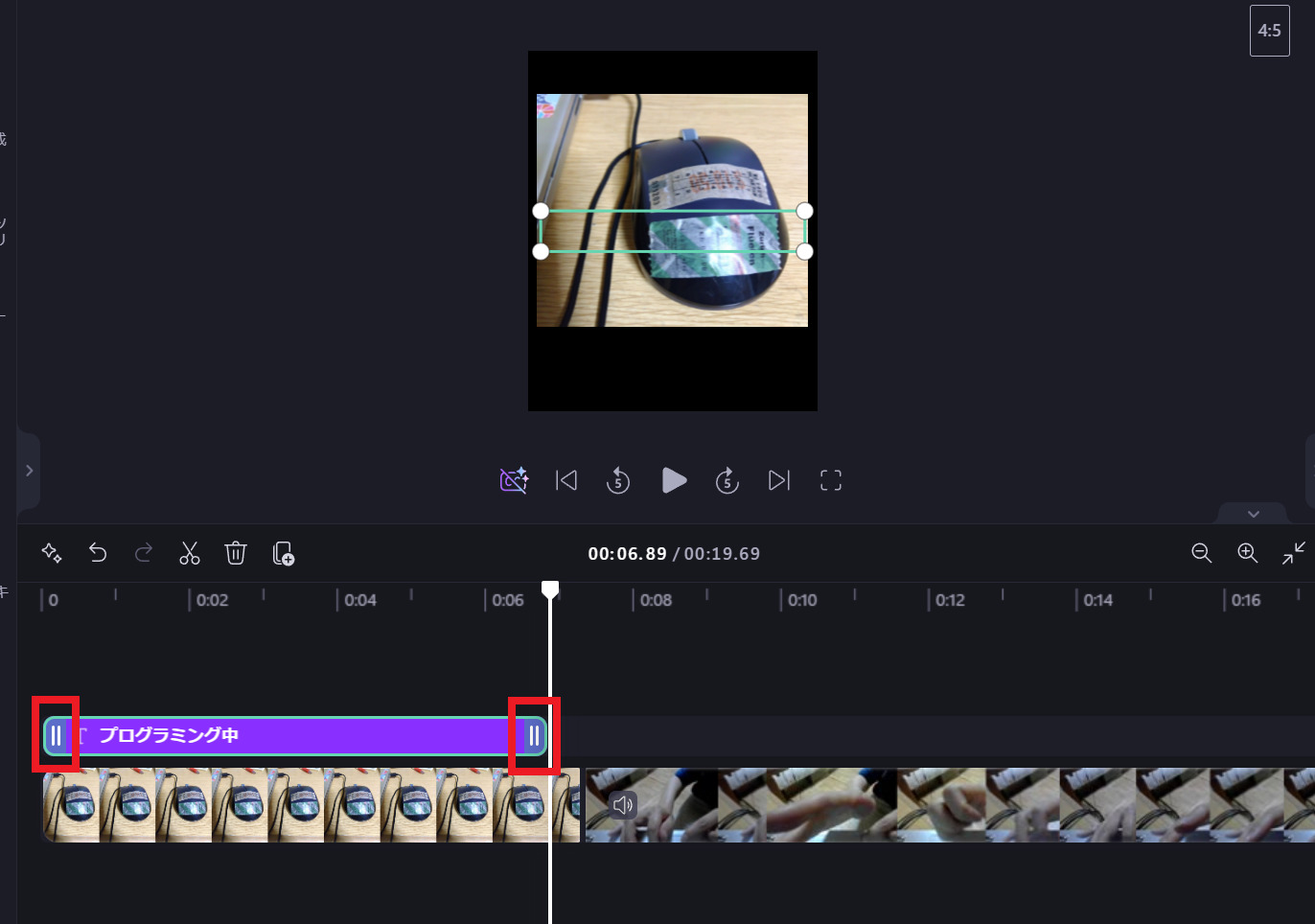
音楽を追加する
BGMなどの音楽の追加も簡単です。
まず左上「メディアのインポート」から音楽素材を選びます。左の素材一覧に音楽ファイルが表示されたら、中央の編集画面にドラッグ&ドロップでインポートしましょう。フリーの音楽素材を使用したい場合は、左端のコンテンツライブラリから選ぶこともできます。
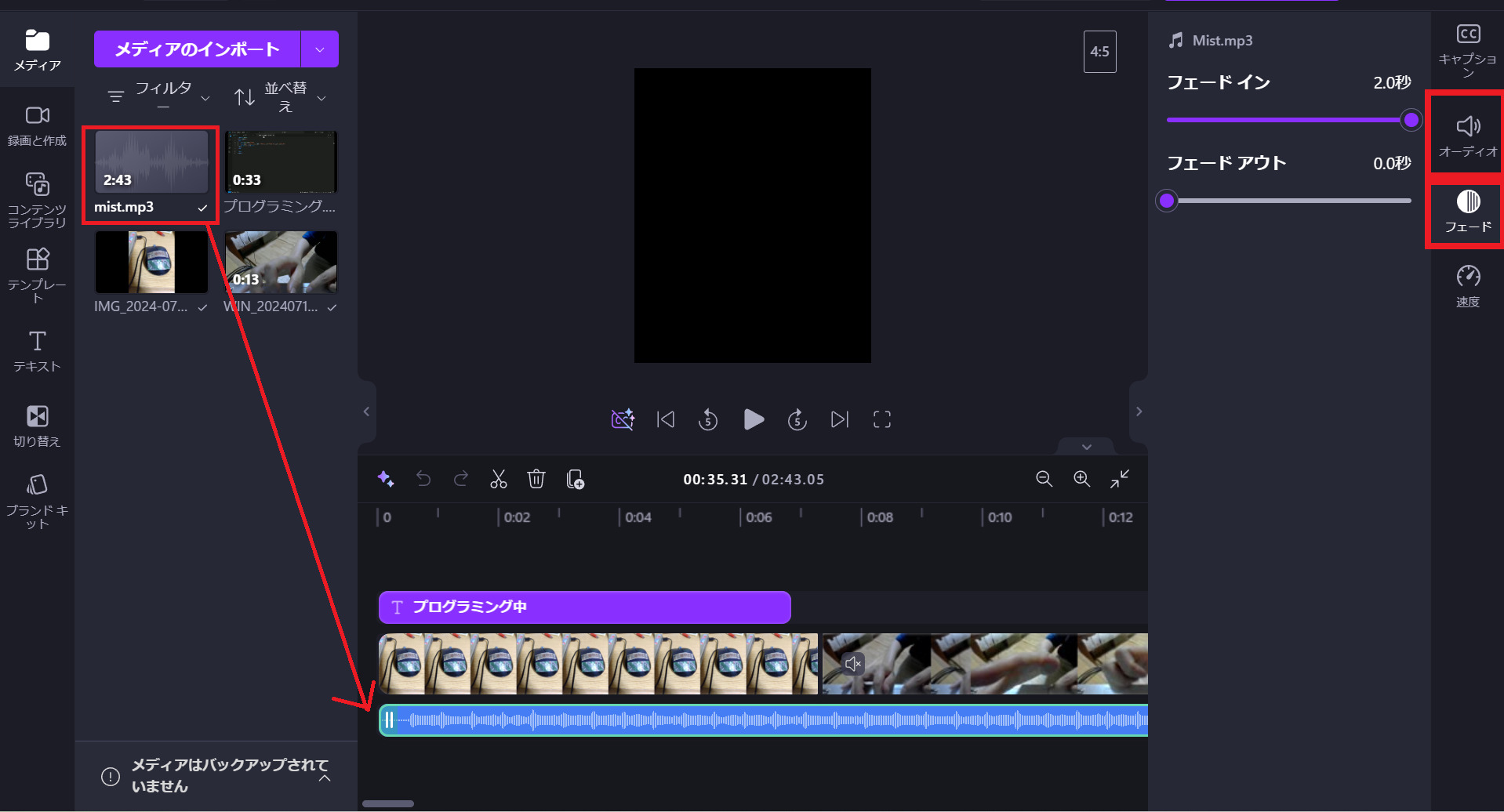
動画内に入っている音がBGMとかぶって邪魔な場合は、動画のスピーカーアイコンをクリック。×印が表示されたら、動画内の音を消せます。音量を調整したい場合は、右端にある「オーディオ」をクリックして調整ができます。
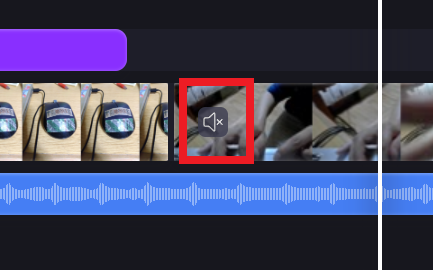
ピクチャーインピクチャー
2つのビデオまたは画像を同じフレームに表示させる編集法「ピクチャーインピクチャー」もできます。もともと読み込まれている動画の上に、別の動画を重ねるようにドラッグ&ドロップします。
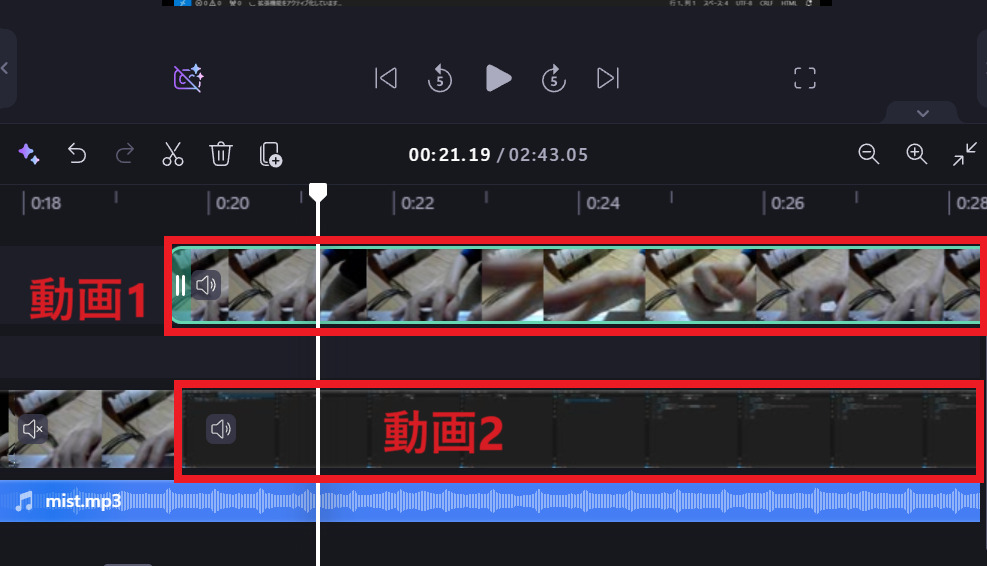
画面に表示されている動画を選択して右クリック→「ピクチャインピクチャ」→表示位置を選択します。
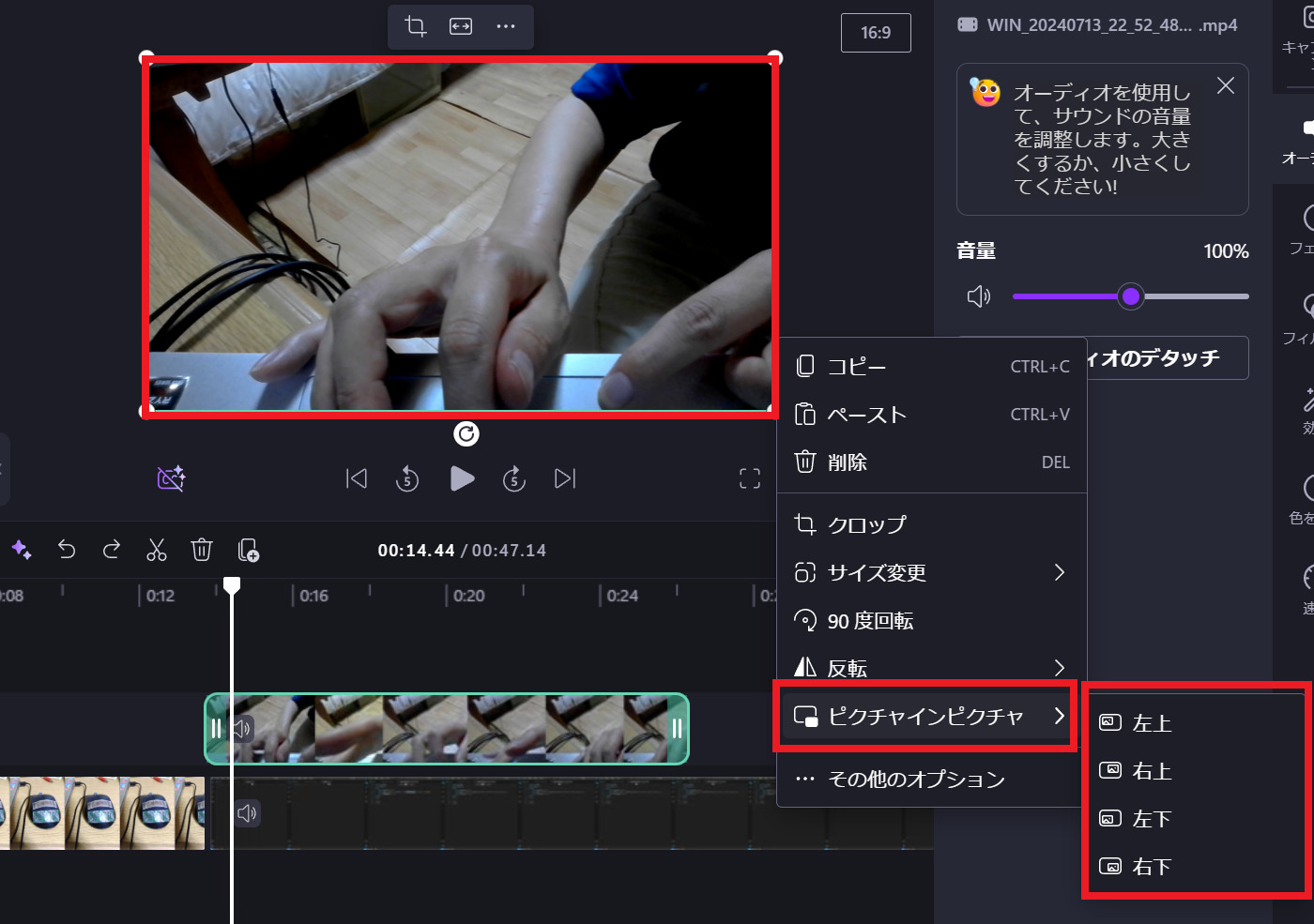
後は小窓の大きさをハンドルで整え、ドラッグ&ドロップで適当な位置に配置すると2つの動画素材を重ねて表示できます。
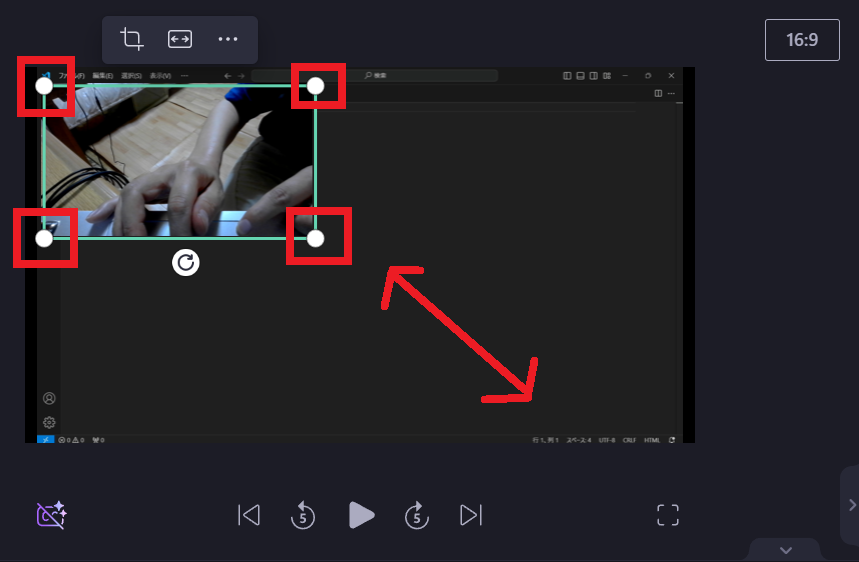
編集した動画を出力する
作成した動画は、右上の「エクスポート」をクリックし、画質を選択して出力できます。
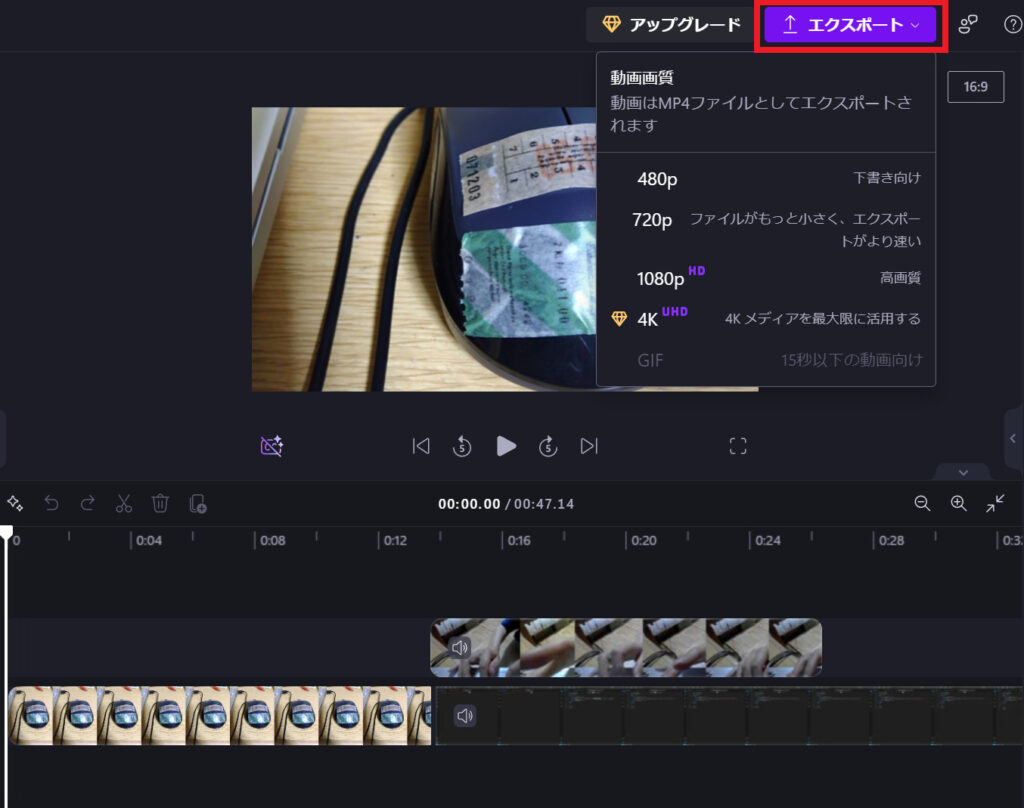
最大のデメリット 作り直しができない
残念なことに、無料プランだと編集画面を保存できません。編集機能は充実してるんですが、一度、編集画面を閉じてしまうと、ゼロから作成し直しになります。これはかなり大きなデメリット…。時間をしっかり確保して動画を作りきらないと、あまり使えないかもしれません。




