Google翻訳はさまざまな外国語に対応している便利なツールです。Googleの検索窓で「外国語の原文+意味」と検索すると自動で立ち上がり、日本語翻訳を提示してくれるため「知ってるよ」という人も多いかもしれません。しかしこのような短文翻訳はGoogle翻訳の一機能にすぎません。
この記事では、短文翻訳にとどまらないGoogle翻訳の「凄い機能」をご紹介していきます。
Google翻訳:https://translate.google.co.jp/?hl=ja
1.画像を丸ごと翻訳する
Google翻訳にアクセスし、左上のメニューにある「テキスト」「画像」「ドキュメント」等の中から、翻訳したいものを選びます。まずは「画像」を選んでみましょう。
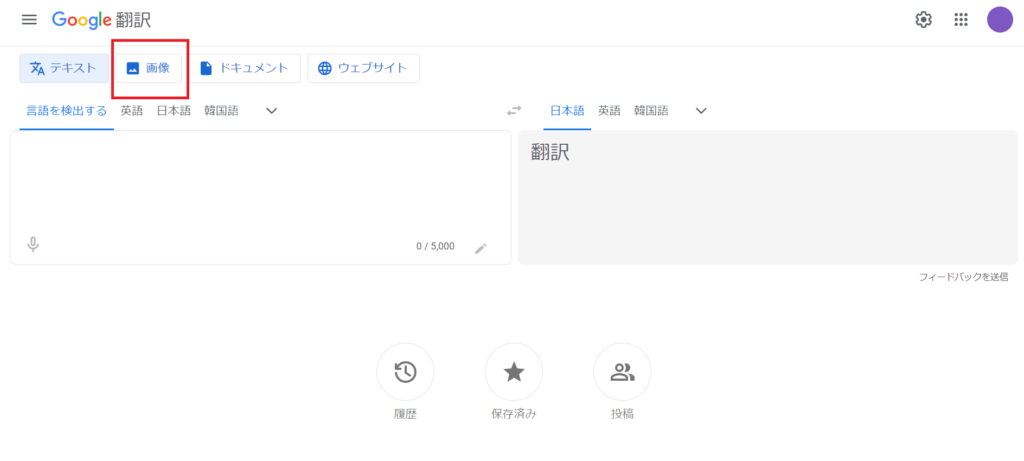
この機能では、画像に含まれている言葉を翻訳できます。左枠の上は原文の言語、右枠の上は翻訳後の言語を選択する部分です。
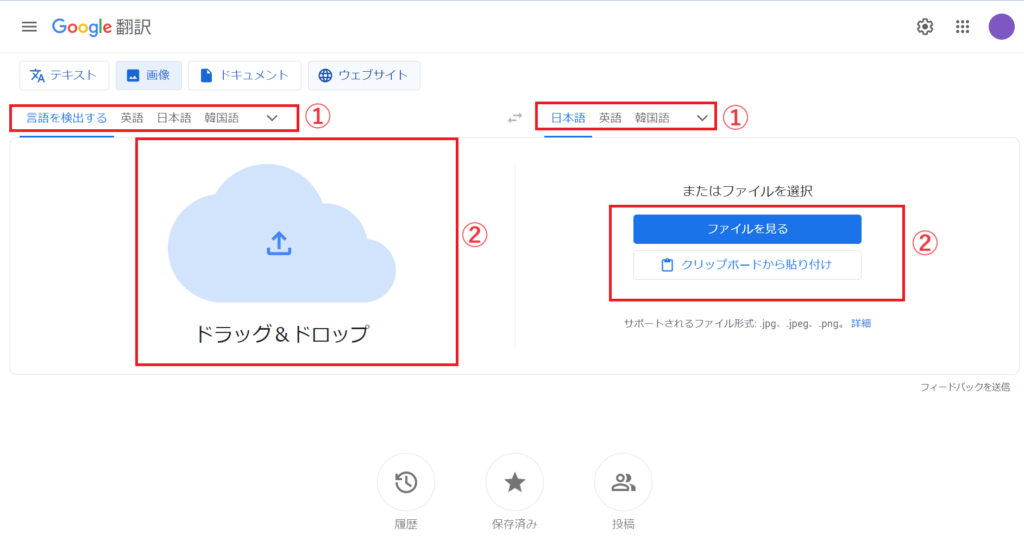
上の画像をご覧ください。
左上「言語を検出する」のままにしておくと、言語は自動で選択されます。
翻訳したい言葉が写っている画像をアップロードします。ファイルをドラック&ドロップしても良いですし、「ファイルを見る」を選択しても、「クリップボードから貼り付け」でも同じです。
例として、以下の画像内の英文を翻訳してみましょう。
英文の意味がわからないと、赤い矢印の意味もわかりません。
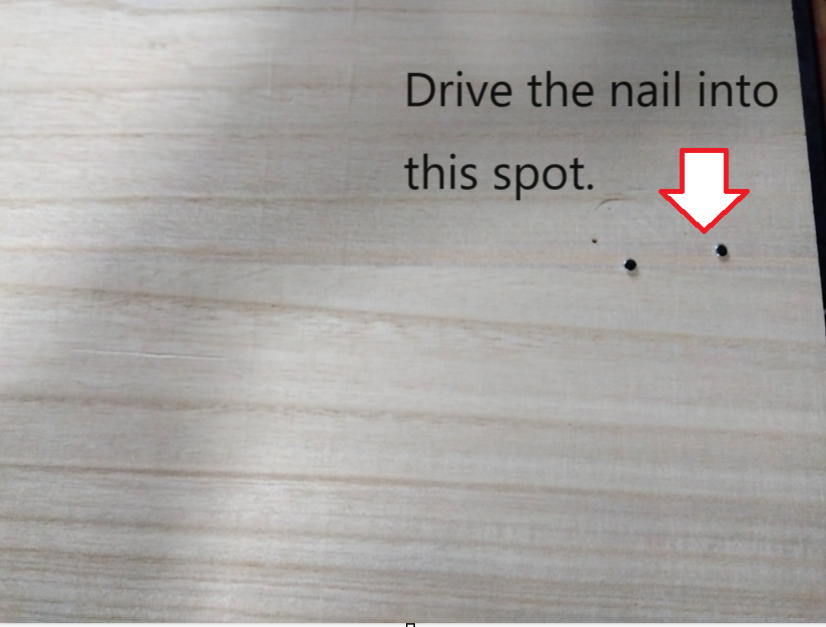
画像ファイルをアップロードすると、次のように翻訳後の画像が表示されました。
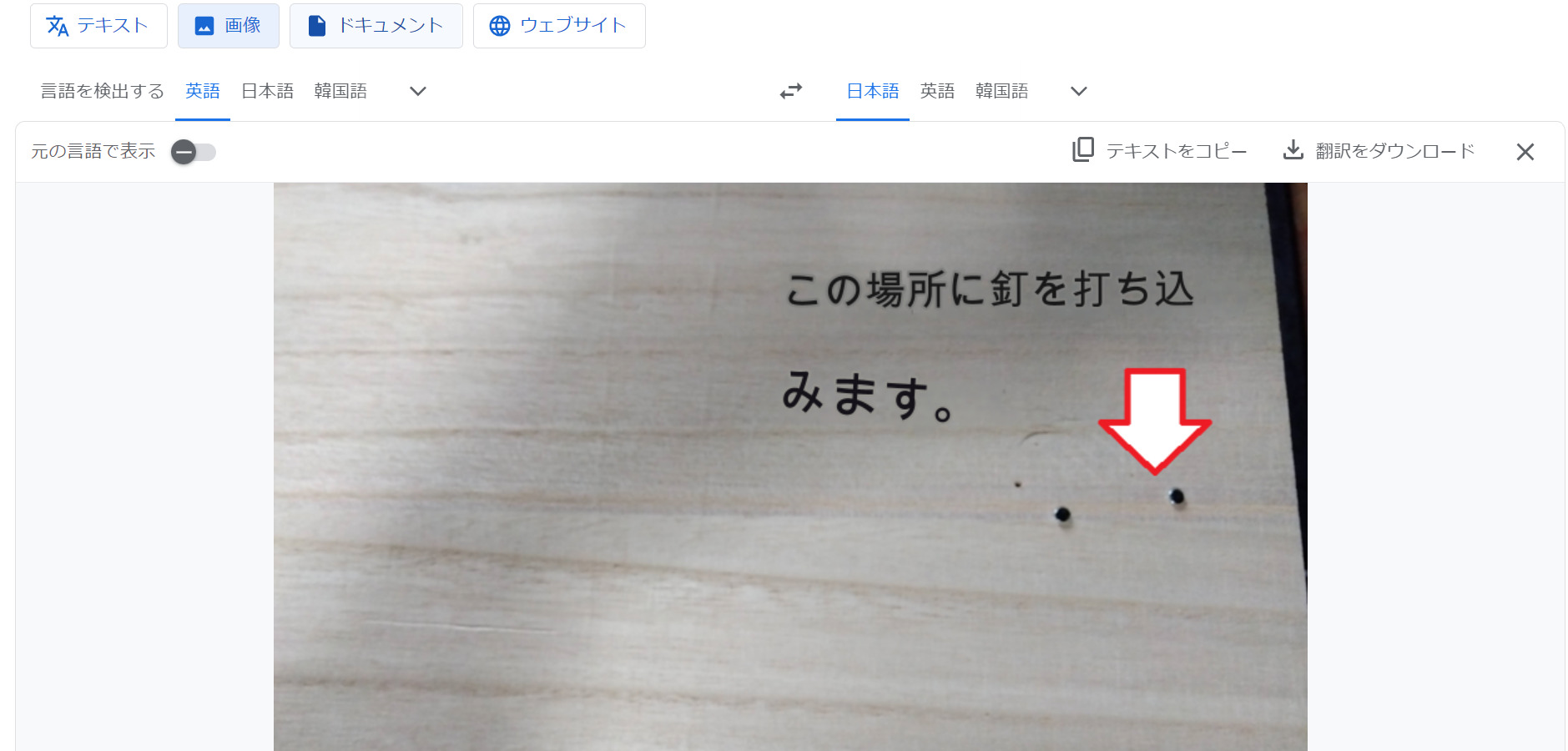
左上「元の言語で表示」をオンにすると、原文と訳文の比較もできます。
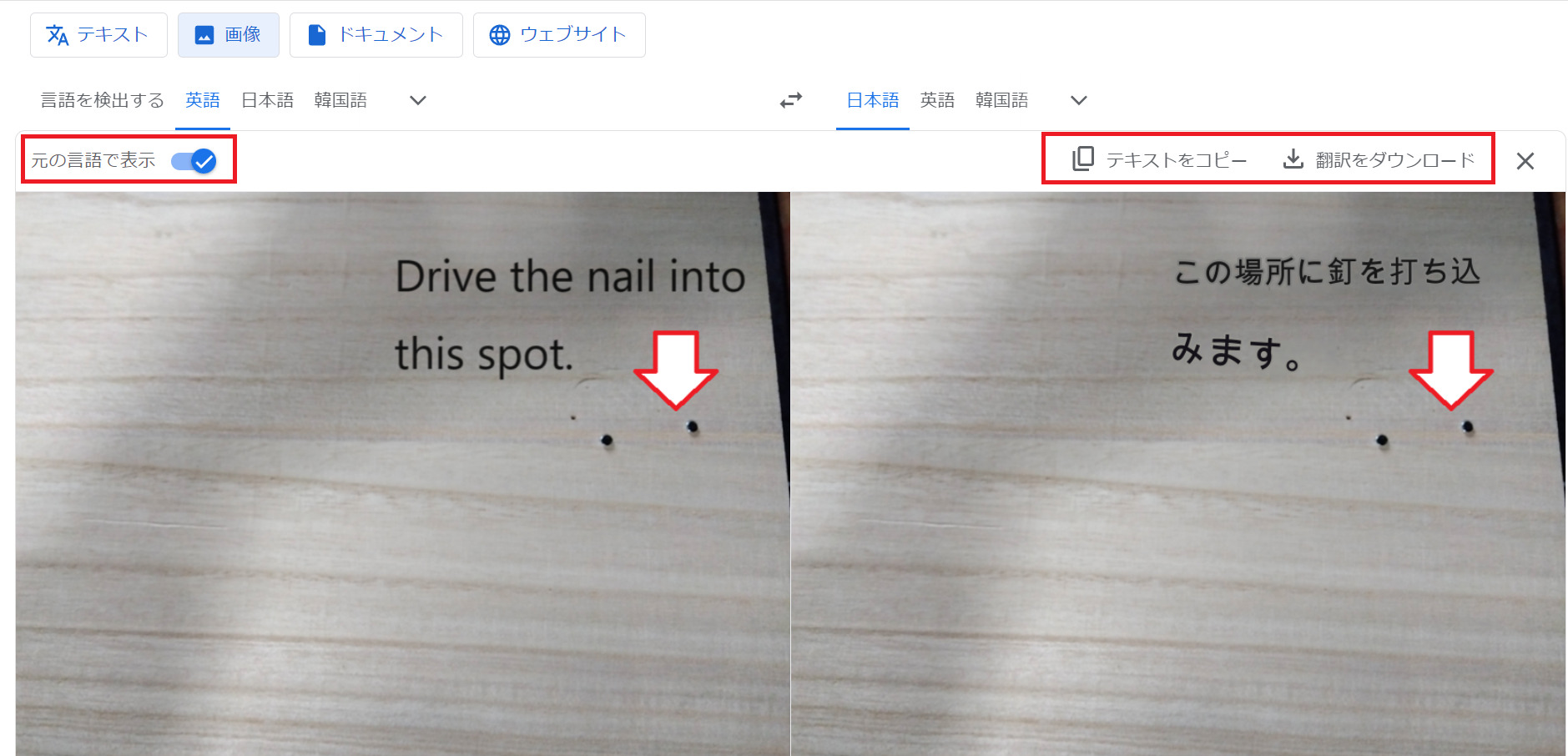
翻訳した画像をダウンロードしたり、訳文テキストをそのままコピーすることも可能です。
2.ファイルをまるごと翻訳する
PDF、Word、PowerPoint、Excel形式ならファイルをまるごと翻訳できます。私がダミーで作った「Telework and the Future of Work」という英文のPDFファイルを日本語化してみました。
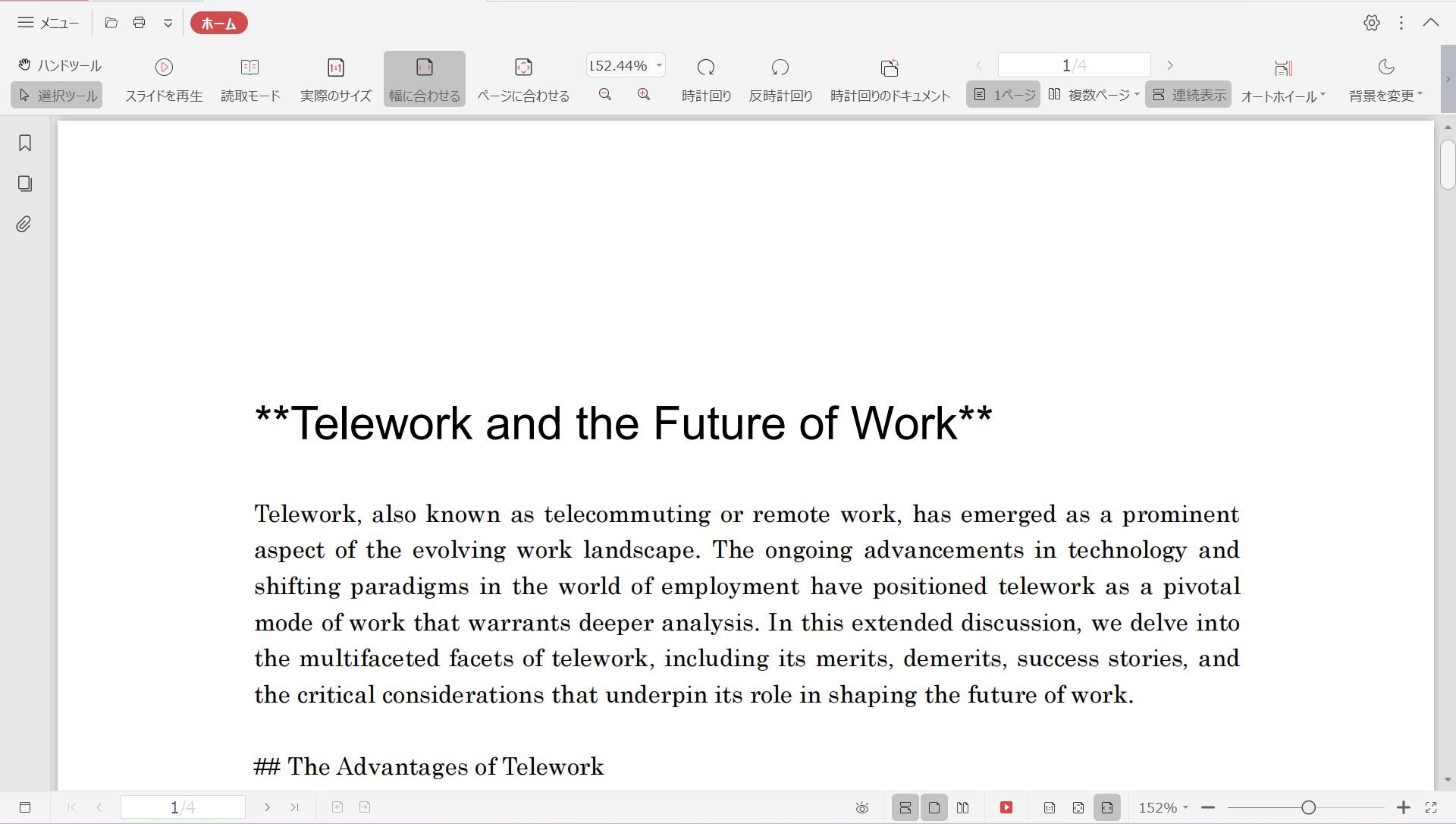
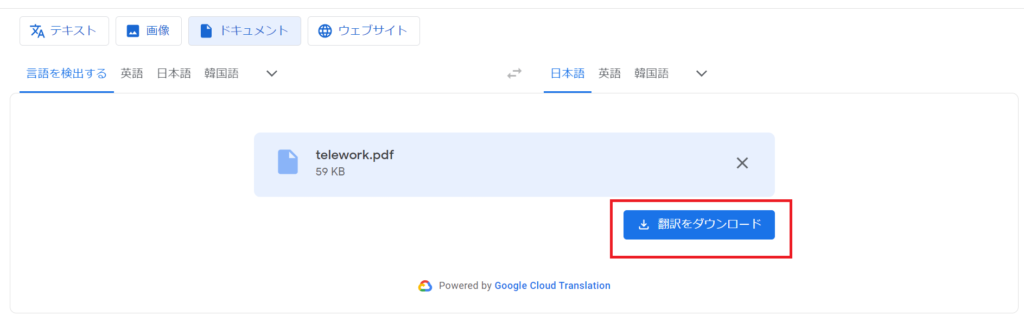
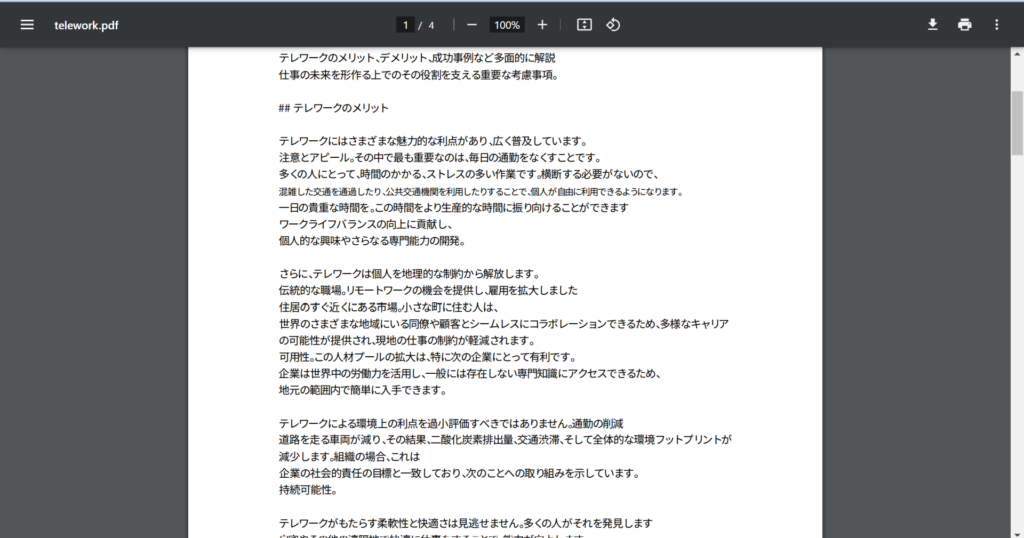
3.サイトをまるごと翻訳する
Webサイトまるごとでも大丈夫。
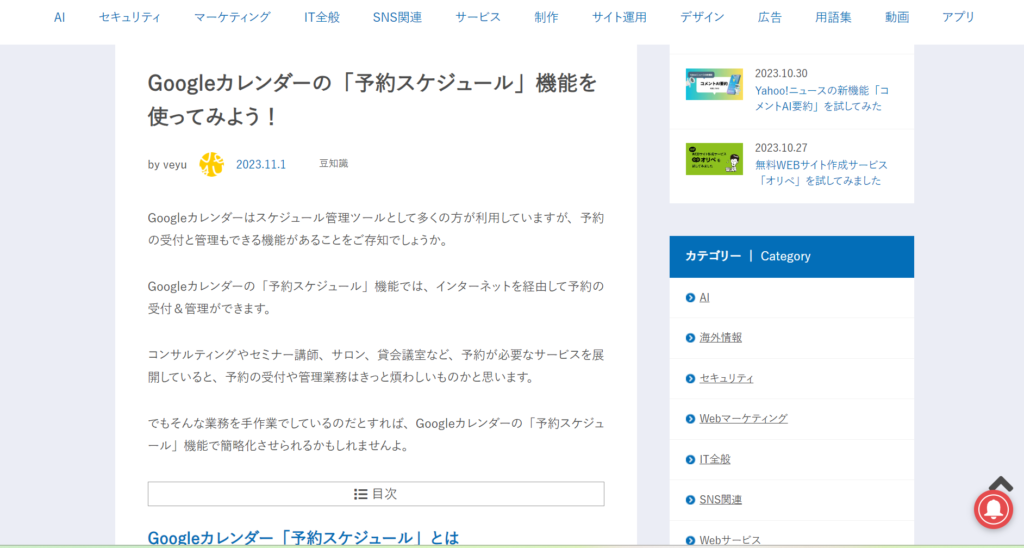
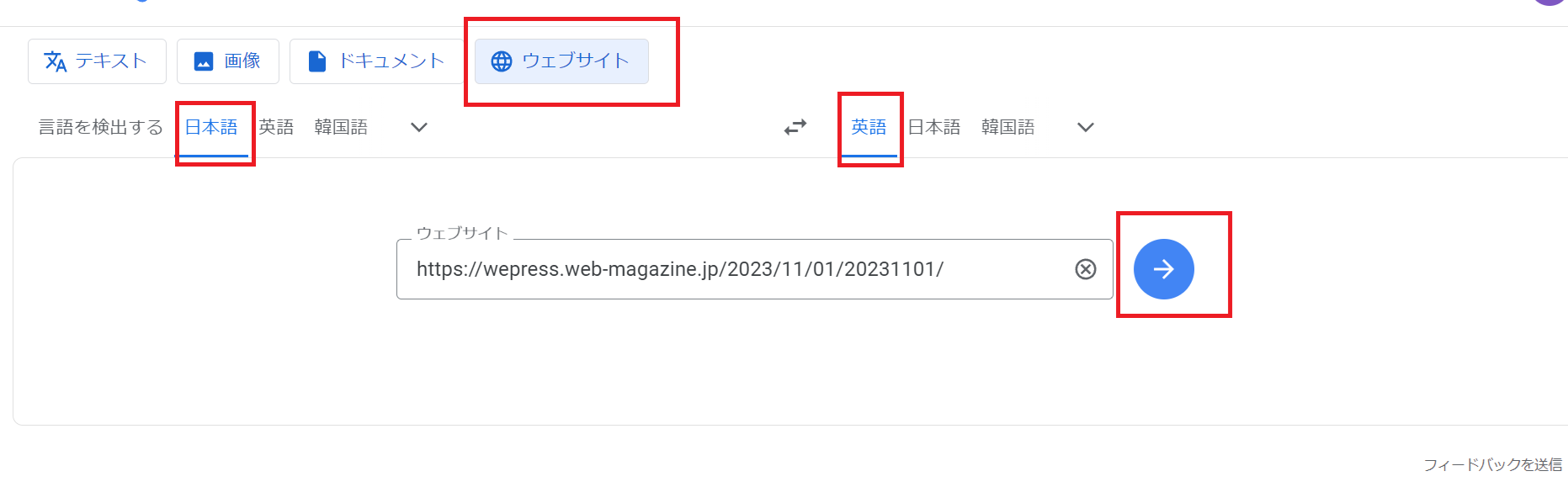
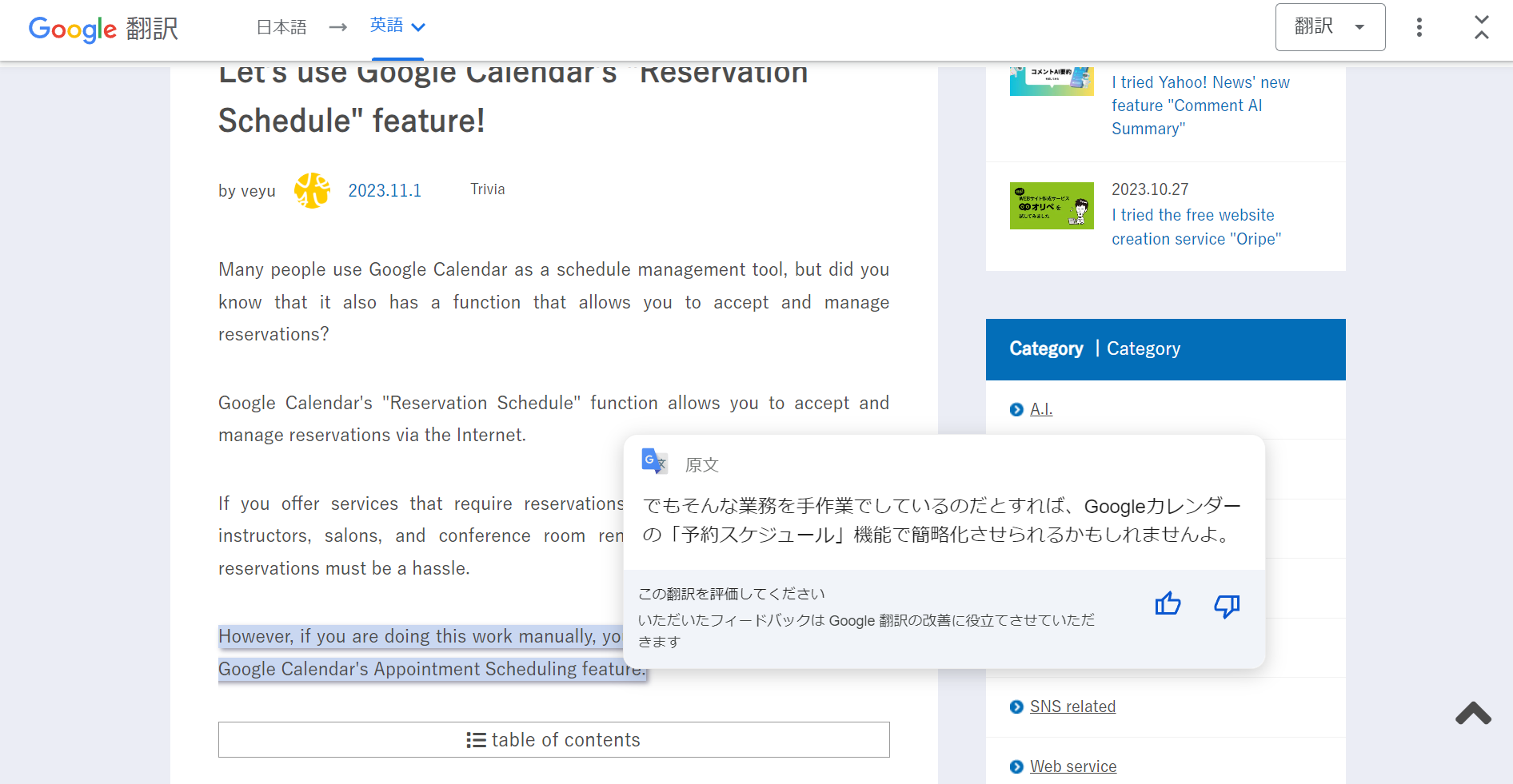
4.フレーズ登録する
最後に、よく使うフレーズをGoogle翻訳に登録する方法です。
まず、左上のメニューで「テキスト」を選択した状態で文章を入力し、短文翻訳を実行します。そのあと、訳文右上に表示される「☆」アイコンをクリックします。
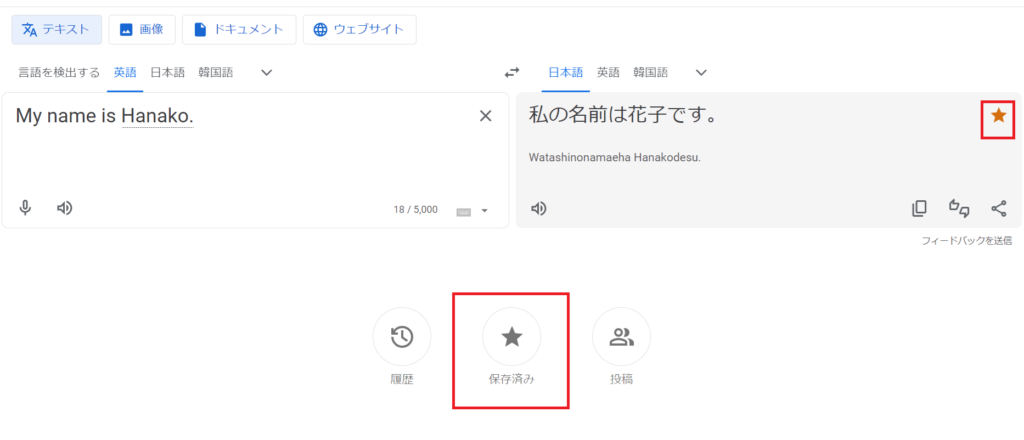
これでフレーズが登録されました。画面中央にある「保存済み」のメニューを押すと、右ウィンドウに登録されたフレーズが一覧になって表示されます。
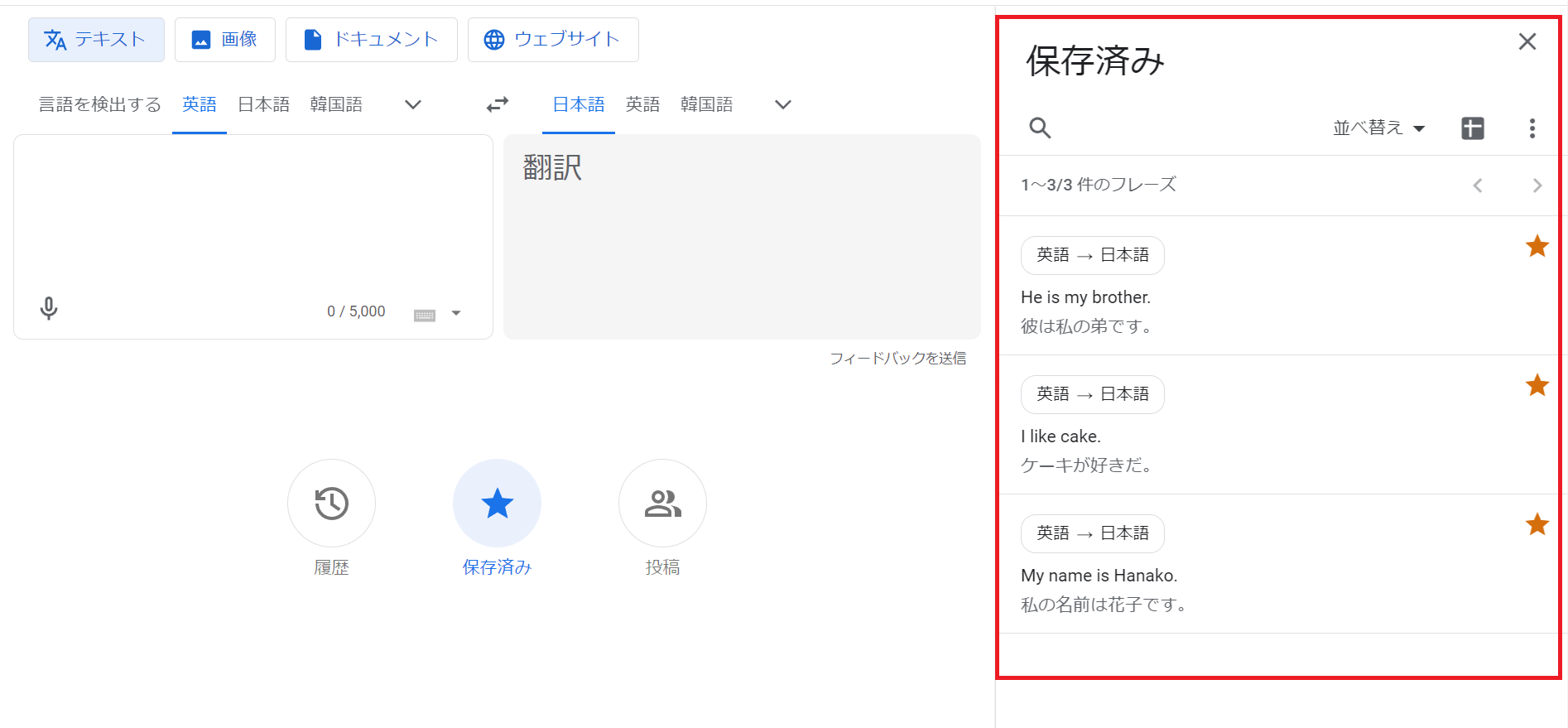
フレーズ一覧はスプレッドシートにエクスポートもできるので、加工して外国語の勉強をすることもできそうです。
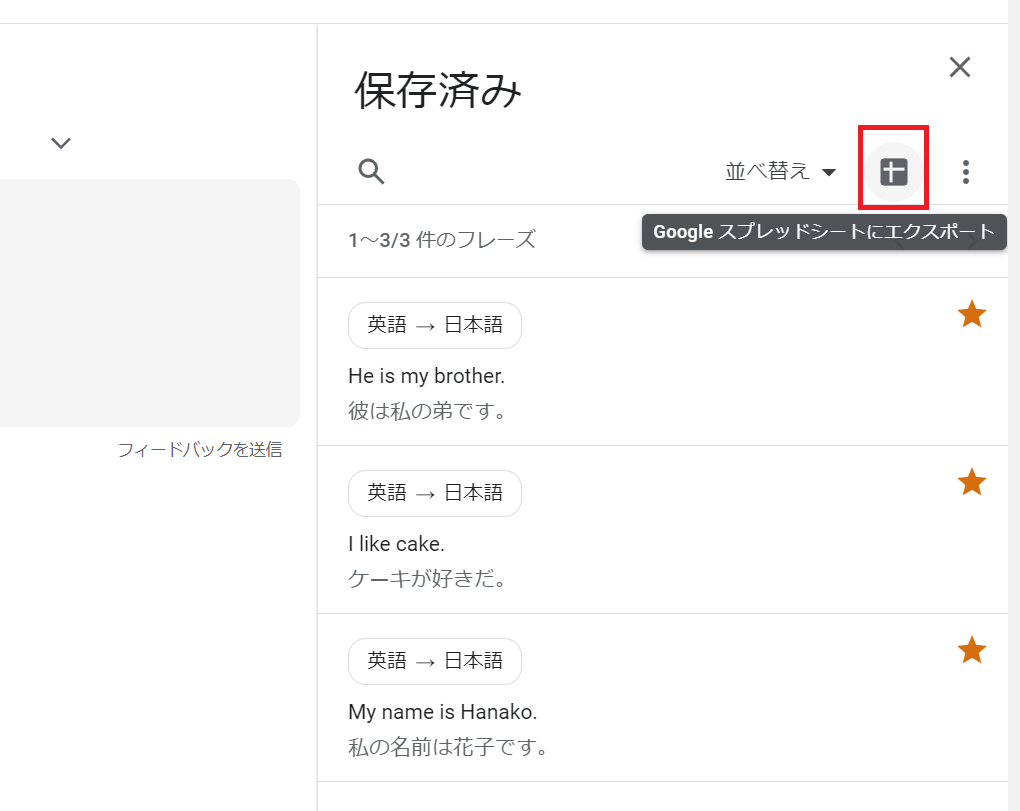
いかがだったでしょうか。翻訳作業を効率化するヒントになれば嬉しいです。自分なりの使い方を探してみてくださいね。
※「Google およびGoogle Translate™ translation service は Google LLC の商標であり、この記事はいかなる形でも Google によって承認されたり、Google と提携したりするものではありません。




