MicrosoftのWordやExcelは画像ファイルを貼り付けることができるので、画像をたくさん使った原稿や商品リストなどを作るのも簡単です。
ところが、貼り付けられた画像はあくまでもWordファイルやExcelファイルのなかに埋め込まれている形になっています。例えばその画像をWeb上にアップロードするには、埋め込まれた画像を「図として保存」しなければなりません。
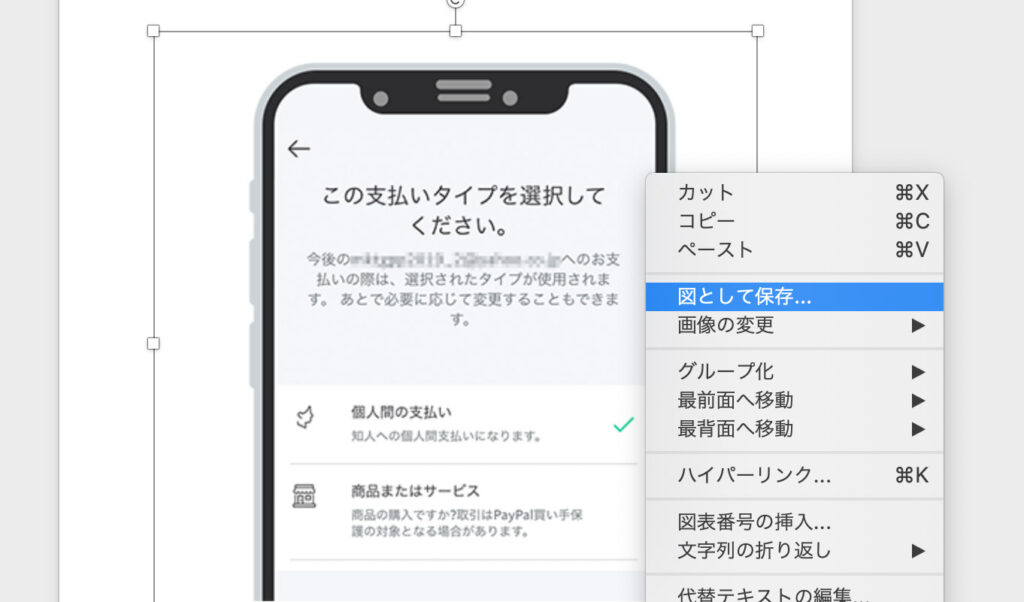
埋め込まれている画像を「図として保存」するには画像の上で右クリックし、「図として保存」を選ぶだけなので簡単なのですが、このやり方ですと画像が大量に使われているときに非常に面倒です。例えば100点の商品の情報が掲載されたExcelファイルから画像をダウンロードし、ECサイトに登録しなければならないとき、100回も右クリックして「図として保存」をしなければなりません。
大量の画像を一括保存する方法があった
先日、画像が大量に貼り付けられたWordの原稿をブログサイトに登録する作業をする機会がありました。
当然埋め込まれている画像を画像ファイルとして保存し直す必要があるのですが、やっぱりこれは面倒くさい。どうにか楽をする方法がないかと思って調べてみたところ、裏技的なテクニックを見つけることができました。
以下がその方法になります。特別なソフトなどを使う必要もなく、WindowsでもMacでも使えるので機会があればぜひ試してみてください。
名前を付けて保存→Webページで保存
まずは画像を一括保存したいファイルを開き、「名前を付けて保存」を選択します。
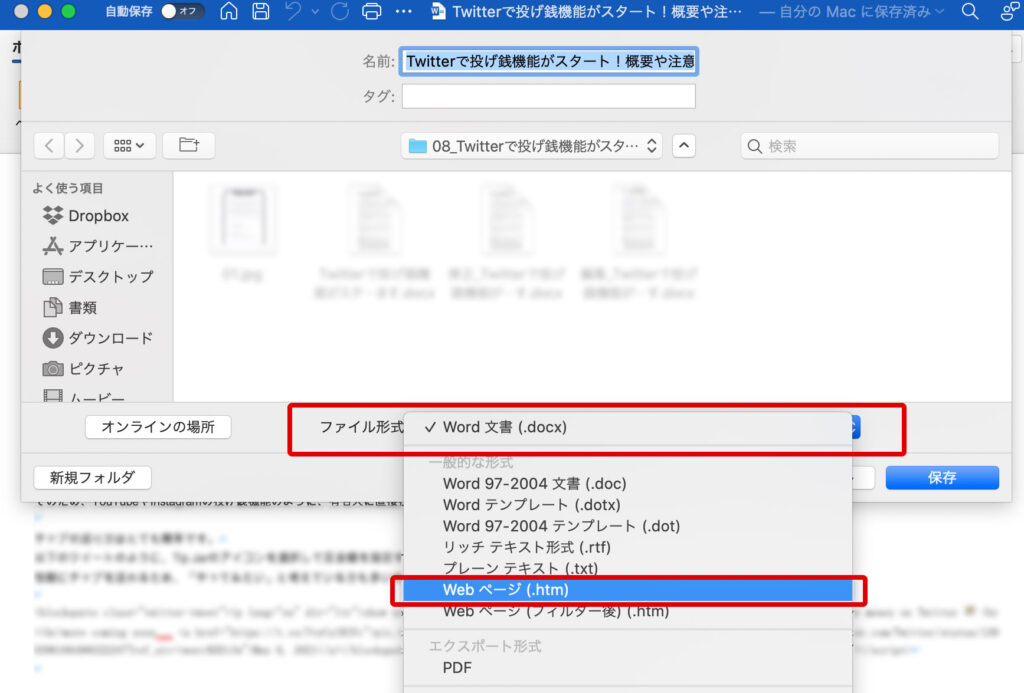
するとファイル形式を選択する項目があるので「Webページ」を選択し、保存をしましょう。
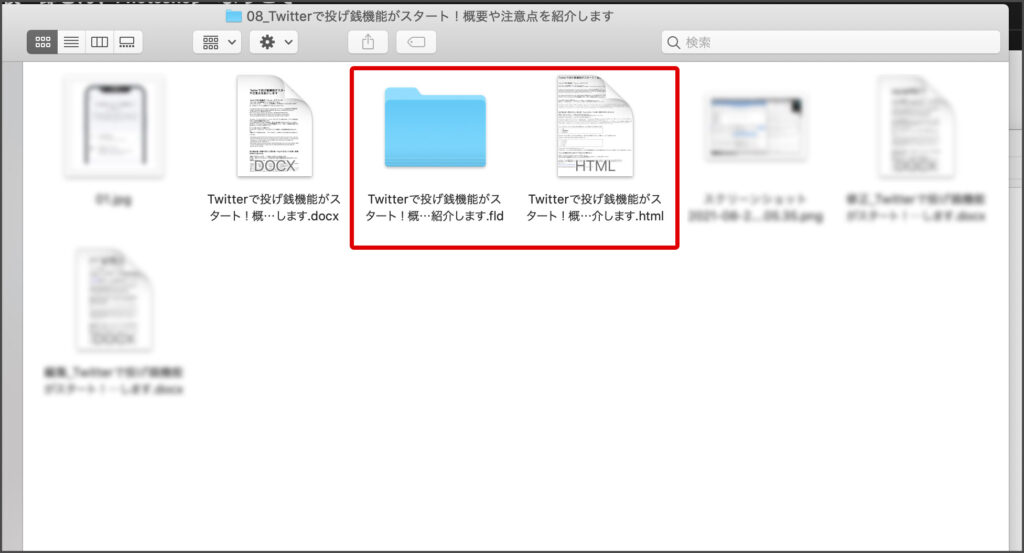
保存先に新しく「○○.htm」というファイルと「○○.fld」というフォルダができたはずです。フォルダの方をダブルクリックして開いてみてください。
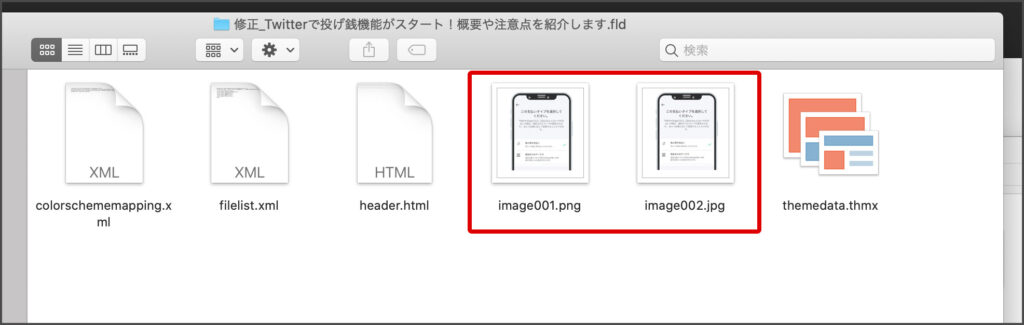
フォルダ内に「image001」「image002」……といった具合に画像ファイルが保存されています。これがファイル内に埋め込まれていた画像です。何百、何千と画像が埋め込まれていても、これなら一瞬で保存できて便利!
今回はWordファイルで説明していますが、Excelファイルでもまったく同じ手順で一括保存できますよ。




