ウィズコロナ時代で重要性が高まってきたオンラインミーティングツールの「Zoom(ズーム)」。オンライン会議からオンライン飲み会まで、ビジネスでもプライベートでもあらゆるシーンでZoomを使用する機会が増えてきました。
今回は「OBS」というソフトを使用し、Zoomをさらに便利に使いこなす方法を紹介します。
OBSを使ってZoomに映像を映し出す
OBS(Open Broadcast Software)とは、主にライブストリーミングをするためのフリーソフトで、YouTubeなどでライブ配信する際によく使われています。
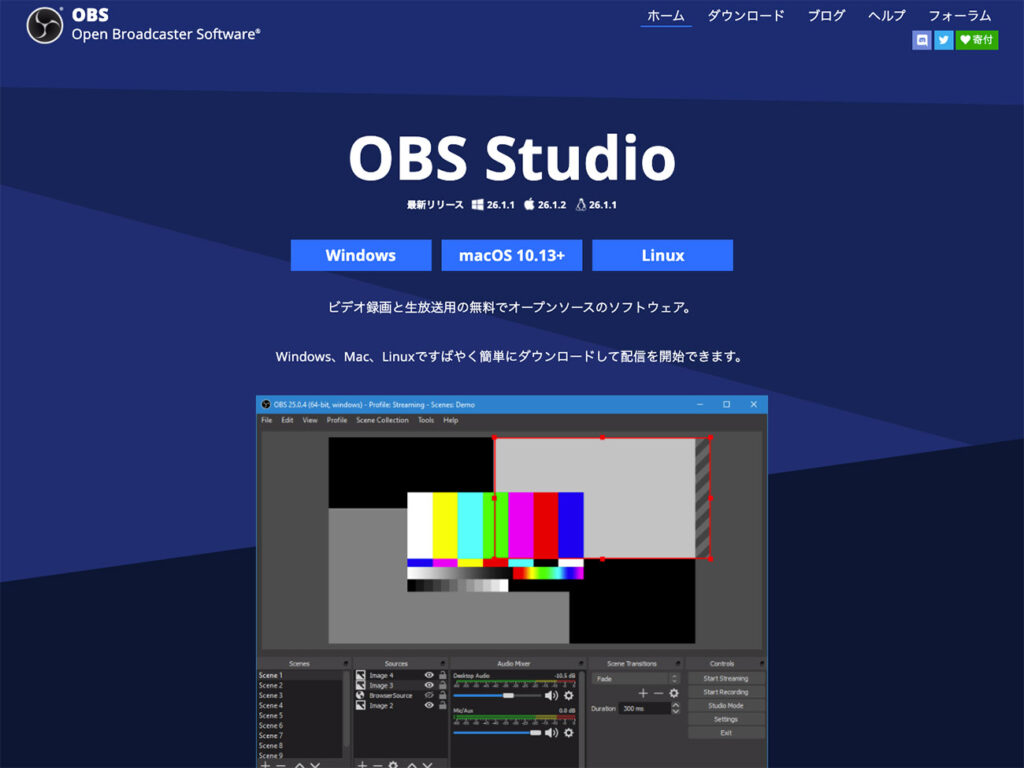
このOBSの機能の一部を利用すると、起動させているアプリケーションの映像を自分のカメラの映像の代わりにZoomの画面に映し出すことができます。
Zoomではホストでないと許可がないと画面共有することができません。ところがOBSの機能を使えばZoomに依存せずに画面を共有できるようになります。
OBSを使ってZoomに画面共有する方法
あらかじめOBSをインストールして使える状態にしたら、ZoomとOBSのほかに共有したいアプリケーションも起動させておいてください。今回はPowerPointを使って試してみます。
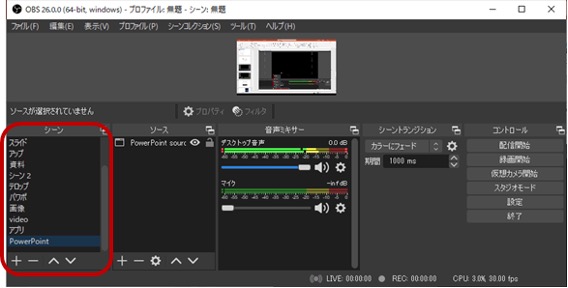
OBSを開いたら「シーン」パネルの「+」ボタンをクリックし、新しいシーンを作成しましょう。「シーン追加」ダイアログでシーンの名前を入力し「OK」をクリックします。
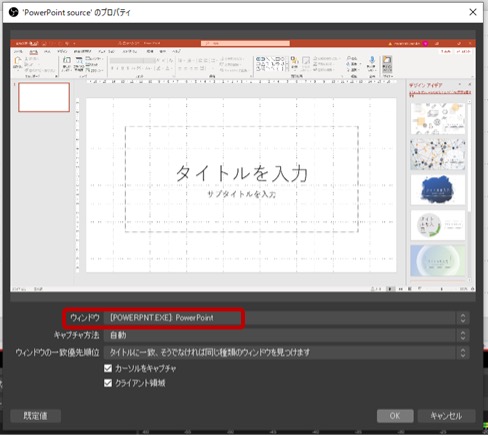
次に「シーン」パネルで作成したシーンを選択した状態で、「ソース」パネルの「+」ボタンをクリックし、新しいソースを追加します。
ソースの選択肢のなかから「ウィンドウキャプチャ」を選択して「新規作成」を選び、ソースの名前を入力してください。するとソースのプロパティのダイアログが開きます。
ダイアログ内の「ウィンドウ」で、共有したいアプリケーションのウィンドウを選択し、「OK」をクリックします。
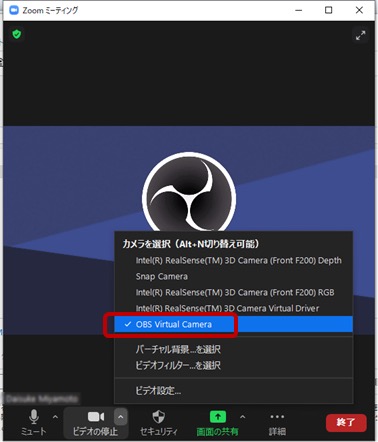
続いてそのままZoomのウィンドウに移り、コントローラーの「カメラの選択」から、「OBS Virtual Camera」を選べば準備完了。PowerPointの画面を共有したいタイミングでOBSの「コントロール」パネルの「仮想カメラ開始」をクリックし、Zoomのビデオをオンにすると、OBSを経由してPowerPointの画面が共有されます。
共有を停止するにはZoomのビデオをオフにし、OBSの「仮想カメラ停止」をクリックしてください。
さらに応用することも可能
OBSの映像をZoomに映し出す機能を応用すれば、自分の映像の背景をクロマキーで透明化し、背景にプレゼン資料を表示しながら話すということも簡単に実現できます。
動画のプレビュー画面やブラウザで画面を操作している様子をバックに表示すれば、インパクトの強いプレゼンテーションをすることもできるでしょうし、プライベートの使用でも場を盛り上げることができるでしょう。
一見、高度に思えるテクニックも、OBSがあれば簡単に実現させられるのです。
Zoomを使用する頻度が高い人はぜひOBSの使い方もマスターしてワンランク上のZoom会議を実現してみましょう。




