LINEとGoogleカレンダーは、どちらもイベント・予定共有機能があります。用途によってどちらが使いやすそうか、参考にしてみてください。
「LINEイベント」で予定を共有
LINE交換する距離感の人と気軽に予定を共有できるのが「LINEイベント」。仲間内でのイベント告知や出欠席を取る機能を便利に使っている人が多いようですが、私は、家族との予定の共有や仕事上の忘備録代わりにも使っています。
使い方は…
予定を共有したいトークルームを開いて、右上のメニューをタップします。
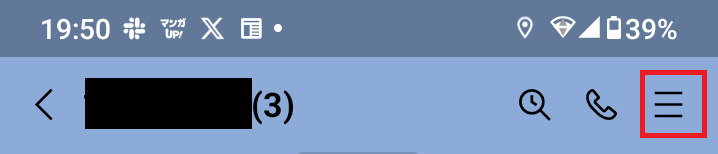
続いて、「イベント」を選択します。
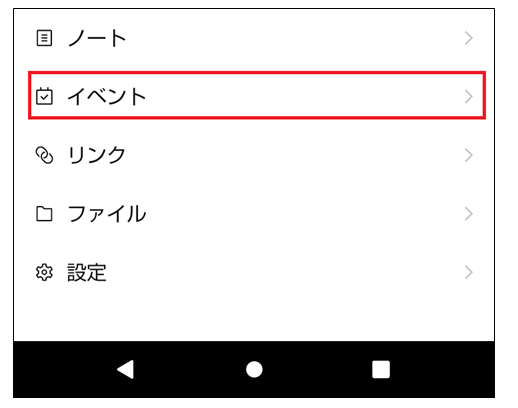
イベント登録したい日をカレンダーの中から選び、「+」ボタンをタップします。
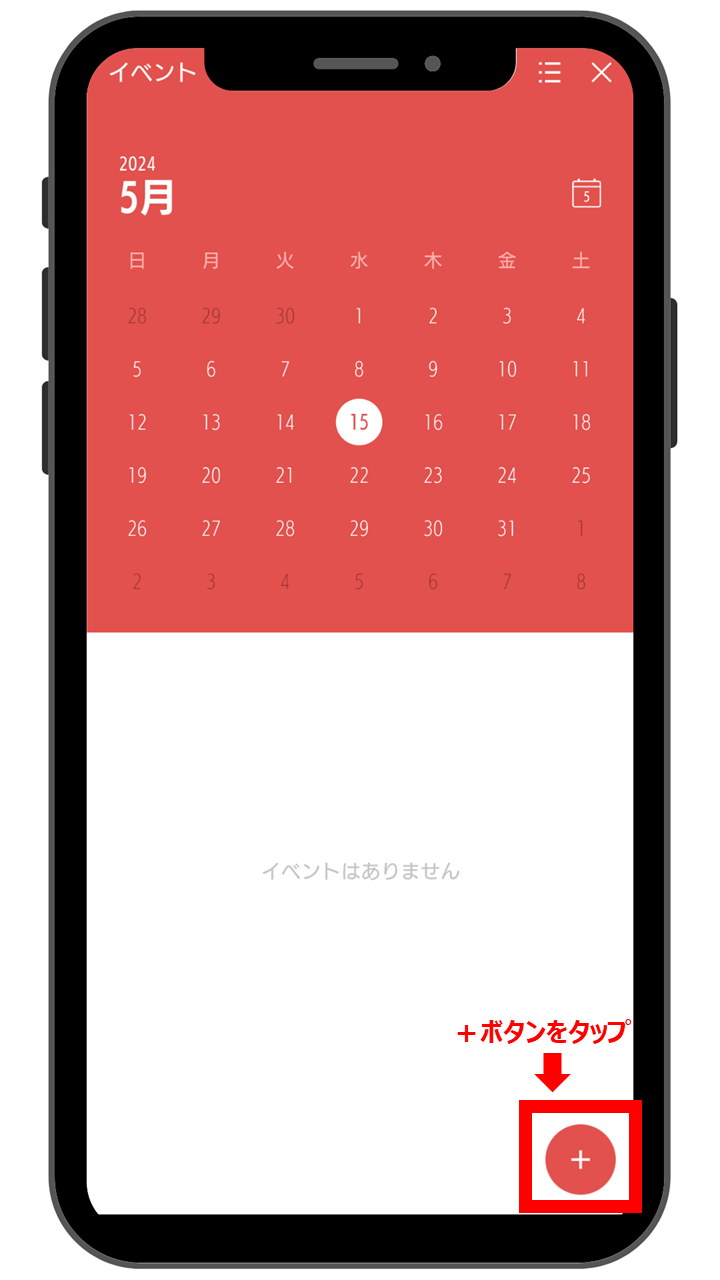
イベント名と開始時間、終了時間(任意)を入力します。
下の様に、【参加確認】にチェックを入れると、イベント参加の可否が集計できます。【通知を送信】にチェックを入れると、「2日前に通知」などアラート設定ができるので、うっかりイベントを忘れていたなんてことを防げます。
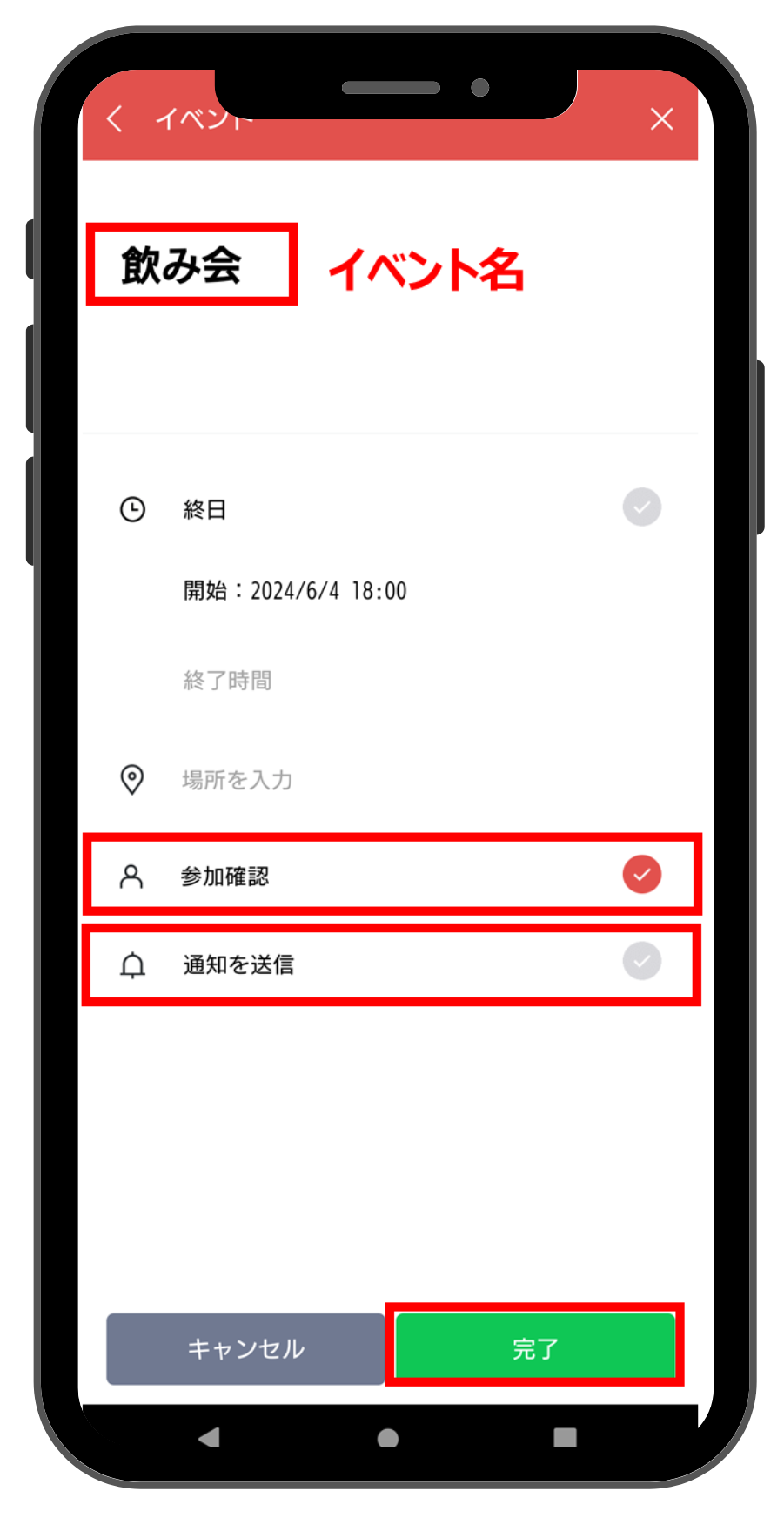
設定が終了したら、「完了」をクリックして終了です。
「参加確認」にチェックを付けておいたので、このトークに入っているメンバーは、参加可否を選べるようになっています。
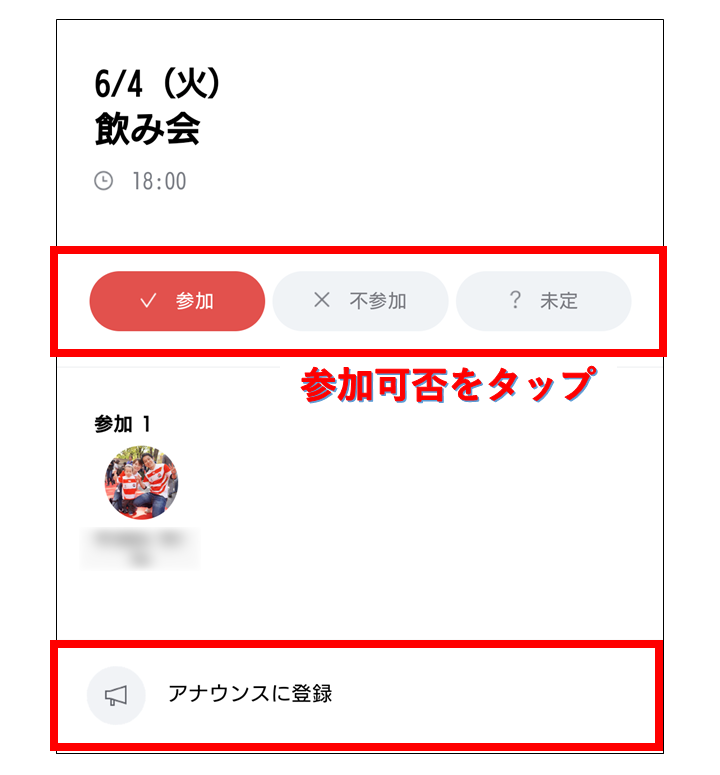
「アナウンスに登録」を選ぶと、トークルームの上部に予定を固定できます。
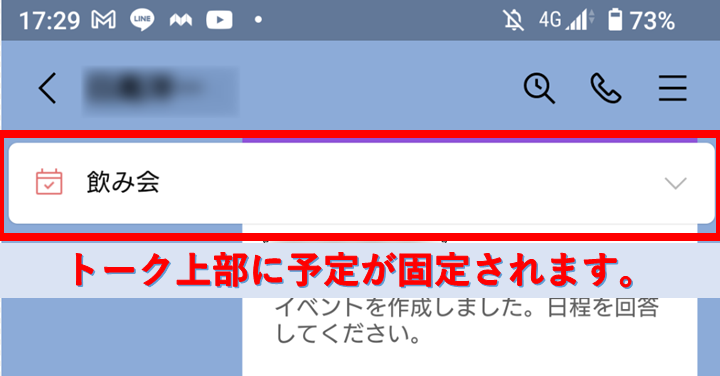
「LINEイベント」はグループラインだけでなく、友達とでも利用できます。
Googleアカウントを知っていたら、Googleカレンダーで予定を共有
職場で、個人で、Googleカレンダーをスケジュール管理ツールとして使っている人は多いと思います。でもGoogleアカウントを知っている間柄なら、じつは予定共有にも便利です。
メールアドレスを使った「特定ユーザーへの共有」と、URLを知っている人を対象とする「一般公開」がありますが、ここでは「特定ユーザーへの共有方法」をご紹介します。
使い方は…
Googleカレンダーを開いてスケジュールを作成し、作成画面の「ユーザーを追加」で、スケジュールを共有したいユーザーを追加します。メールアドレス、もしくは名前を入力して追加ができます。
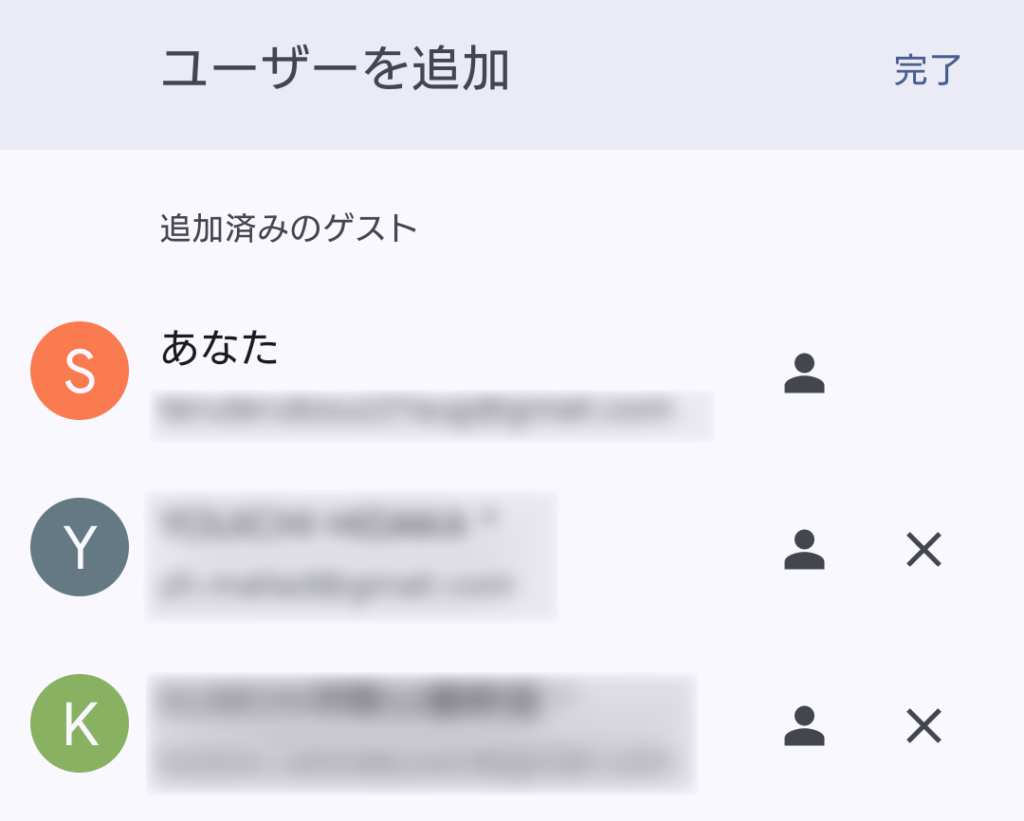
「ゲストの権限」をタップすると、詳細が表示されます。「ゲストリストを表示する」にはデフォルトでチェックがついていますが、これだと予定への招待メールを送った際に、共有相手すべてのメールアドレスがメール内に載ってしまいます。共有相手が複数いる場合は、個人情報漏洩にならないよう気を付けてください。
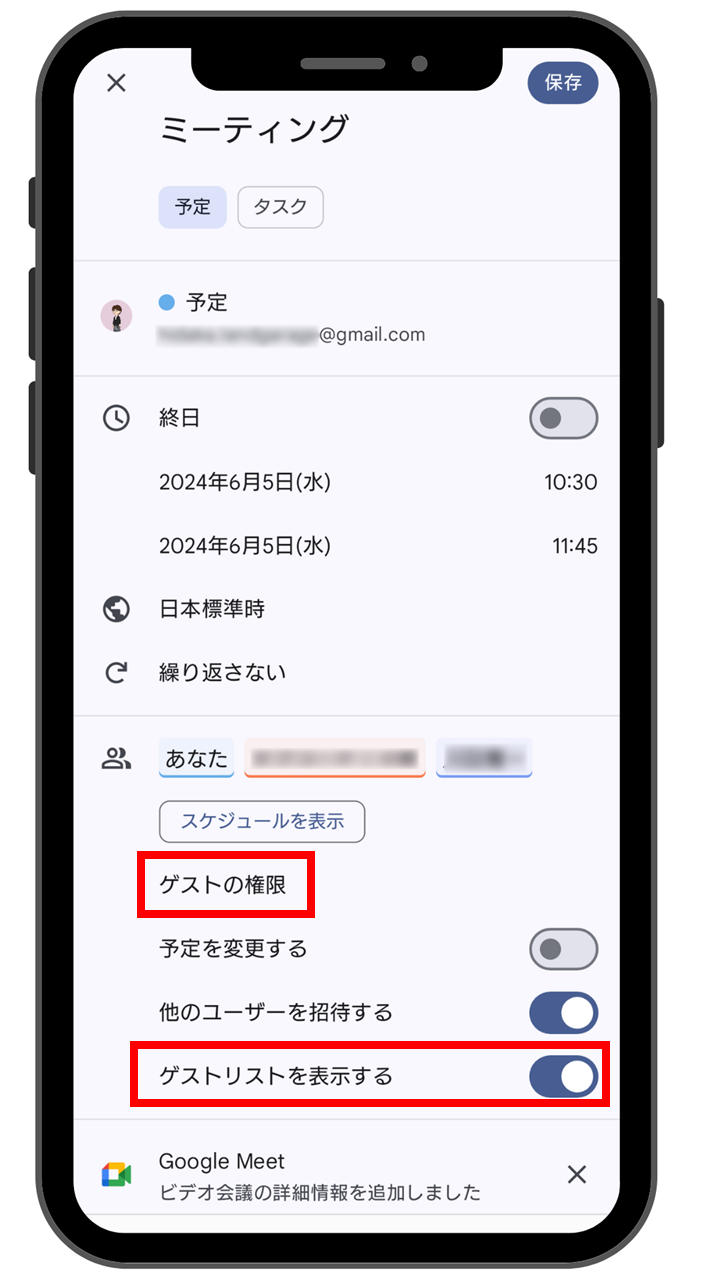
設定が終わったら、「保存」をクリック。ゲストへの招待メール送信を行うかどうか選択します。
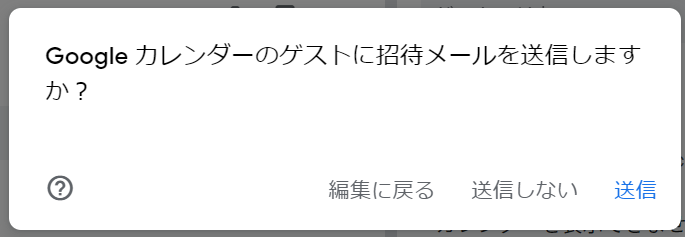
「送信」を選択すると、共有相手に以下のようなメールが届きます。
日程が合わないときは「その他のオプション」から「新しい日時を提案」を選べば、都合の良い日時を招待者に知らせることができます。
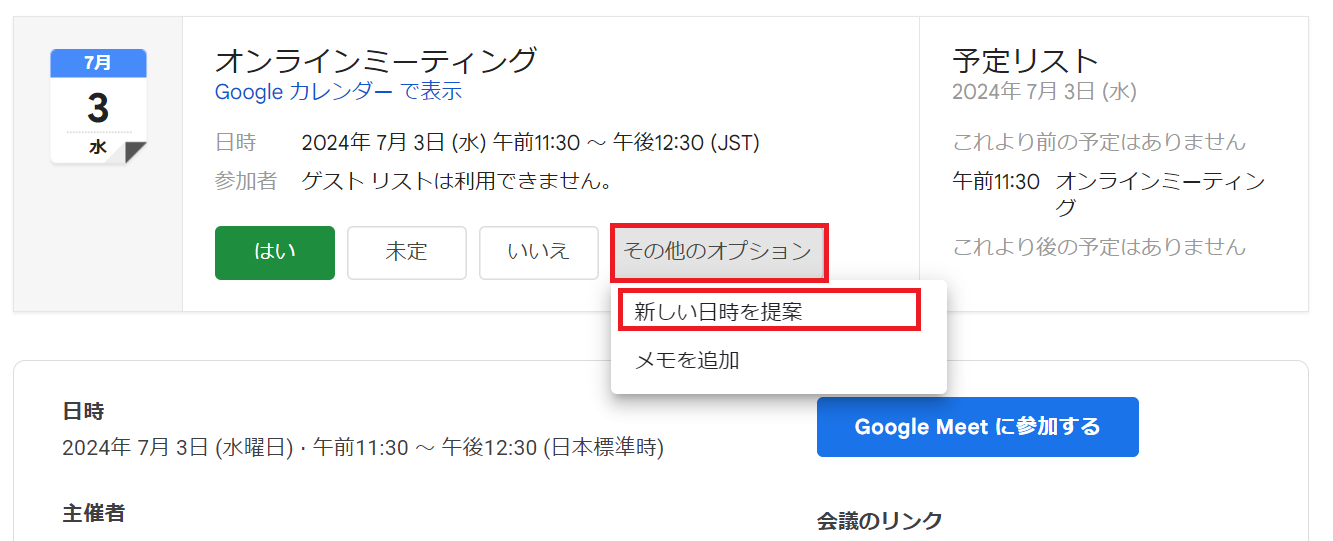
「はい」を選択すると、下のように、選択前は枠だけ入っているカレンダーの予定が確定して、色が変わります。
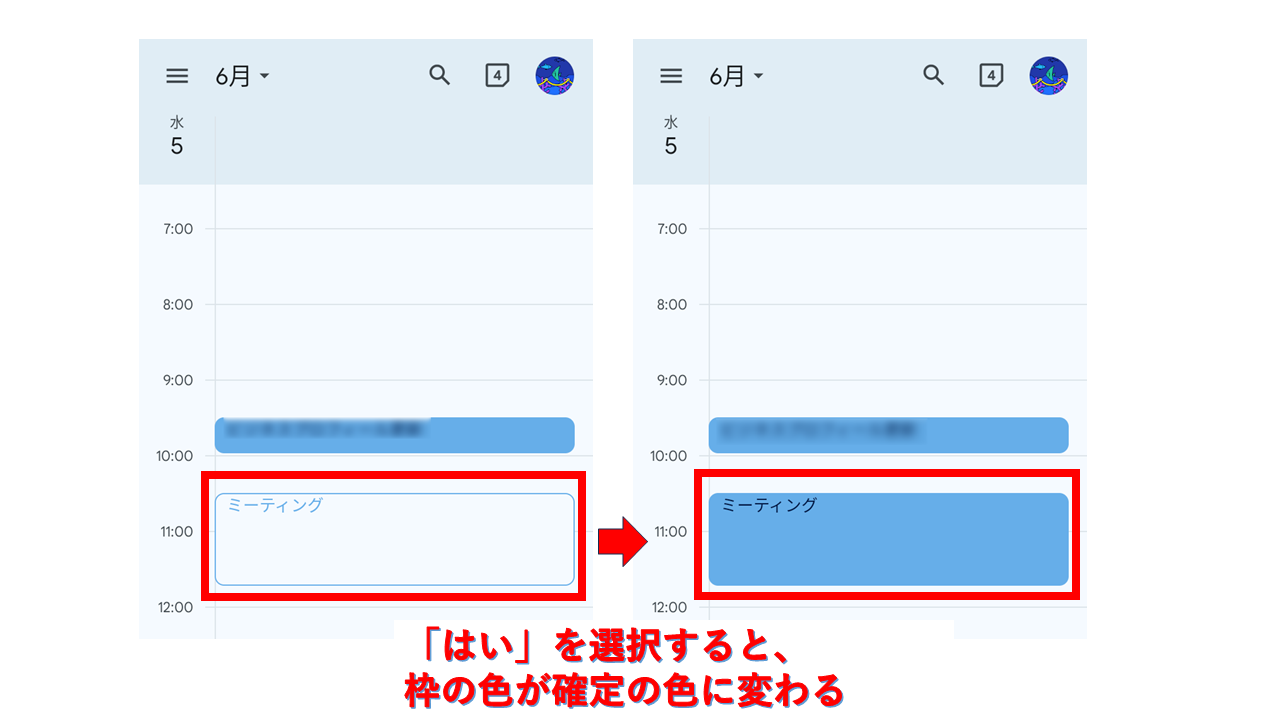
※Google および Google Calendar™は Google LLC の商標であり、本記事はいかなる形でも Google によって承認されたり、Google と提携したりするものではありません。




