Gmailを頻繁に使っている方、膨大な量のメールが受信トレイに溜まってしまっていませんか?
その状態を放置してしまうと、重要なメールに返信をし忘れてしまうかもしれません。
こまめに削除やカテゴリー分けをして受信トレイを整頓すればいいのですが、忙しいとなかなか手を付けられませんよね。
今回は返信予定のGmailを埋もれさせないための簡単なテクニックをいくつかご紹介します。
スヌーズ機能
Gmailには指定の時間にメールを再通知してくれる「スヌーズ機能」がついています。
例えば、「15日の17時までに返信してほしい」というメールを10日に受け取ったとします。返信の期限まで5日の余裕がある分、後回しにしてそのまま忘れてしまわないか心配ですよね。
そんなときに便利なのが、スヌーズ機能です。
スヌーズ機能の使い方は簡単。メールを閲覧している状態で、画面上部にある時計のアイコンをクリックします。
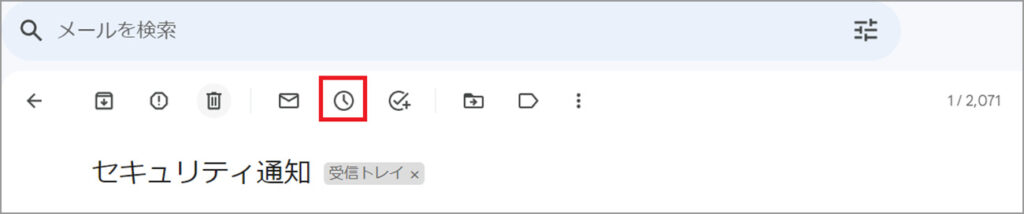
続いて再通知してほしい日時を設定します。「日付と時間を選択」をクリックすれば細かく時間を指定することも可能です。
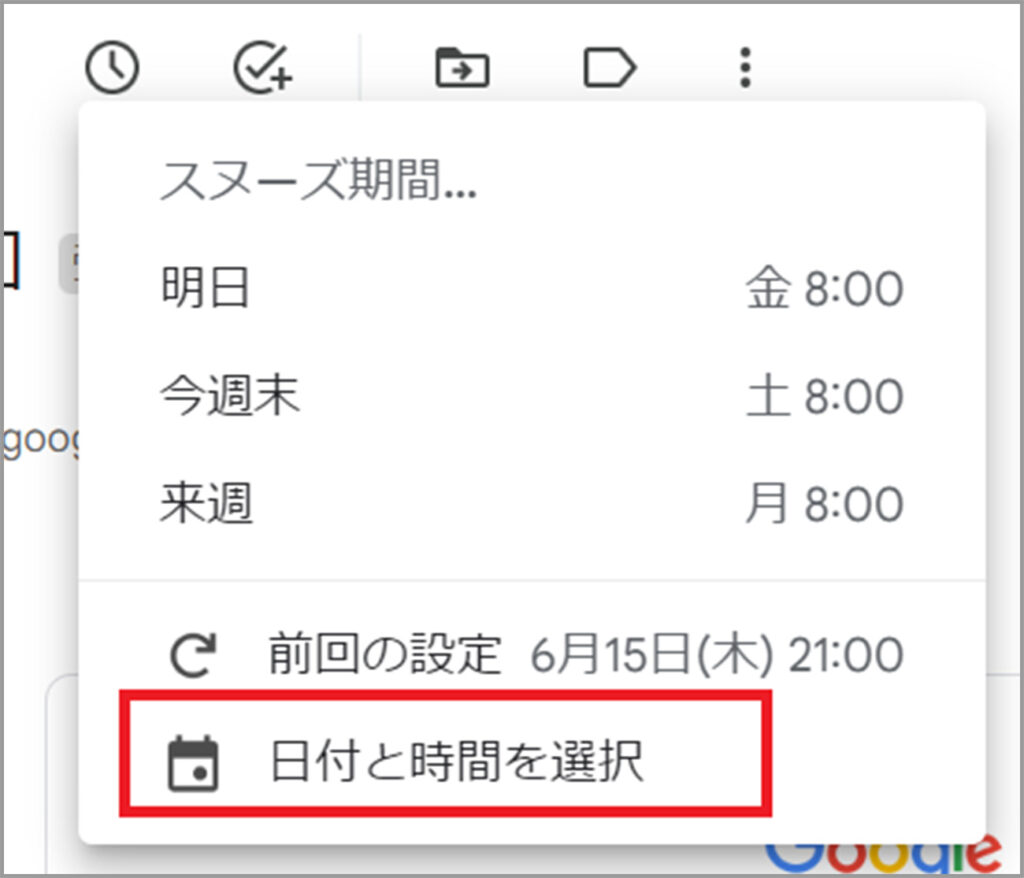
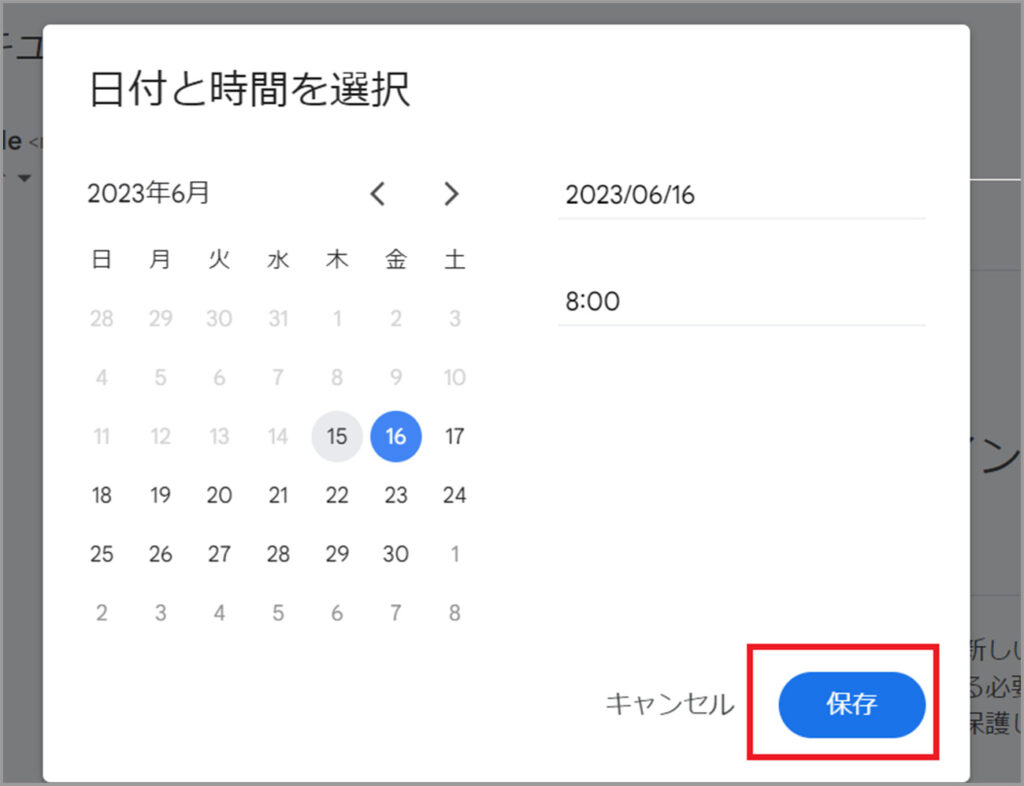
設定した日時になると、受信トレイの中で新規メールよりも上位に表示されるため、見逃すことがありません。
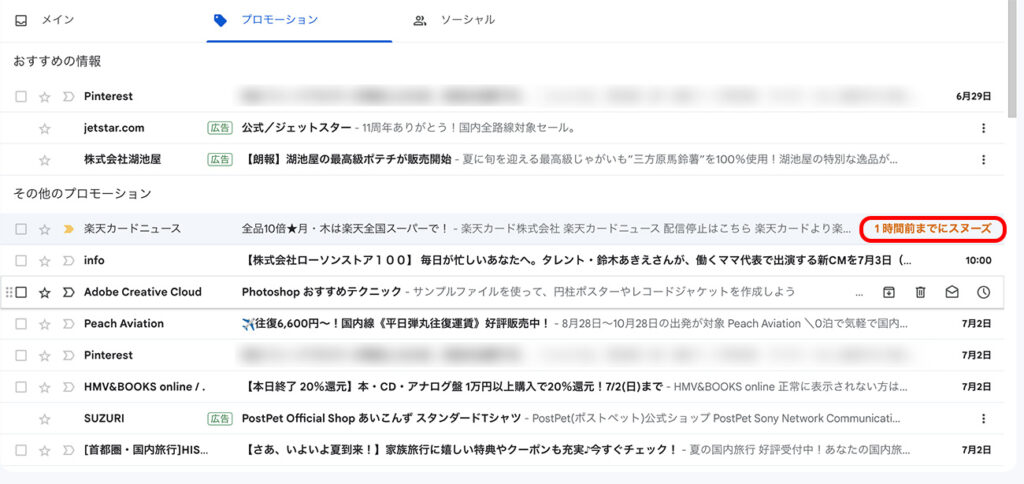
メールを未読に戻す
Gmailでは、受信トレイの未読メールを先頭に表示させるように設定することもできます。
設定画面の「受信トレイ」タブから「受信トレイの設定」で「未読メールを先頭」にすると、まだ読んでいないメールが先に表示されるようになります。
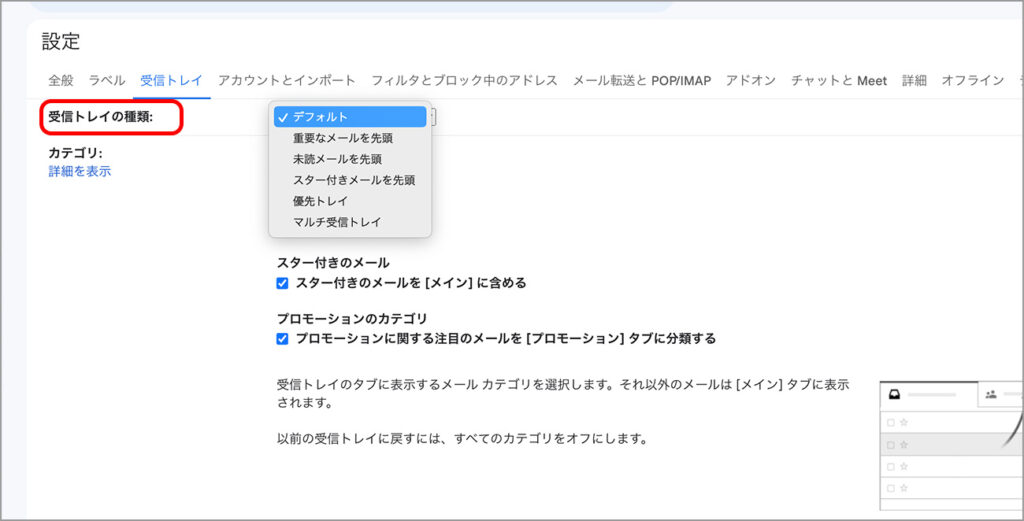
この機能、未読メールをチェックするのには便利ですが、一度開いた重要メールが先頭から次々と消えてしまうデメリットもあります。
そんなときは、メールを未読に戻しておくと良いでしょう。
メール上部のメニューから封筒アイコンをクリックするだけで、既読メールを未読に戻せます。
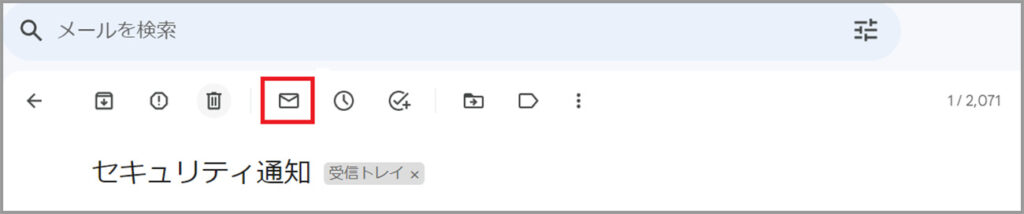
ラベルの利用
Gmailでは、メールに任意のラベルを付けられます。この機能を利用して「要返信」ラベルを作り、返信漏れを防ぐ方法もあります。
デフォルトの「重要」ラベルやスターマークを活用してもいいですが、返信が必要ない重要メール(保存だけしておきたい)と混同する可能性もあります。
ラベルを作るのは簡単ですし、はっきり「要返信」と書かれたラベルを作ってしまえば、見逃しも少なくなるはずです。
ラベルを設定するには、メール上部のラベルアイコンをクリックします。
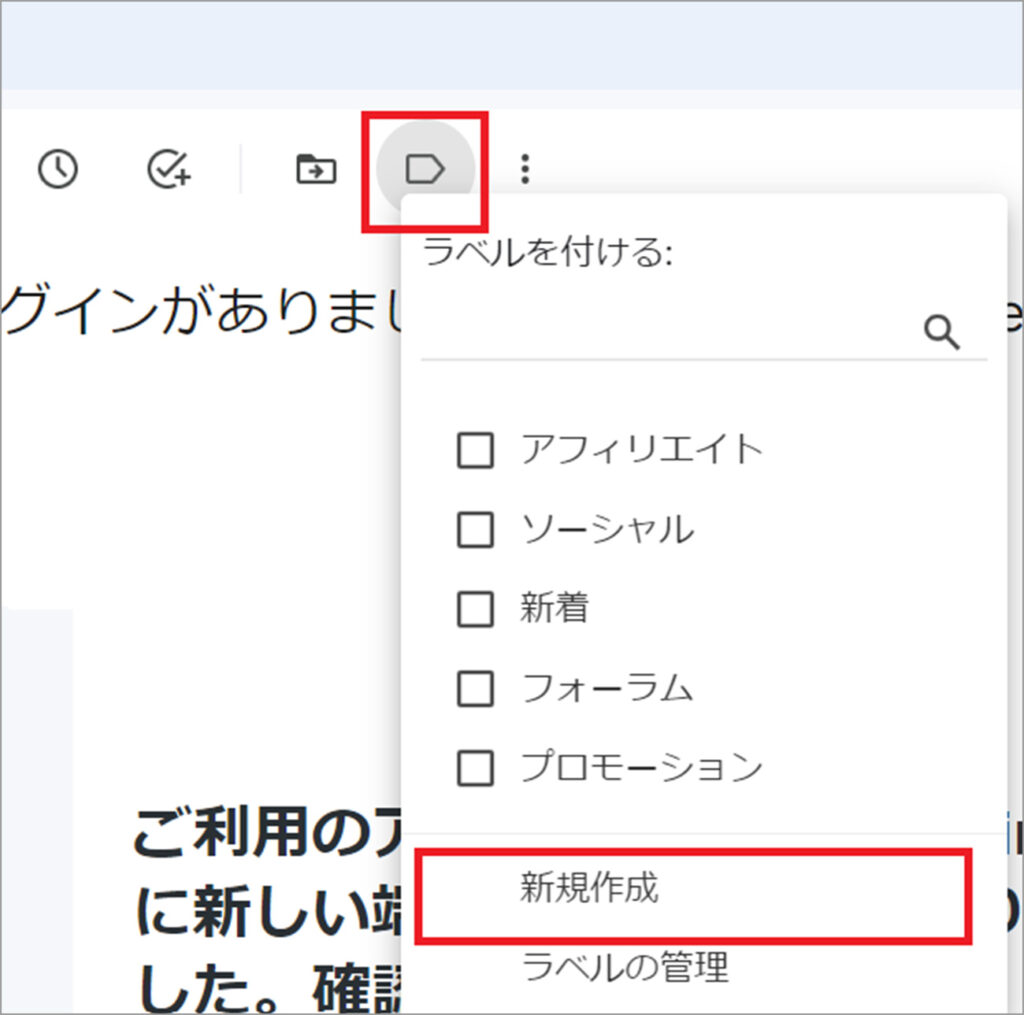
続いて、ラベルのリストの下に表示されている「新規作成」をクリックします。
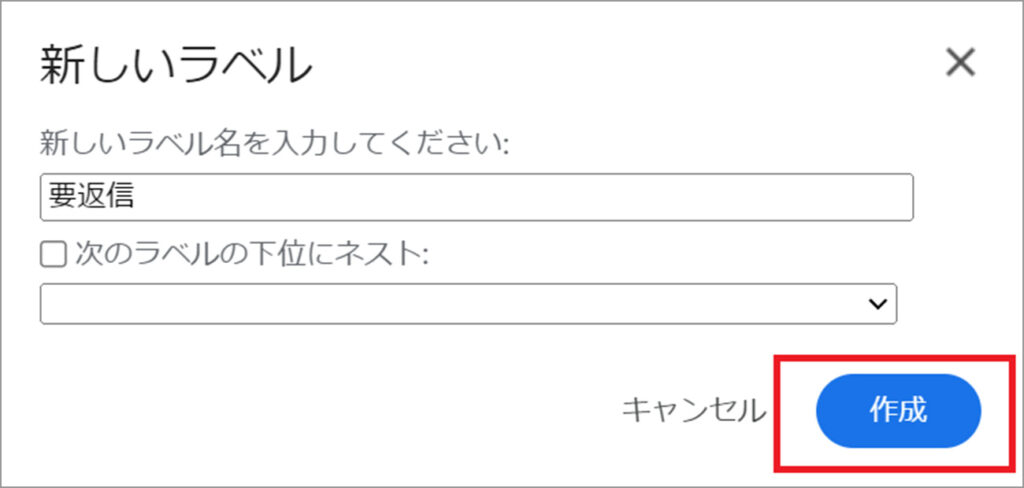
新しいラベル名を「要返信」として、「作成」をクリックします。これでだけ要返信ラベルの新規作成が完了。
上の手順で一覧に「要返信」ラベルが表示されるようになるので、返信を忘れたくないメールには「要返信」のラベルをつけましょう。
要返信ラベルを付けたメールは、左メニュー内の「ラベル」リストからアクセスできます。
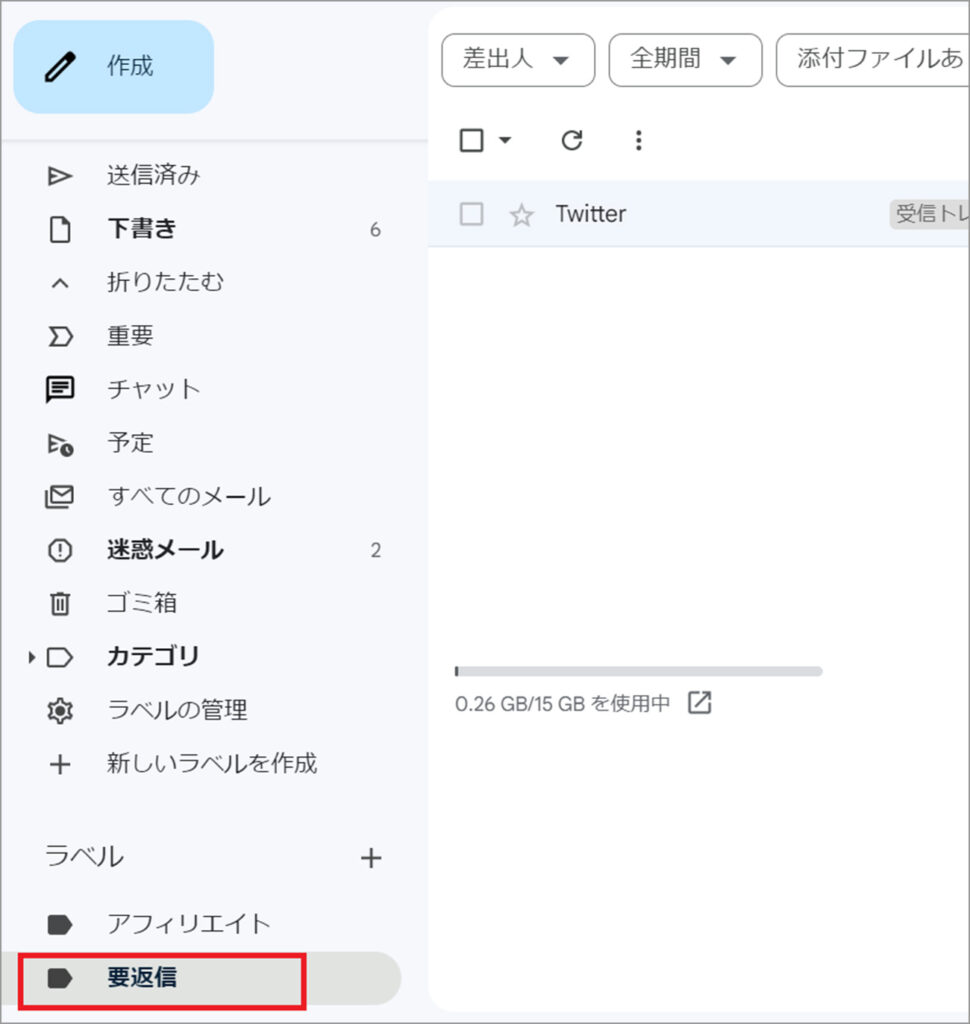
メールからタスクを作成する
Gmailからタスクを作成し、ToDoリストで管理することも可能です。
タスクはGoogleカレンダーで利用できる機能のひとつです。詳しくは、以下の記事をご覧ください。
では、Gmailからタスクを作成してみましょう。
メール上部の「ToDoリストに追加」アイコンをクリックし、右メニューから開始期限、繰り返しの設定、終了日などの日時を設定します。
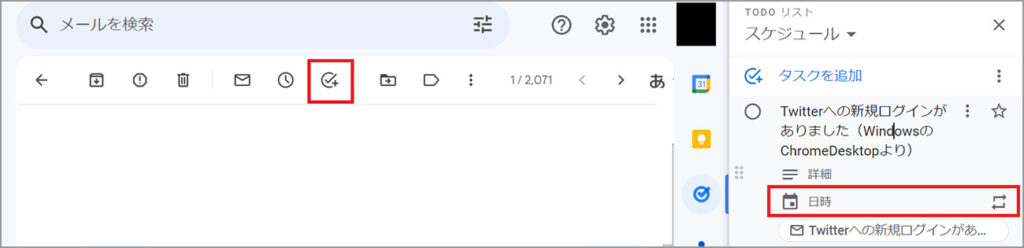
タスク名の初期値はメールタイトルになっていますが、変更可能です。
設定を完了すると、タスクはGoogleカレンダーにも追加されるので、スケジュール管理がしやすいです。
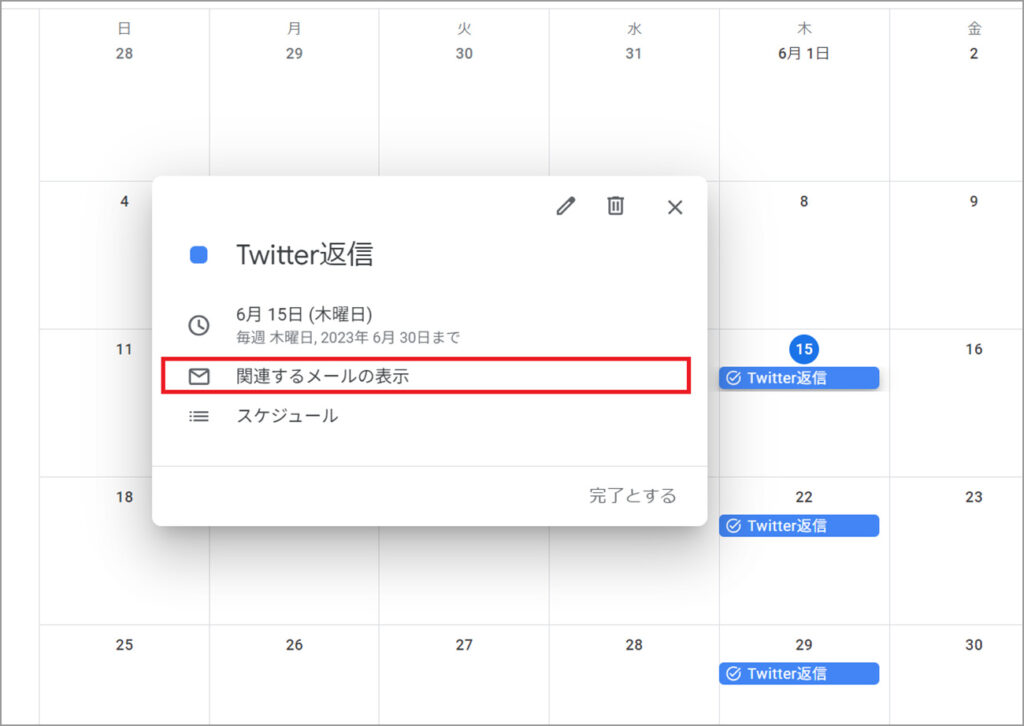
カレンダー上のタスクをクリックすると、詳細画面が現れます。「関連するメールの表示」でタスク作成元のメールに飛べるのも便利です。
返信が終わった後は「完了する」をクリックし、ToDoリストから消去しましょう。
いずれも簡単に設定できるうえ、使いこなせばGmailの返信漏れを減らせる機能だと思います。ぜひ試してみてください。




