オンライン表計算サービスの「Googleスプレッドシート」はソフトをインストールする必要がなく、しかも無料で使えるという利便性の高さから、ビジネスシーンでもMicrosoft Excelの代わりに使用される機会が増えています。
ただし実際にはExcelと違う点も多く、Excelにはない便利機能もたくさん搭載されているのです。 今回はGoogleスプレッドシートの便利な活用方法から使用上の注意点を紹介します。
Googleスプレッドシートの便利機能と活用方法

まずはGoogleスプレッドシートの便利な機能から紹介します。
1. リアルタイムでの共同編集
まず、Googleスプレッドシートの最大の特徴ともいえるのが、リアルタイムで共同編集ができる点です。ひとつのファイルをリアルタイムで複数人同時に編集できるため、Excelのように一人が更新するごとにファイルをアップロードしなおすといった手間が省け、共同編集の効率が大幅に上昇します。
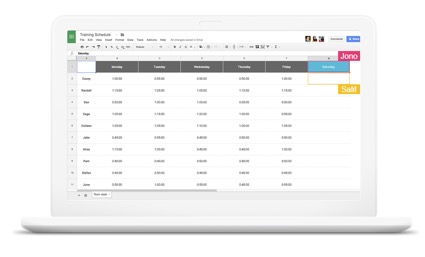
また、同一ファイルを複数人で編集するとき、各自が何度も修正した結果、「文書1_最新版」や「文書1_20210925」、「文書1_田中追記」など、複数のファイルができてどれが最新のものかわからなくなるという経験をした方は少なくないはず。Googleスプレッドシートは更新内容が自動で保存されていくため、最新版がわからなくなる心配がありません。
2. さまざまなファイルの共有方法
Googleスプレッドシートで作成したデータを共有する方法はひとつではありません。以下の3パターンから状況に応じて共有の方法を変えることができます。
- メンバーを追加して共有
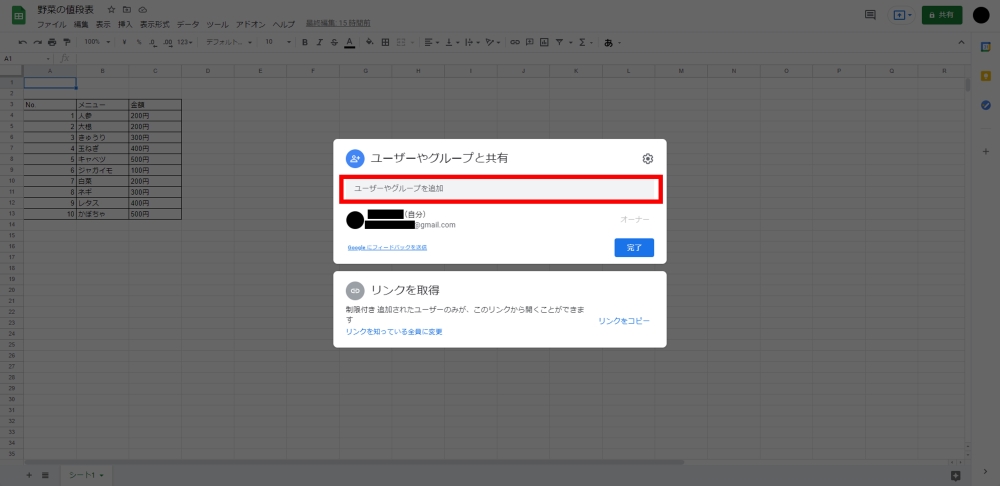
特定の少数メンバーに対しての共有に適した方法です。手動で一人ずつユーザー追加する必要があるため、大人数の共有には向いていません。また、共有したユーザーに通知が届くため、共有されたことにすぐ気付けるというメリットもあります。
- URLで共有
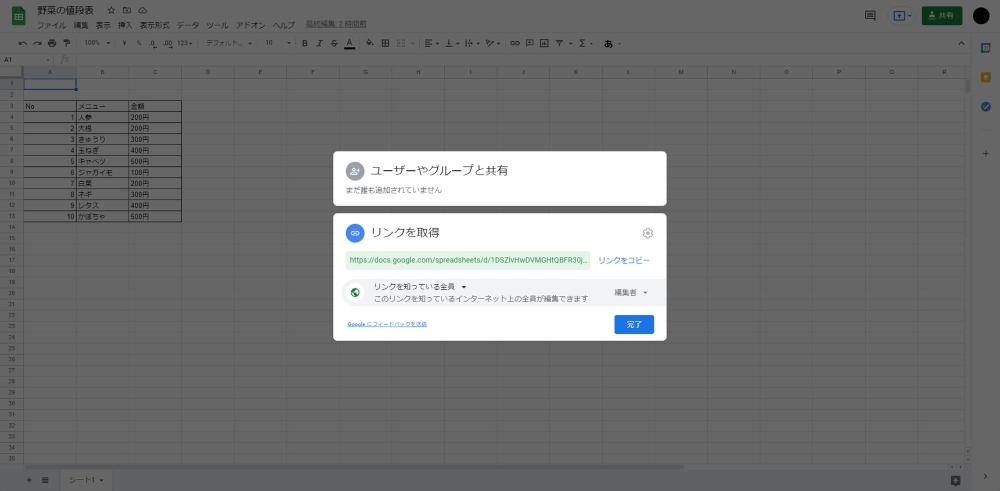
共有したいメンバーにURLを教えるだけで共有できるため、大人数に対しての共有に適しています。
- Googleドライブの共有ドライブ内に保存して共有
この方法はGoogleスプレッドシートのみを共有するというより、特定のフォルダ以下に共有したいファイルを集めてまとめてチーム内で共有したい場合に適しています。
3. ユーザーごとにフィルタ表示を変更する
Googleスプレッドシートでは複数人でひとつのファイルを同時に編集できるため、誰かがGoogleスプレッドシートの表にフィルタをかけると、編集しているユーザー全員にそのフィルタが反映されてしまいます。
そこで役に立つのが「フィルタ表示」を作成する機能です。この機能を使ってかけたフィルタはユーザーごとに適用され、ほかのユーザーには適用されません。各々が自由にフィルタを使うことができます。
フィルタ表示は「データ」の「新しいフィルタ表示を作成」から作成することができます。
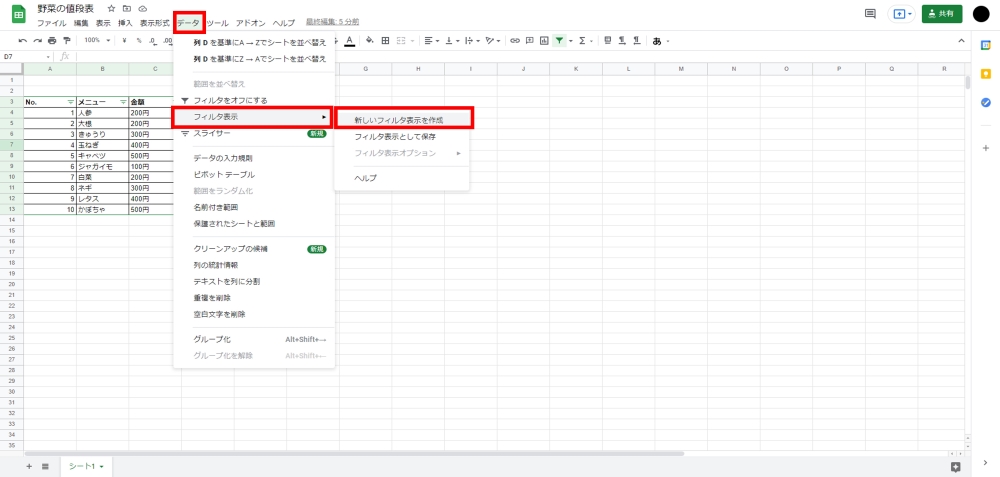
フィルタ表示を作成すると以下のような画面になるので、絞り込みたい項目を選択していきます。
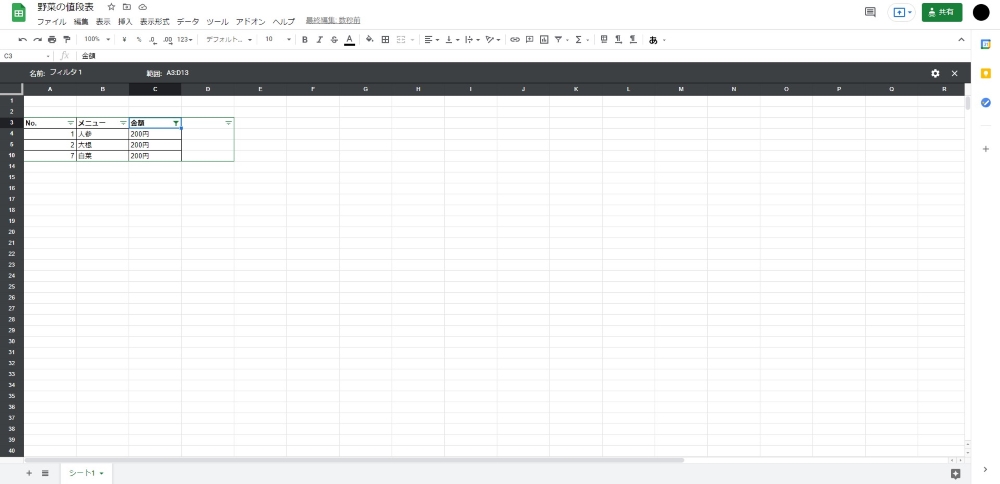
フィルタ表示の作成が完了したら、フィルタ表示に名前をつけます。
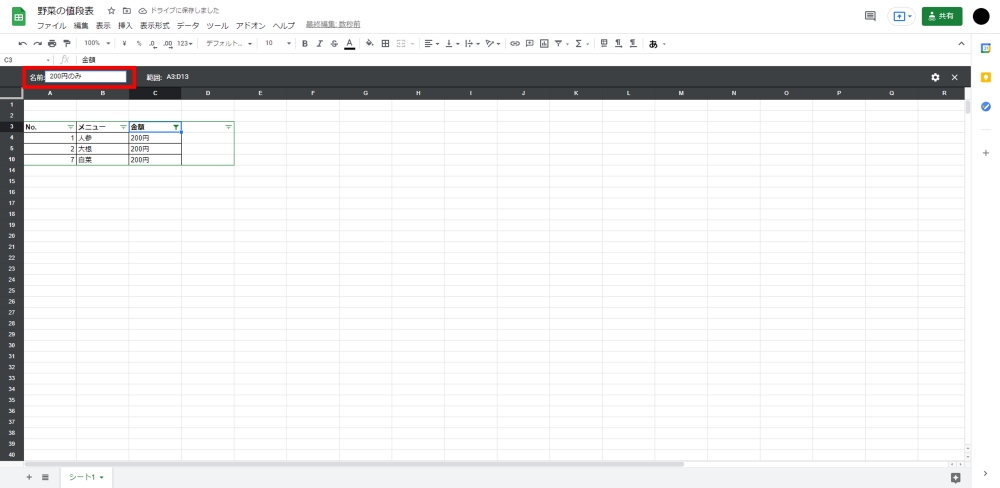
一度作成したフィルタ表示は、「データ」の「フィルタ表示」から確認することができます。
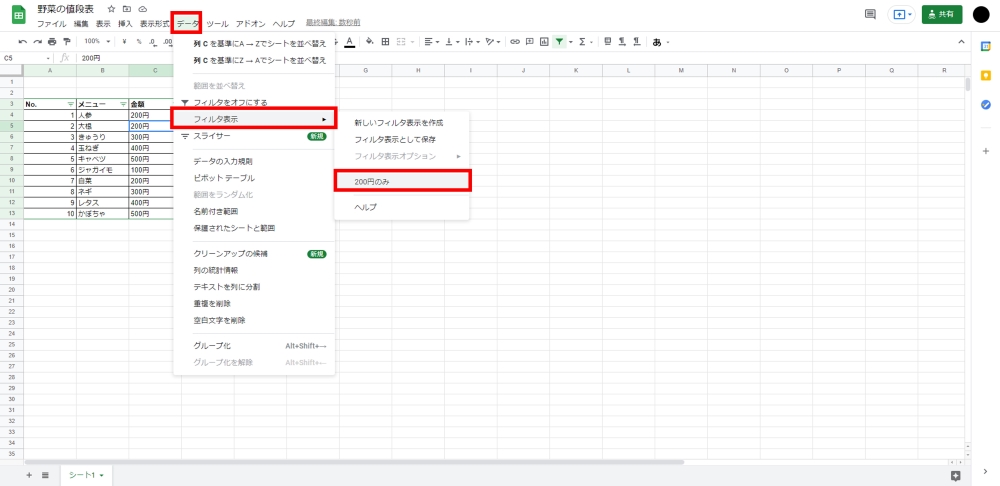
4. コメント機能
コメント機能はExcelにもありますが、Googleスプレッドシートではメンションをつけることで相手に通知を送ることができて便利です。
コメントをつけるには、コメントを入力したいセルにカーソルを合わせ、右クリック→「コメント」を押します。
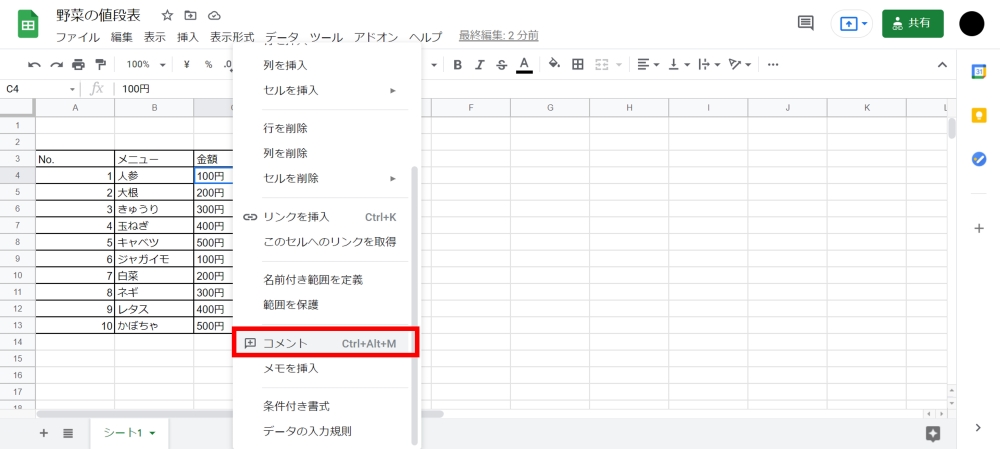
コメント入力時に「@」をつけてメンションをすると、相手にメール通知が飛びます。
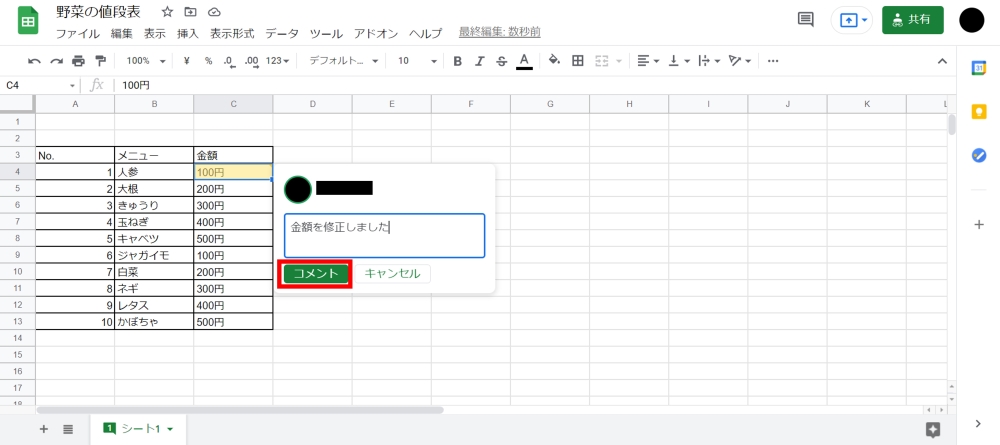
5. 変更履歴の確認と復元
変更履歴が確認できて、修正前の状態に戻すことができる点もGoogleスプレッドシートの優れている点のひとつです。変更履歴は「ファイル」タブの「変更履歴を表示」から確認することができます。
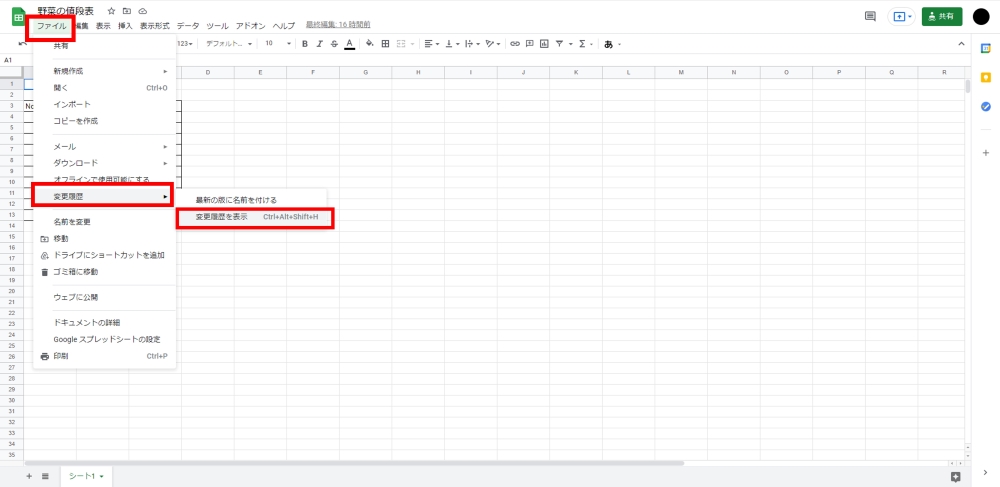
「変更履歴を表示」を選択すると以下のような画面に切り替わります。
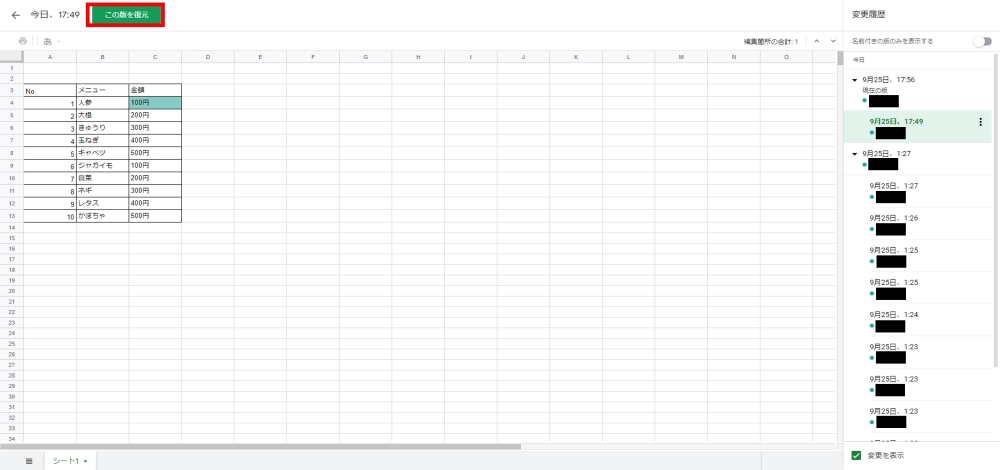
画面右にあるのが変更履歴で、いつ誰が修正したのかを確認できます。
また、変更履歴のひとつひとつをクリックすると、変更された箇所が青く強調されるようになっています。変更前の特定の時点に戻したい場合は、画面左上の「この版を復元」ボタンを押すことで復元することができます。
誰がいつ、どこをどのように修正したのかが一目瞭然なので、証跡管理が簡単にできるほか、誤って消してしまったデータなどを復元させることもできます。
Googleスプレッドシート使用時の注意点
便利なGoogleスプレッドシートですが、便利だからこそ気をつけなければならない注意点もいくつかあります。
1. 共有について
共有設定を「リンクを知っている人全員が閲覧・編集できる」に設定すれば、URLを教えるだけで共有することが可能ですが、逆にURLを知っている人であれば誰でも閲覧・編集できることにもなります。
社外秘の情報など、特にセキュリティに注意が必要なものはメンバー追加で共有するか、Googleドライブ内の共有フォルダに保存して共有することをおすすめします。
2. Excelのマクロについて
ExcelファイルはGoogleスプレッドシート上で開くことができ、Excelファイルを取り込むだけで簡単にGoogleスプレッドシートにデータを移すことができますが、マクロは移行できません。
Googleスプレッドシートにもマクロ機能はありますが、Google Apps Script (GAS)と呼ばれる独自の言語を使用しているため、Excelのマクロに使用されているVBAのコードをそのまま貼り付けても動作しないのです。




