気軽にWeb会議ができるZoomはビジネスマンの必須ツール。今回は、知っていると便利なZoom機能をの機能を紹介します。
画面共有をスムーズに切り替えるプチテクニック
Zoomにはビデオや音声での通話のほかに、特定のユーザーの画面を共有する「画面共有」機能があります。発言者が用意したプレゼン用のスライドや文章などの資料を見せながら説明ができるので、とても有用な機能です。
この画面共有機能ではアプリケーションを選択し、そのアプリの表示内容を共有することができます。
しかし、場合によっては複数の資料を見せたい場合もあるでしょう。そんな場合には、共有しているアプリを切り替えながら見せることになります。
アプリの切り替えにより一時的に画面の共有が解除され、また別のアプリの画面共有が始まる……という切り替え時の共有の切断は、プレゼン慣れしていないように見えてしまうでしょう。こちらには対処法があります。
画面共有中にメニューから「新規の画面共有」をクリックすると、次に共有するアプリを選ぶことができます。この機能を使うと画面共有が途切れることなく次のアプリを表示させることができます。

なお、画面共有機能では発言者のデスクトップ表示をそのまま共有することも可能です。デスクトップを表示させることでも、アプリ切り替え時に共有が切断されることは回避できるでしょう。ただし、見せたくないものも見られてしまう可能性もあるので気をつけましょう。
ホワイトボード、コメント書き込み、投票機能で会議を活発化
Zoomでのオンラインミーティングは発言者が喋っているだけという一方通行のコミュニケーションになってしまいがち。そこで双方向の全員参加型の会議を活発化させるためのテクニックとして、2つの機能を紹介します。
ホワイトボードとコメント書き込み機能
ホワイトボードは名前の通り真っ白な画面を表示し、そこに参加者が書き込みできる機能です。テキスト、スタンプ、手書き文字やイラストなどで意思表示ができます。こちらは「画面共有」からアプリを選択する画面内に「ホワイトボード」というアイコンがあるので、そちらをクリックすれば始められます。
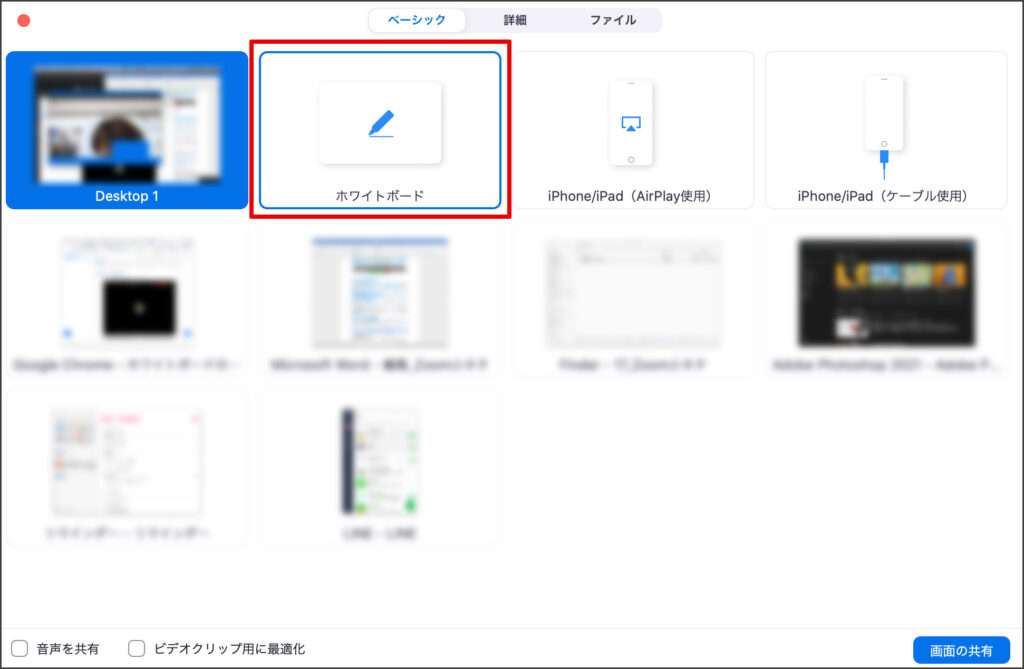
投票機能
投票機能は多数決を取る際に便利です。こちらはZoomのホスト権限ユーザのみ、Zoomの設定画面から投票内容の設定ができます。アクションも簡単なので、接続しているだけになってしまうユーザをミーティングに参加させることが可能です。
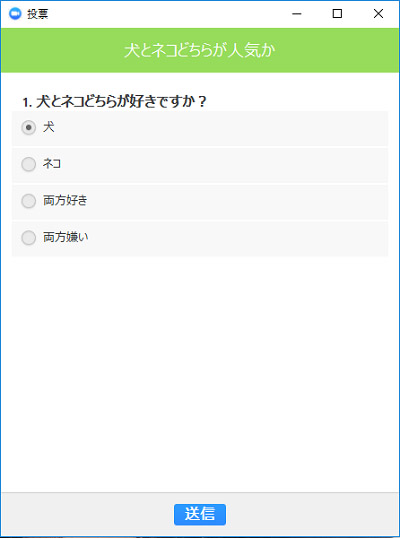
(画像引用元リンク)
ただし、利用にはホストのアカウントがPro以上(有料アカウント)であること、スケジュール済みのミーティングであること、アプリのバージョンが最新であることなど、条件があるためご確認ください。




