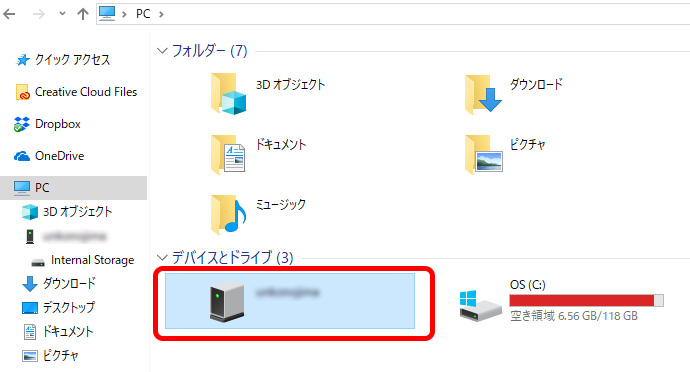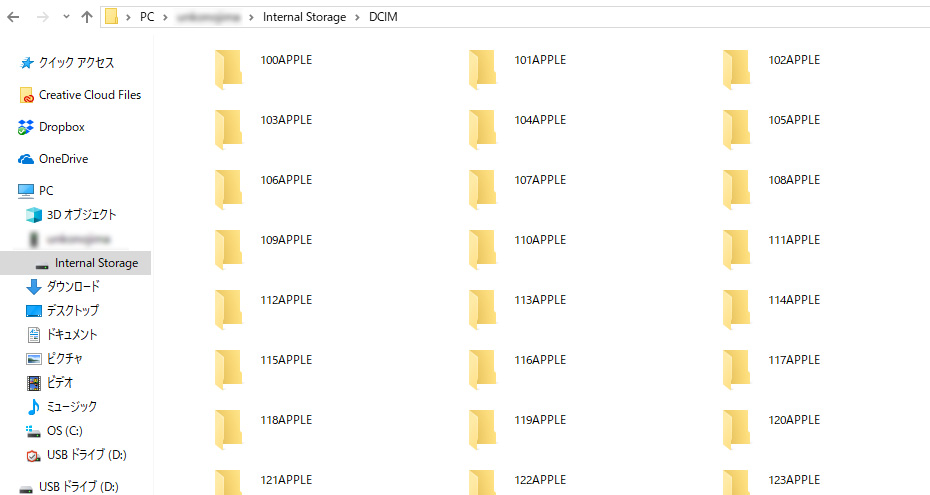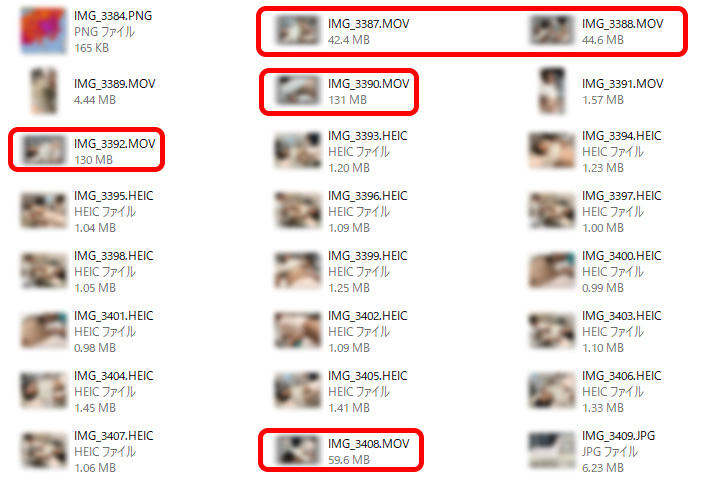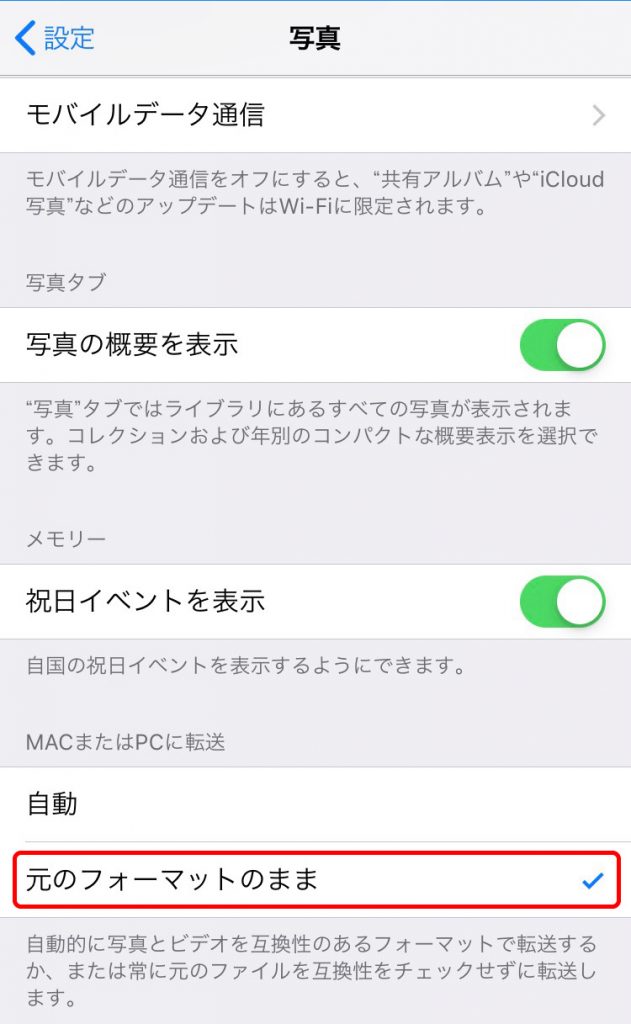最近はスマートフォンでもかなり鮮明な写真や動画を撮影できるようになりました。皆さんも日常的にスマホで写真や動画の撮影をしているのではないでしょうか。そして、せっかく撮影した画像や動画は、できればPCなどにバックアップしておきたいものですよね。
私は普段iPhoneを使用しているのですが、先日仕事で動画を撮影する機会がありまして、撮影データを編集するためWindowsのPCに取り込むことにしました。
iPhoneからWindowsのPCにデータを取り込む方法にはいくつかあり、iCloudやGoogleドライブなどのクラウドサービスを使うか、USBケーブルでPCとiPhoneを接続して直接取り込む方法などがあります。
動画ファイルはサイズが大きいので、USBケーブルで接続して、iPhone本体の中にある画像フォルダから直接コピペしてしまうのが便利。ケーブルで繋げばあとはUSBメモリと同じ感覚で、iPhone内のデータを保存できるので、以前からよくこの方法で必要なファイルをPCに取り込んできました。
この方法を知らないという方も少なくないようなので、簡単に手順も説明しておきます。
USBケーブルでiPhoneとPCなどを接続すると、「PC→デバイスとドライブ」にiPhone本体の名前が表示されます。
こちらを開くと「DCIM」とフォルダの中にいくつものフォルダがあるのですが、この中に日付順に写真と動画のデータが格納されています。
あとはフォルダを開き、保存したいデータを探してコピーするだけ。なのですが、最近になってこの方法でiPhone内のデータをPCなどに取り込もうとすると、動画などのサイズが大きいデータをコピーしている最中にエラーが頻発。上手にバックアップを取ることができなくなってしまったのです。
こちらはフォルダ内の画像一覧で、赤く囲ったファイルが動画ファイル。ものによっては100MBを超えるサイズになっていて、このようなファイルをコピーさせようとすると毎回のようにエラーが発生してしまいます。
どうしたものかと思ってネットで調べてみると、同じようなエラーが出て困っている人がたくさんいることがわかりました。
そしてさらに調査をしてみると、設定をひとつ変えるだけであっさり症状を改善することができました。
設定の方法は、iPhoneの設定画面を開いて「写真→MACまたはPCに転送」の項目で「自動」ではなく「元のフォーマットのまま」を選ぶだけ。これだけでエラーが発生しなくなり、スムーズにファイルをコピーできるようになりました。
初期状態では「自動」の方が選択されているのですが、これはiPhoneで撮影した動画をPC上のいろいろな動画再生ソフトで再生できるよう互換性のある形式に変換して転送するという仕様。便利なのですが、処理が重くなってしまい、その結果エラーを起こして元も子もない状態になってしまっていたのですね。
もし同じ症状に悩まされている人がいたら、ぜひ試してみてください。