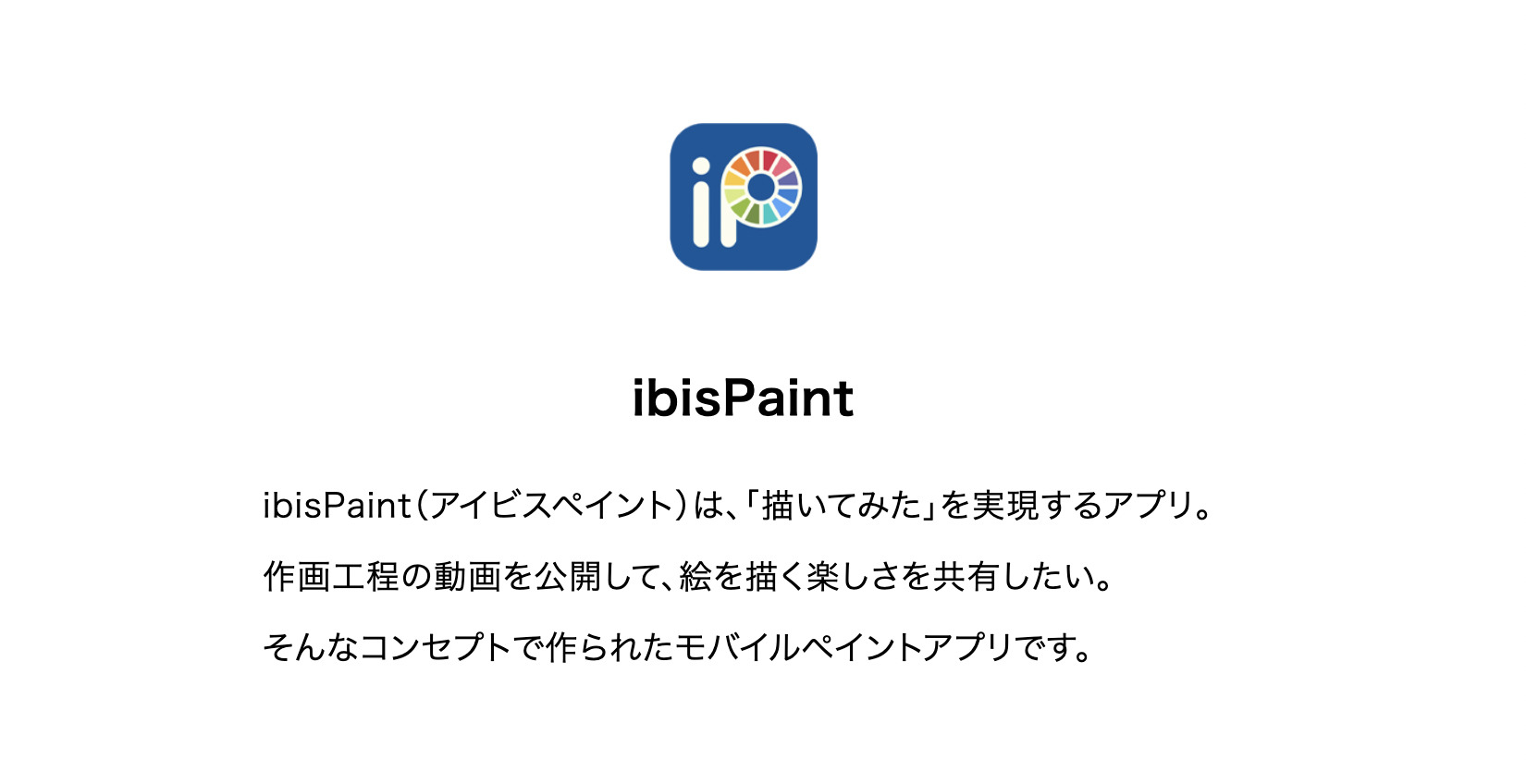はじめまして、andaと申します。
作家を生業にするのを目指し、働きながら作家活動をしています。
取り扱っているジャンルは主に「油絵」と「イラスト」、「漫画」です。
今回はスマホでの「漫画」の描き方についてご紹介したいと思います。
私はいつも「ibis paintX」という無料アプリを使っています。
公式サイトによると、毎月4000万人がアプリを利用。ibisPaintの投稿サイトには、月間3億ものアクセスがあるそうです。
それでは 「ibis paintX」の手順に沿って漫画を描いてみます。
興味がある人はアプリをダウンロードして一緒にやってみましょう。
1.枠を作る
[新規キャンバス]でサイズを選んだあと、[メニュー(下段左から2つ目)]→[コマ割ツール]を選んで、画面を割っていきます。
今回はお試しなので3コマ分で割りました。
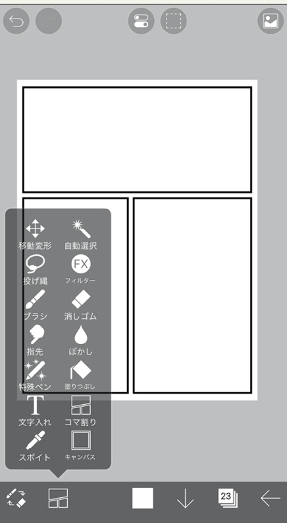
2.下書きをする
[ペンツール]を開いて、構図を下書きします。あらかじめ決めておきたいのは
・どのコマに何を入れるか(背景?人物?)
・キャラクターはどんなポーズか
・どこに吹き出しを作るか
などのおおまかなポイントを考えます。

3.背景素材を貼付する
[画像倉庫]の[背景アニメ](モノクロ)から学校の素材を貼付します。
一コマ目に風景を選択すると「学校に居る」「カフェの店内」などなど、状況説明の効果が表れます。
枠外にはみ出すところは消しゴムで消しましょう!
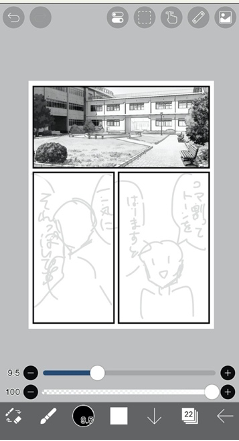
4.ポーズテンプレートを貼る
[画像倉庫]から「女性ポーズ」のテンプレート素材を貼付しました。
コマに合わせてサイズを調整しながら貼ります。
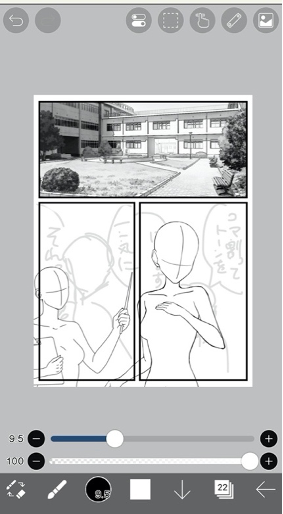
5.テンプレートをもとになぞる
素体に合わせて髪や顔を描いてみました。
テンプレートは目安です。絶対にその通りに描く必要は無いので、なぞっても違和感があるところはその箇所を修正します。
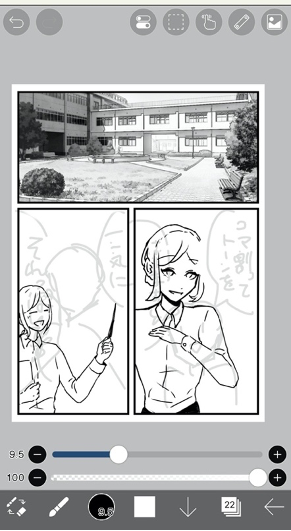
6.吹き出しを入れる
[画像倉庫]でちょうど良いサイズの[吹き出し]を選びます。ここでも余分な部分は消していきます。
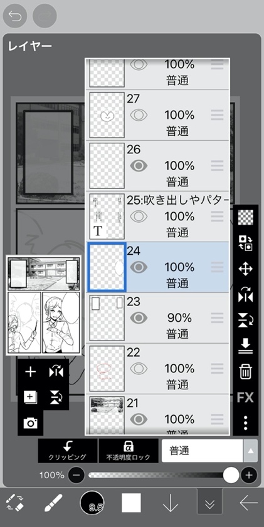
7.セリフを入れる
[文字入れツール]で入れたい文章を打ち込みます。
[フォント][左・右・中央寄せ][縦書き・横書き]を選択することができます。
今回は[ヒラギノ角ゴシック][左寄せ][縦書き]でセリフを入れました。
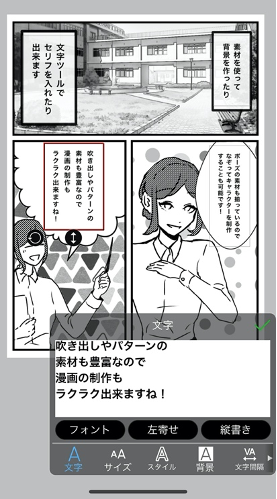
8.トーンを入れる
これで完成だと少々寂しいのでトーンを貼ります。
余分なところを消しつつ、人物の後ろや髪の部分に貼り付けていきます。
貼ったトーンは[素材]の[背景トーン(モノクロ)]から使用しました。
この段階で下書きが邪魔になってきたので消しています。
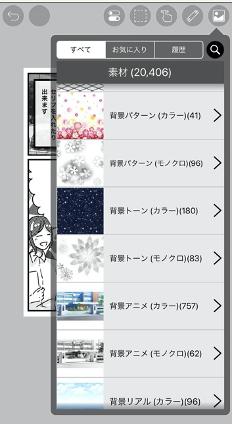
9.完成
トーンを増やして修正を終えれば1ページ分が完成! 漫画っぽく見えますよね?

ちょっとした説明・紹介も漫画にすると読んでもらえますので是非ご活用ください。